How to Convert Microsoft Publisher File to PDF
You should convert the Microsoft Publisher file to PDF if you want to share it with someone who might not have Publisher or if you don’t want anyone to be able to edit it.
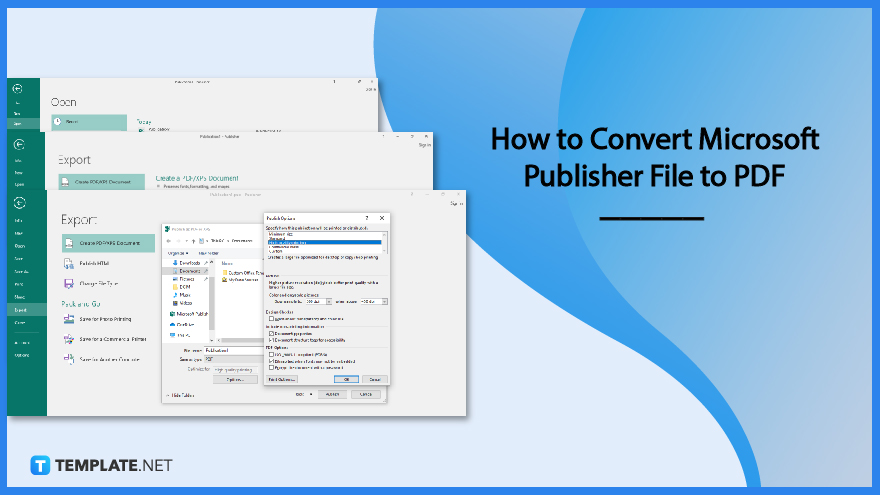
How to Convert Microsoft Publisher File to PDF
Even though Microsoft Publisher (.pub) files can only be edited in Publisher, you can convert “.pub” files to another format such as PDF if you need to make them more accessible.
-
Step 1: Open the Microsoft Publisher File That Needs to be Converted
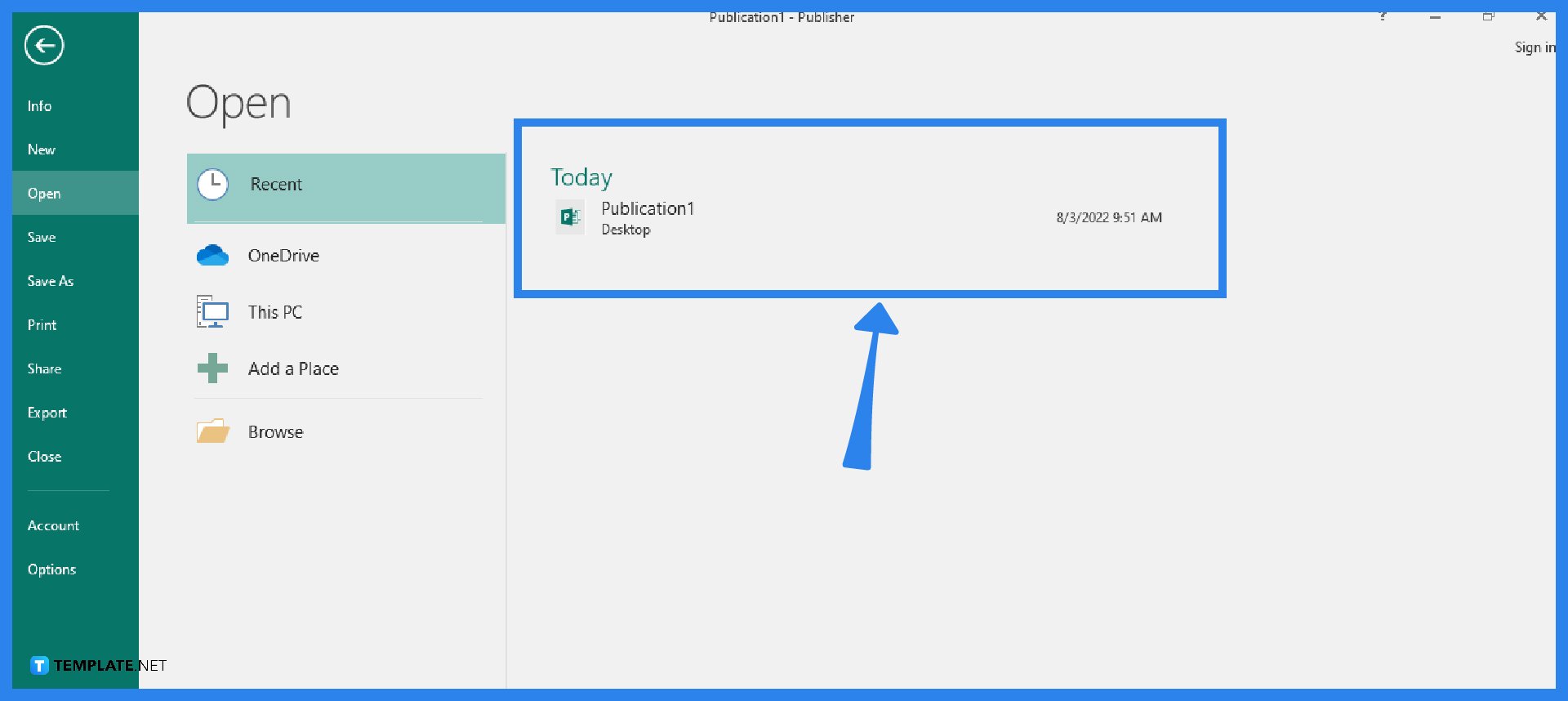
Launch your Microsoft Publisher application. Then, open the Publisher file that you wish to convert into PDF.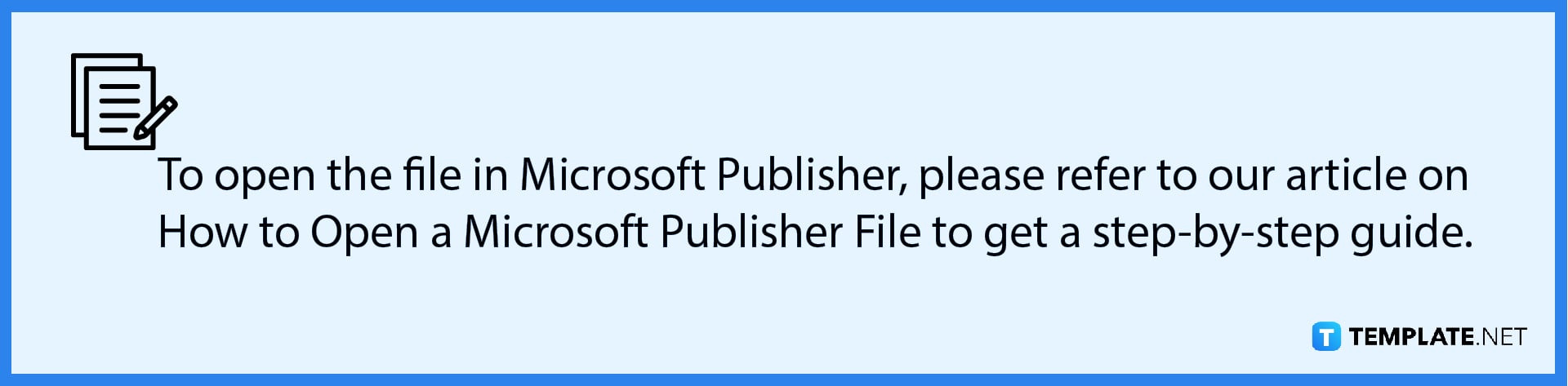
-
Step 2: Select the File Tab and Click Export
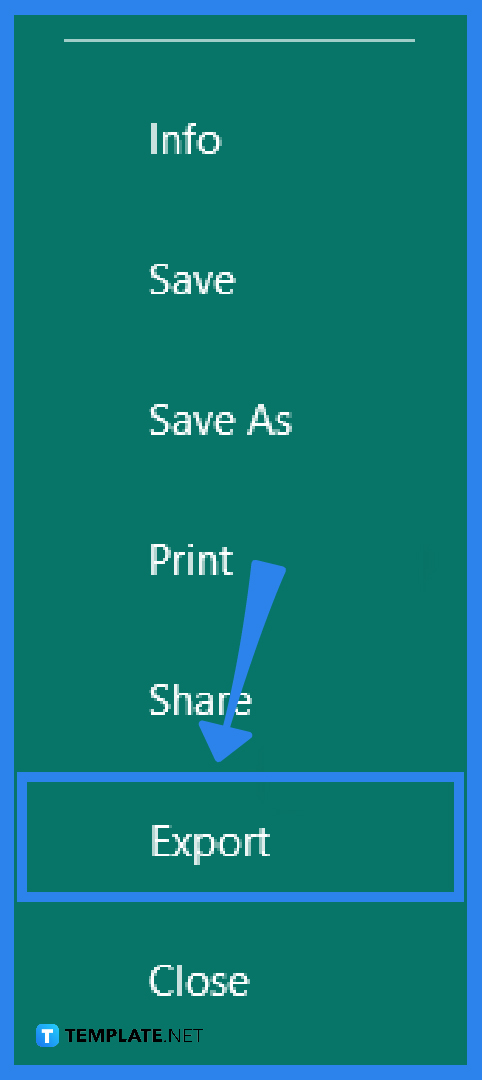
After the file has been opened, click the File tab in Publisher’s ribbon. Then select the Export option from the left-side menu. -
Step 3: Select the Create PDF/XPS Button
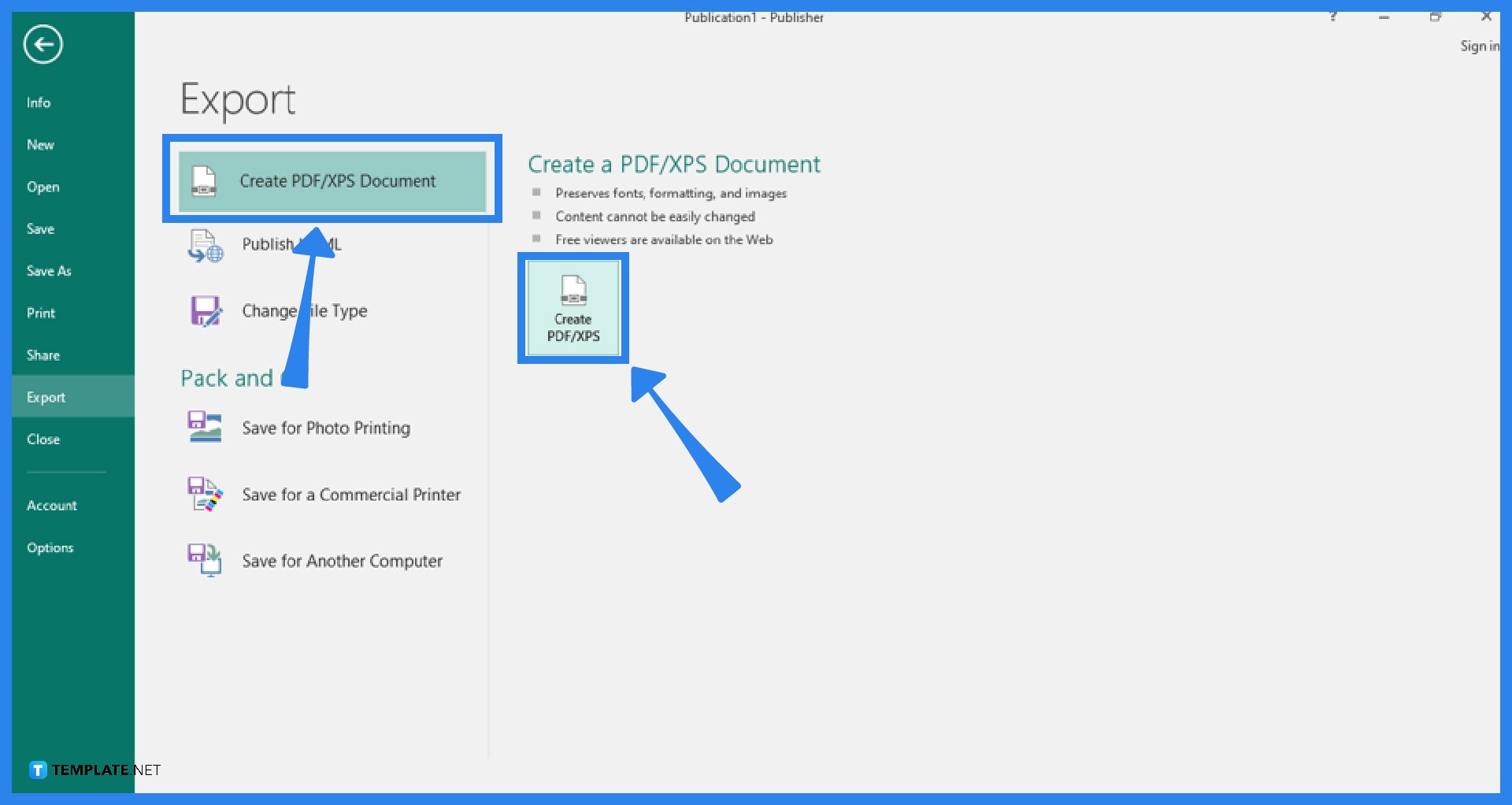
You are now at the Export options’ Create PDF/XPS Document section. Microsoft Publisher provides some justifications for converting your Publisher file to PDF in this section, such as preserving formatting and style, making it more difficult for others to edit the file, and providing free online viewing of the file. Simply select the Create PDF/XPS button. -
Step 4: Save the File as a PDF
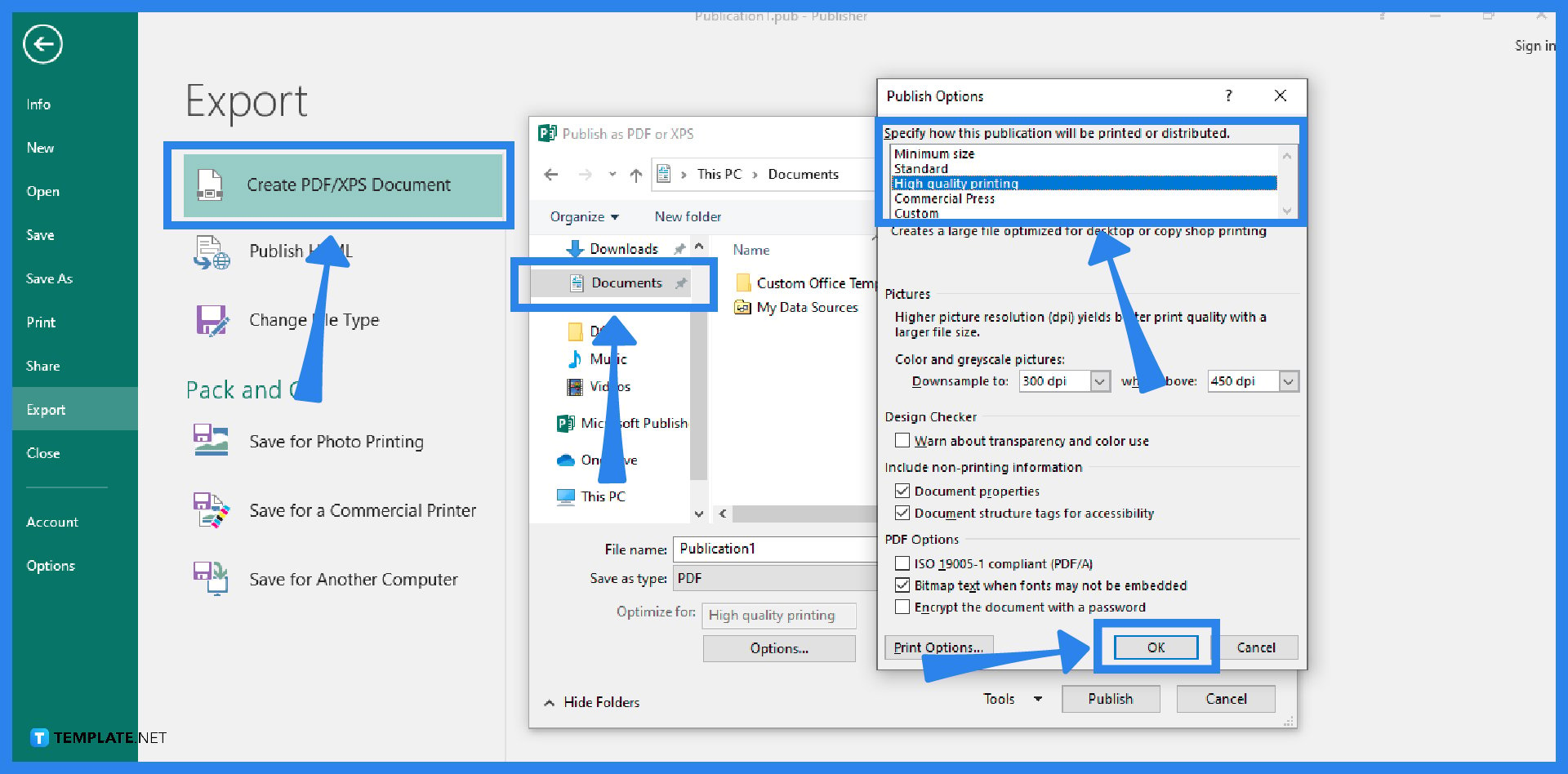
The Publish as PDF or XPS dialog box will appear. In the “Save as Type” box, you’ll see that it is already set as PDF, meaning it will be saved as a PDF. Before you save the file, make some tweaks. Click Options. A Publish Options dialog box appears. Make the desired changes, then click OK. Finally, click the Publish button to finalize the conversion process.
FAQs
Can I still convert Microsoft Publisher files into PDF without using Publisher?
Yes, you can still convert a Microsoft Publisher file into PDF by using a dependable online conversion site.
What is a PDF file?
Portable Document Format (PDF) files have the “.pdf” file extension and are normally read-only documents that preserve page layout; user manuals, eBooks, application forms, and scanned papers are a few examples of the types of materials for which PDF is frequently utilized.
How do I save a publication in a PDF file format in Microsoft Publisher?
To save a publication in a PDF file format in Microsoft Publisher, simply go to the File tab of the Publisher ribbon, choose the Save As option, choose a location for your file, type the name of the file, select PDF as the “Save as type”, and click the Save button to complete the process.
Can I convert a Microsoft Word document to PDF?
Definitely, in Microsoft Word, open the document that you want to convert, then click the File tab, select Save As, choose the location where you want to save the file, click the arrow-down button in the “Save as type” field, select PDF from the dropdown menu that displays, and hit the Save button.






