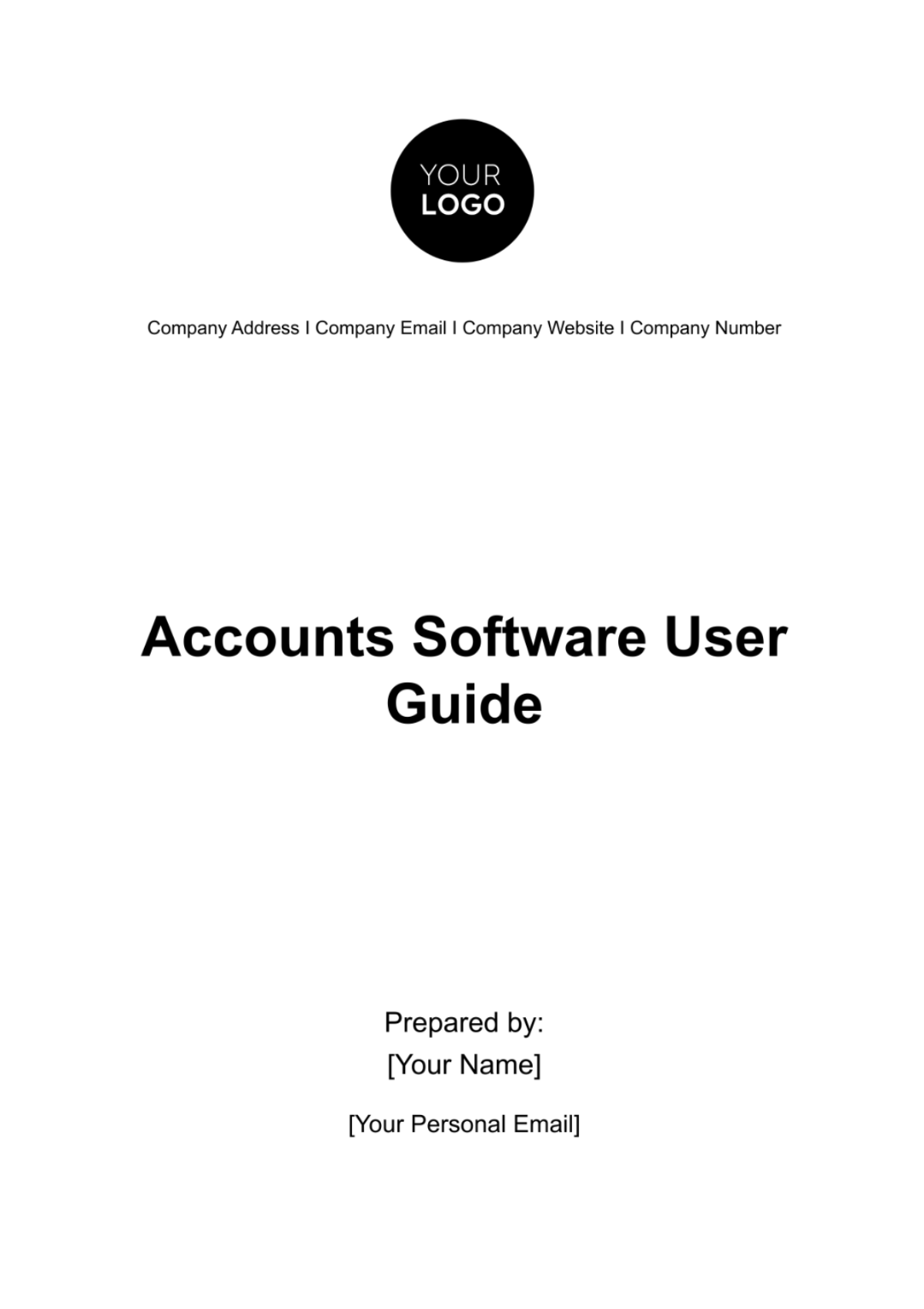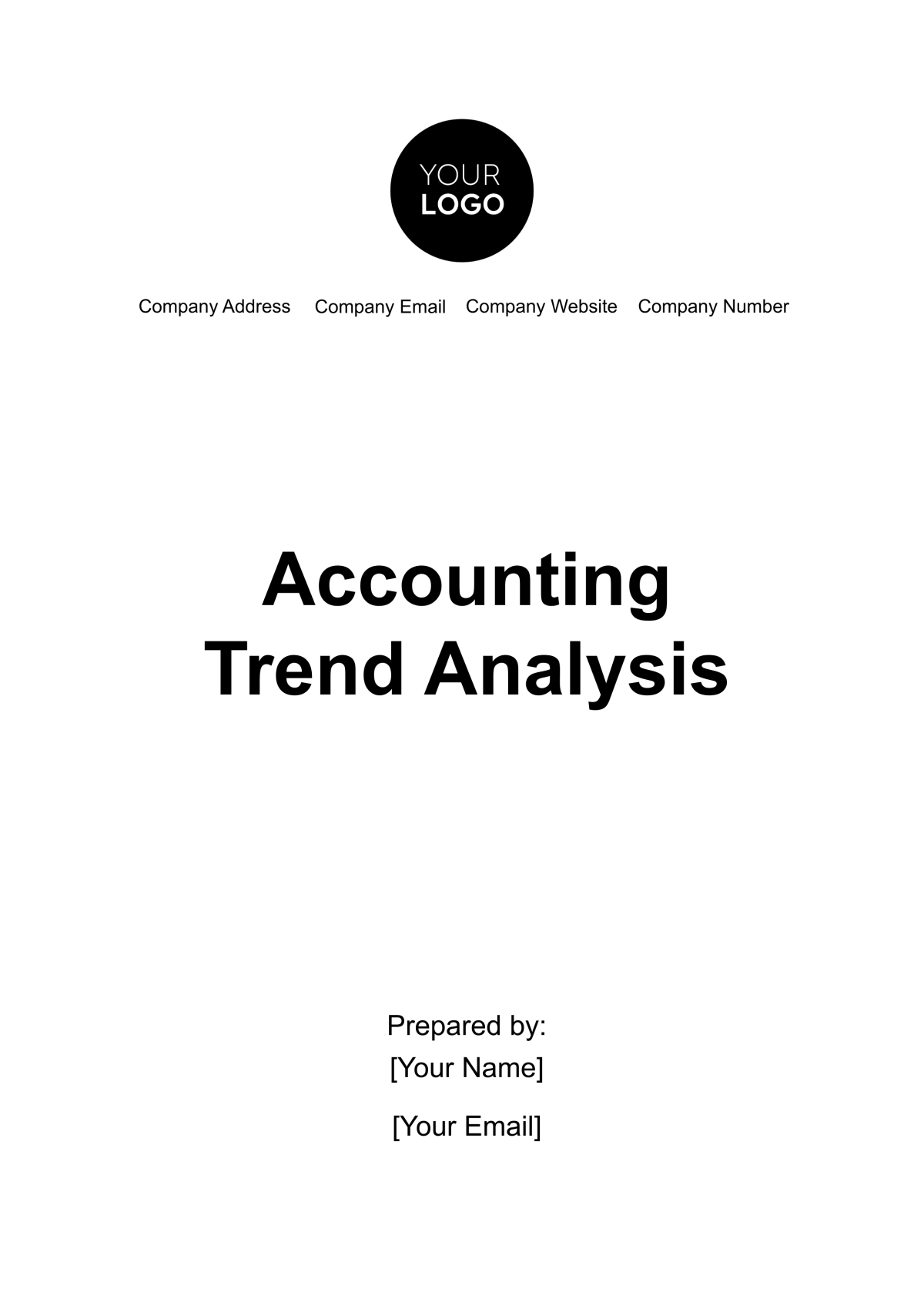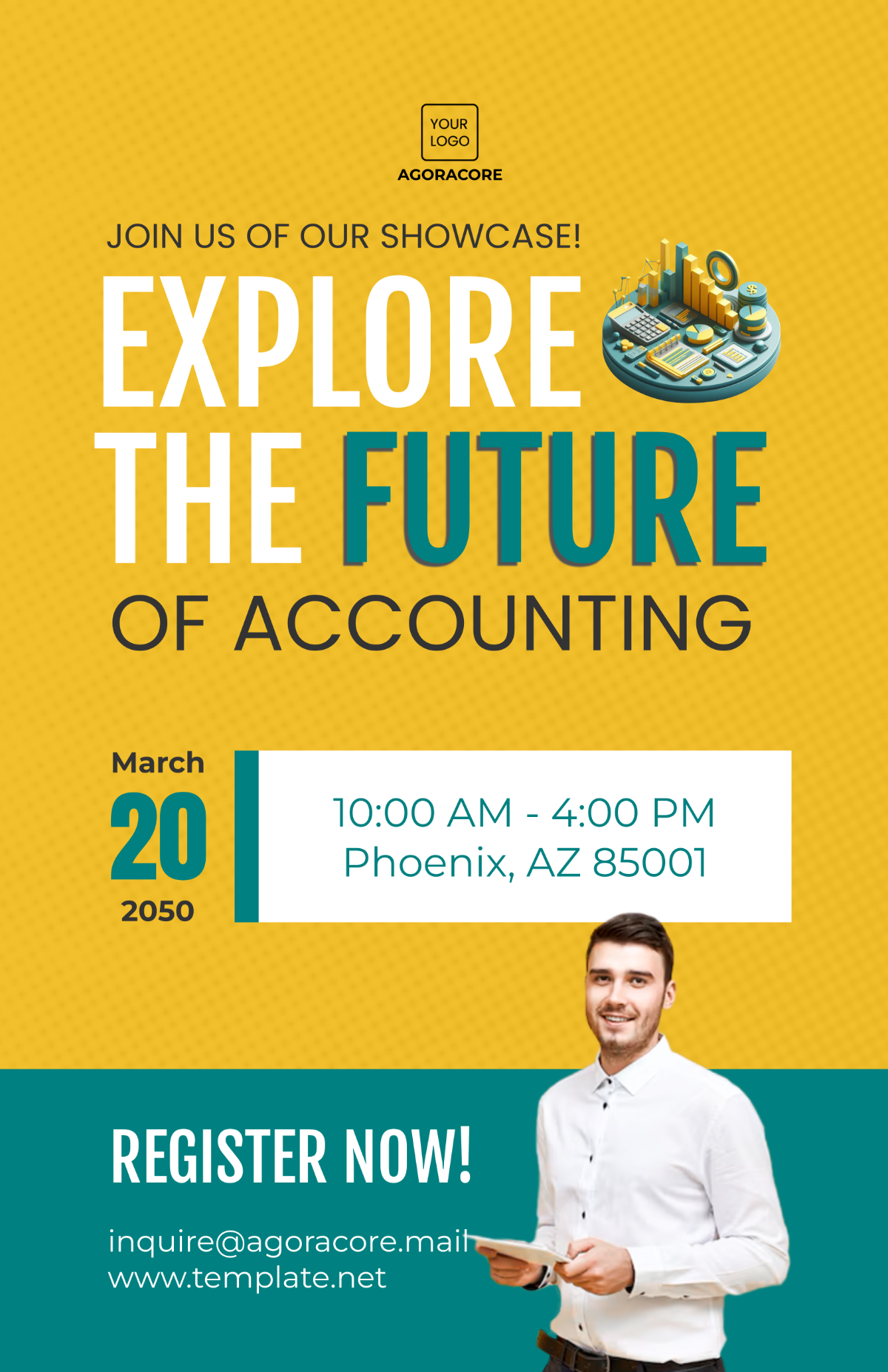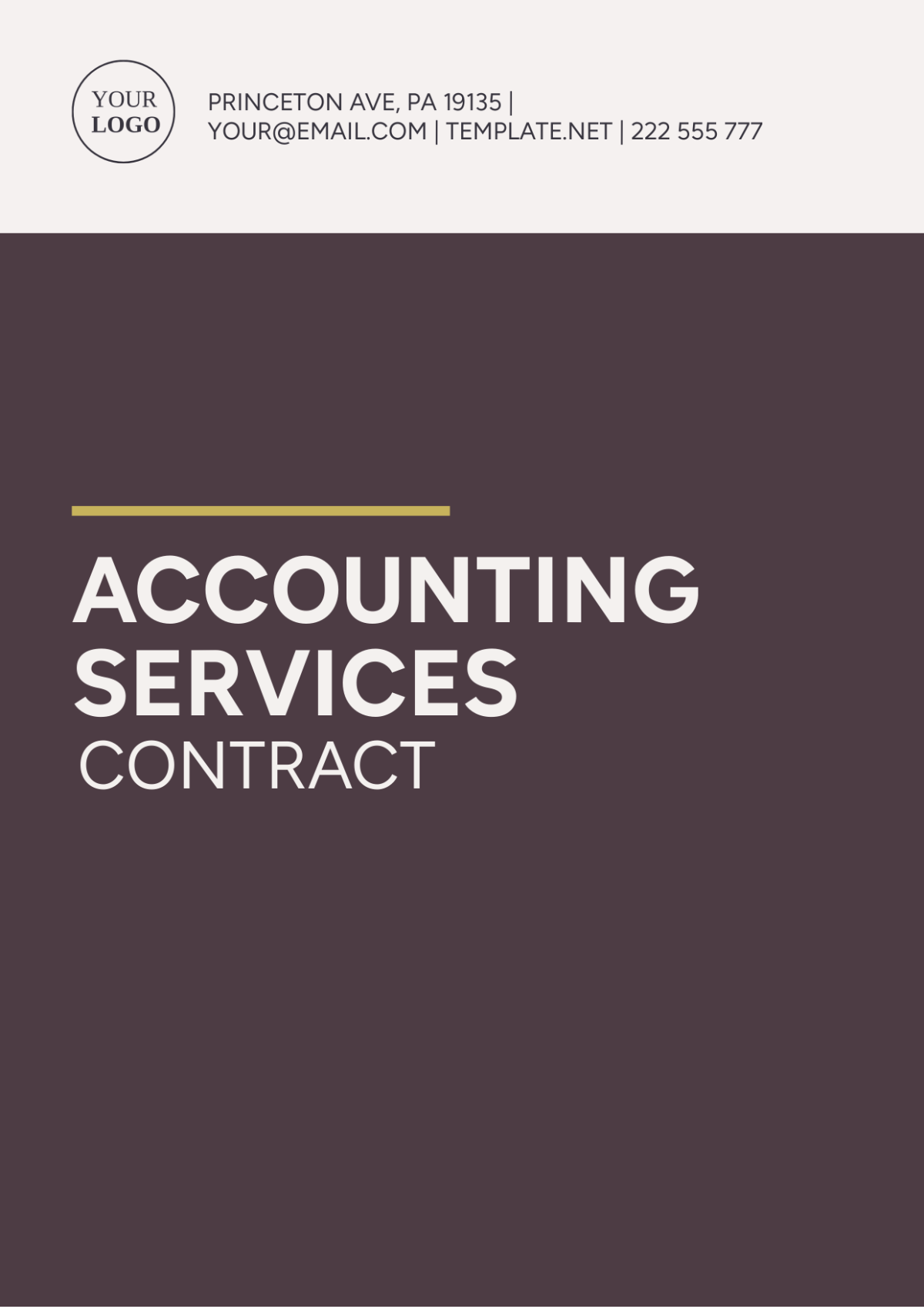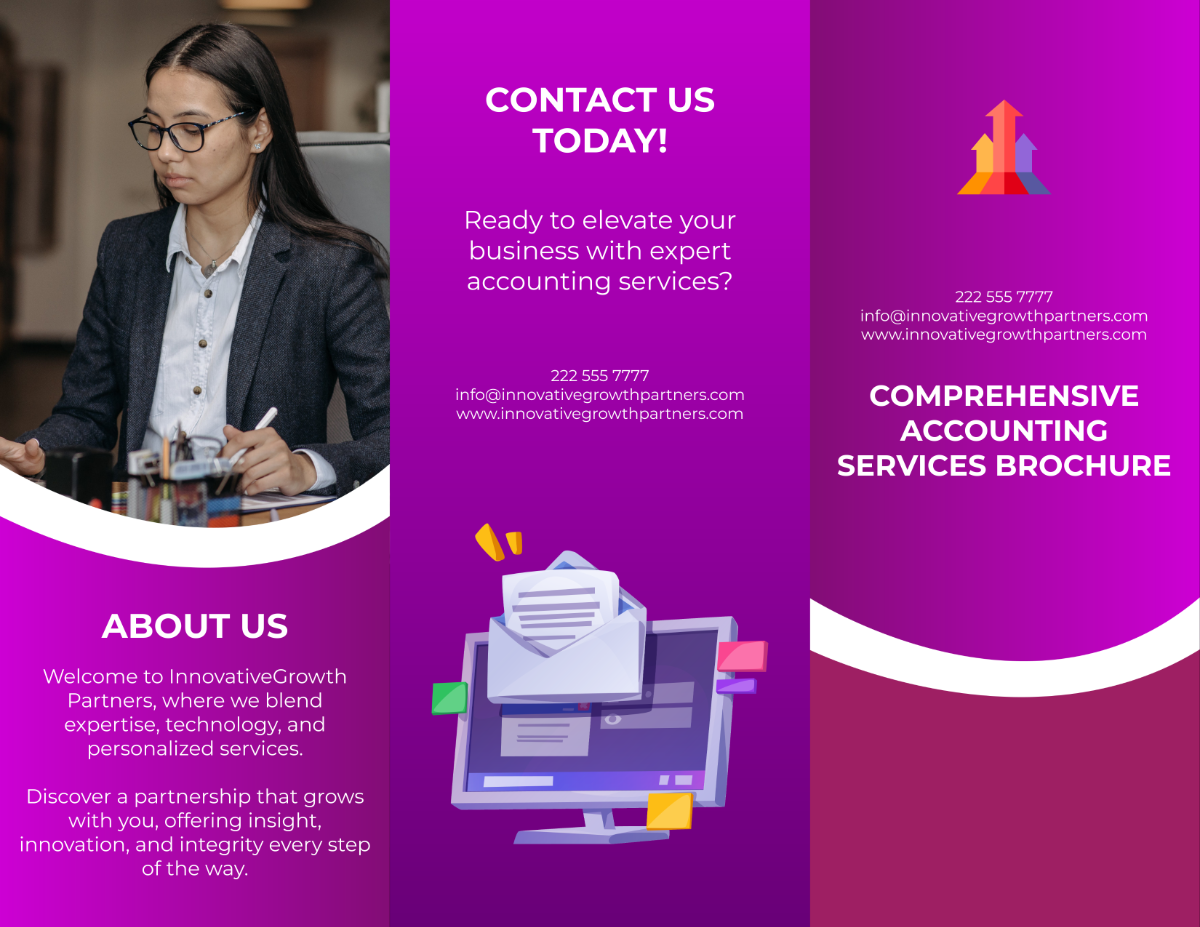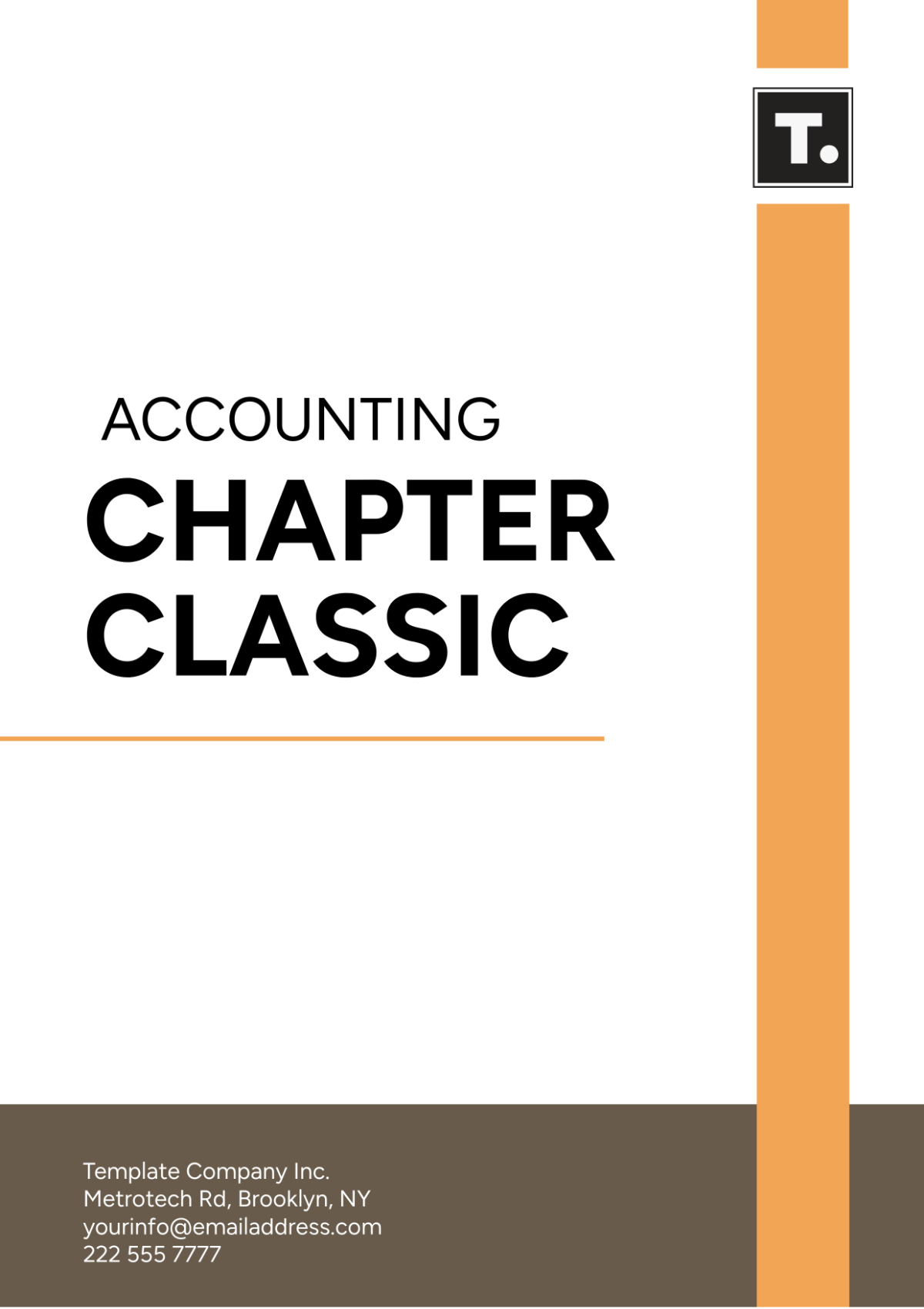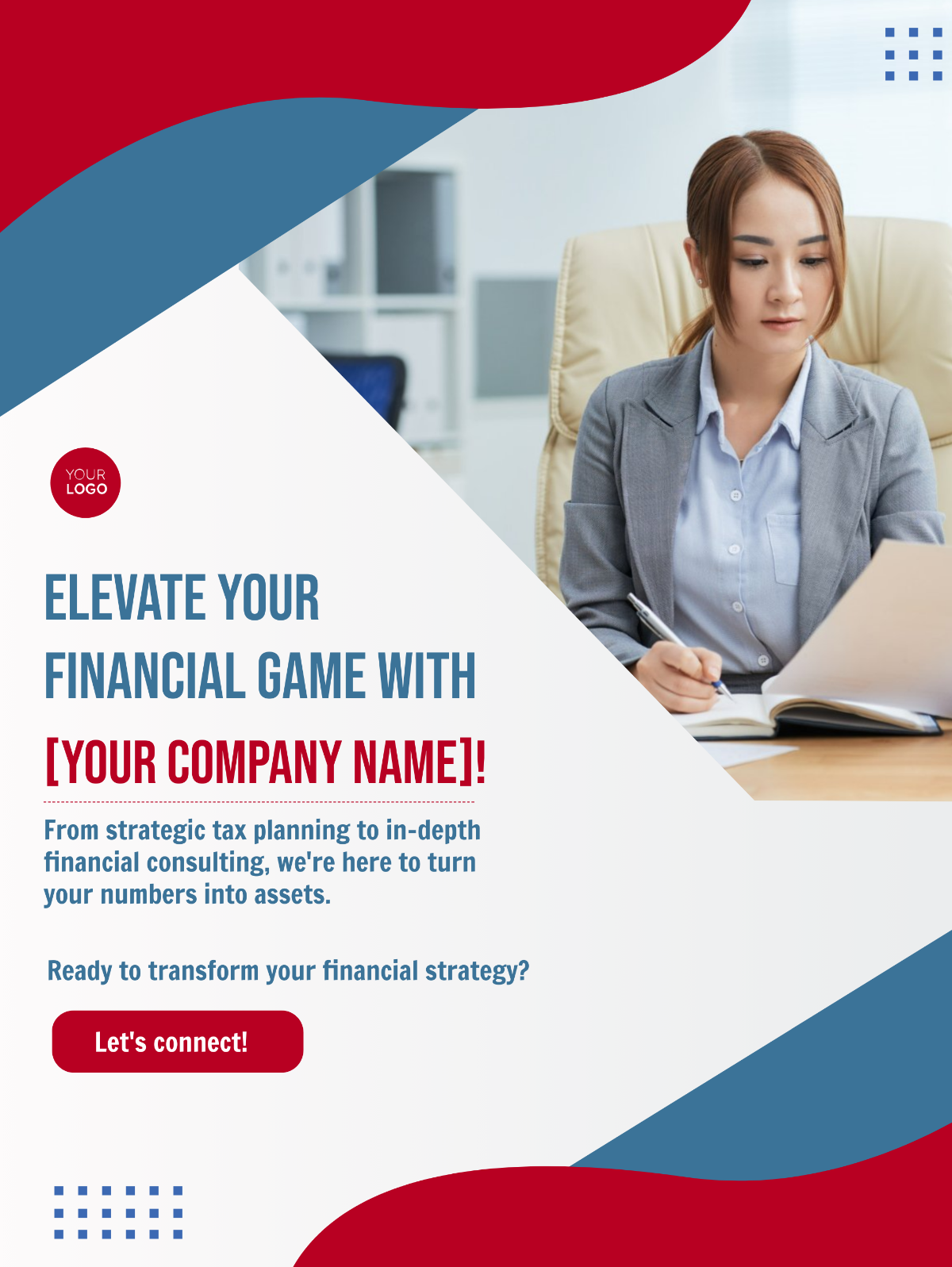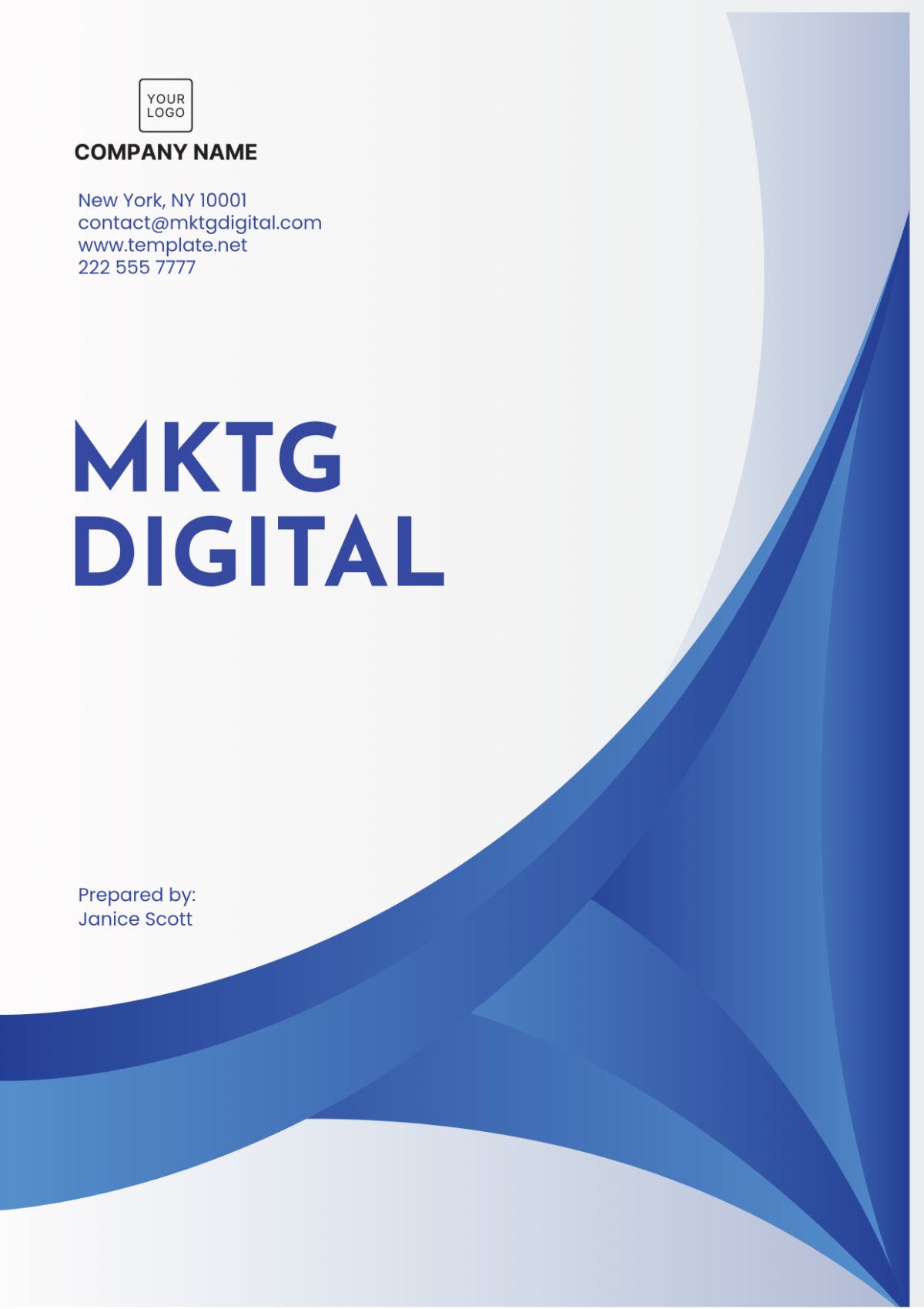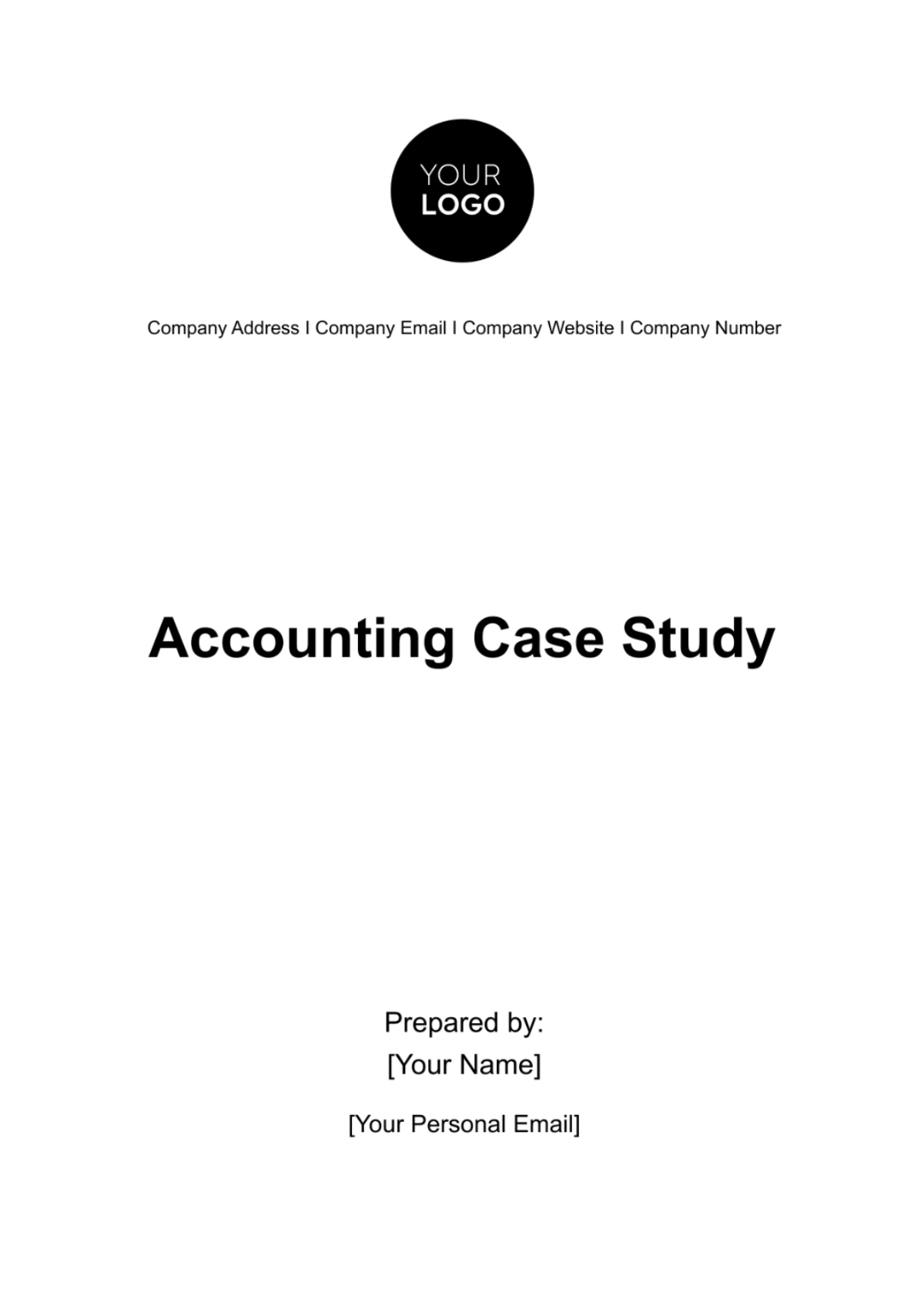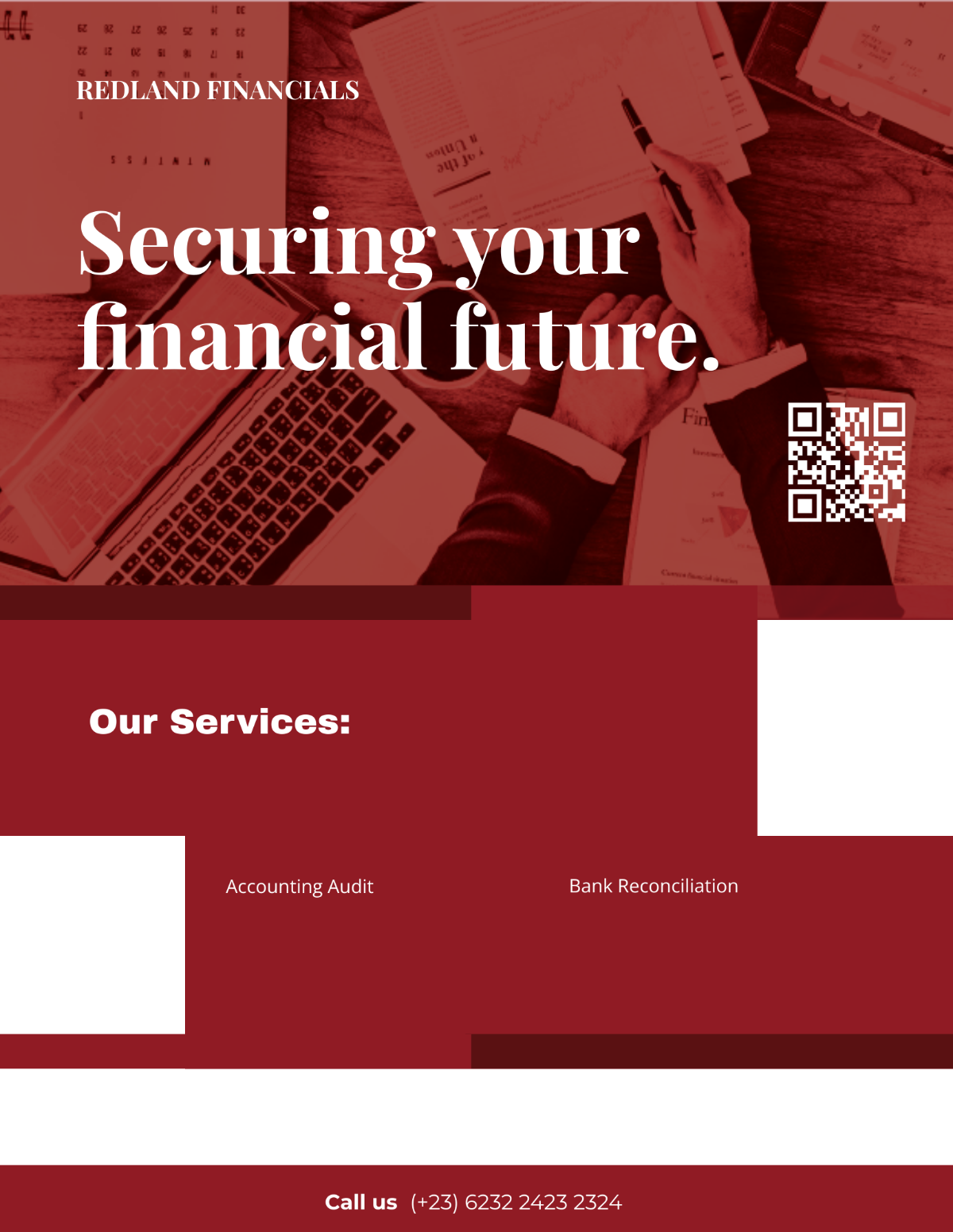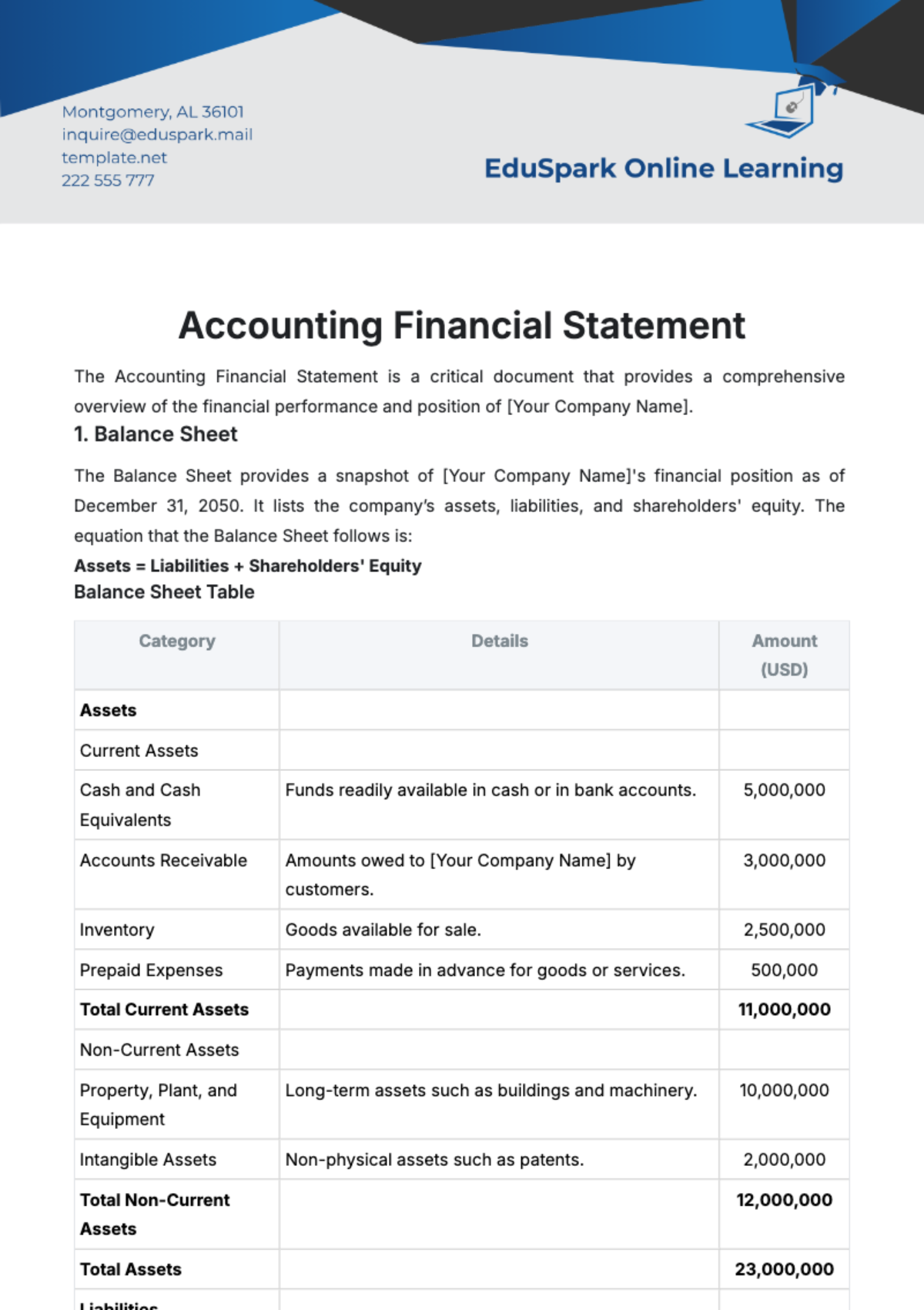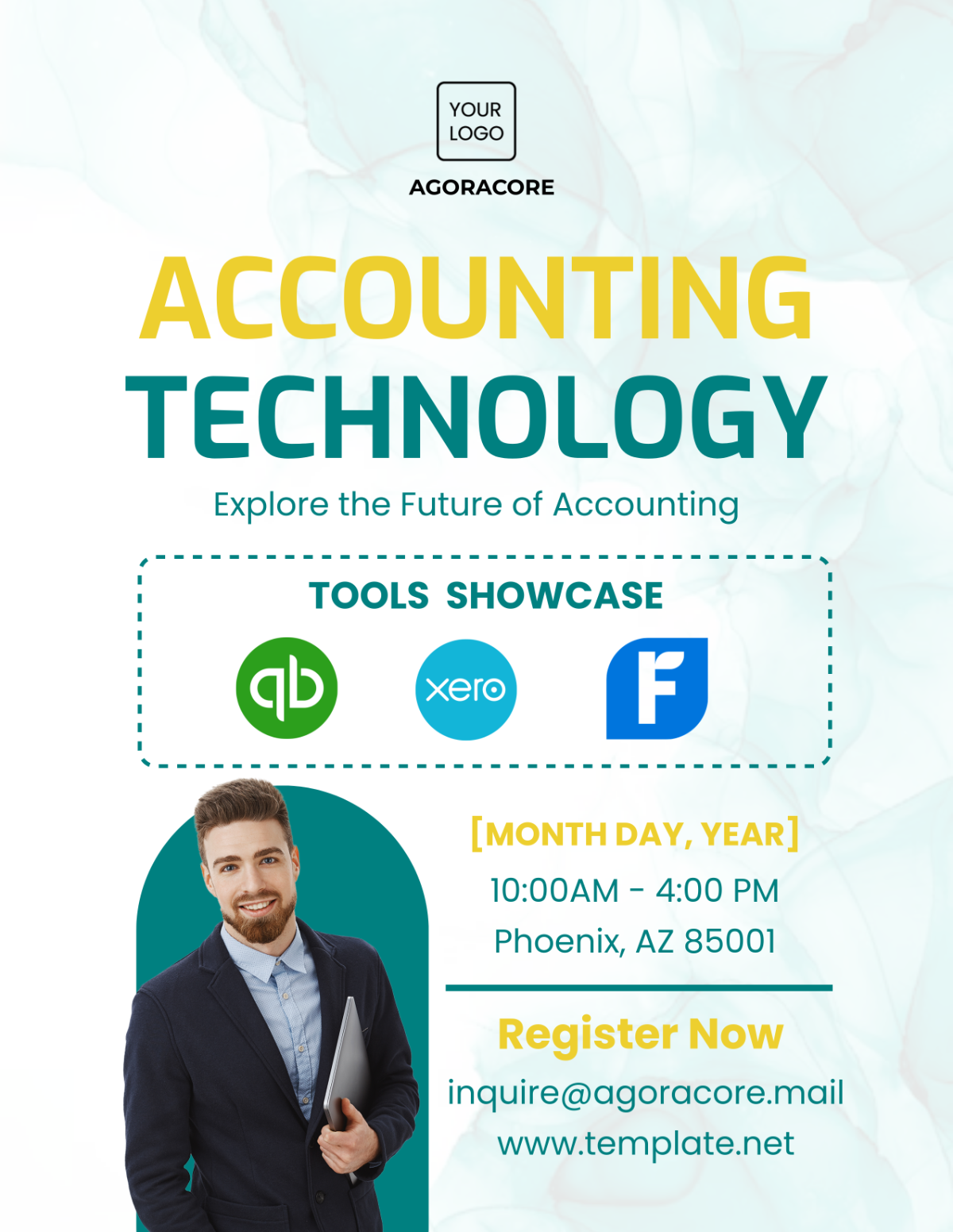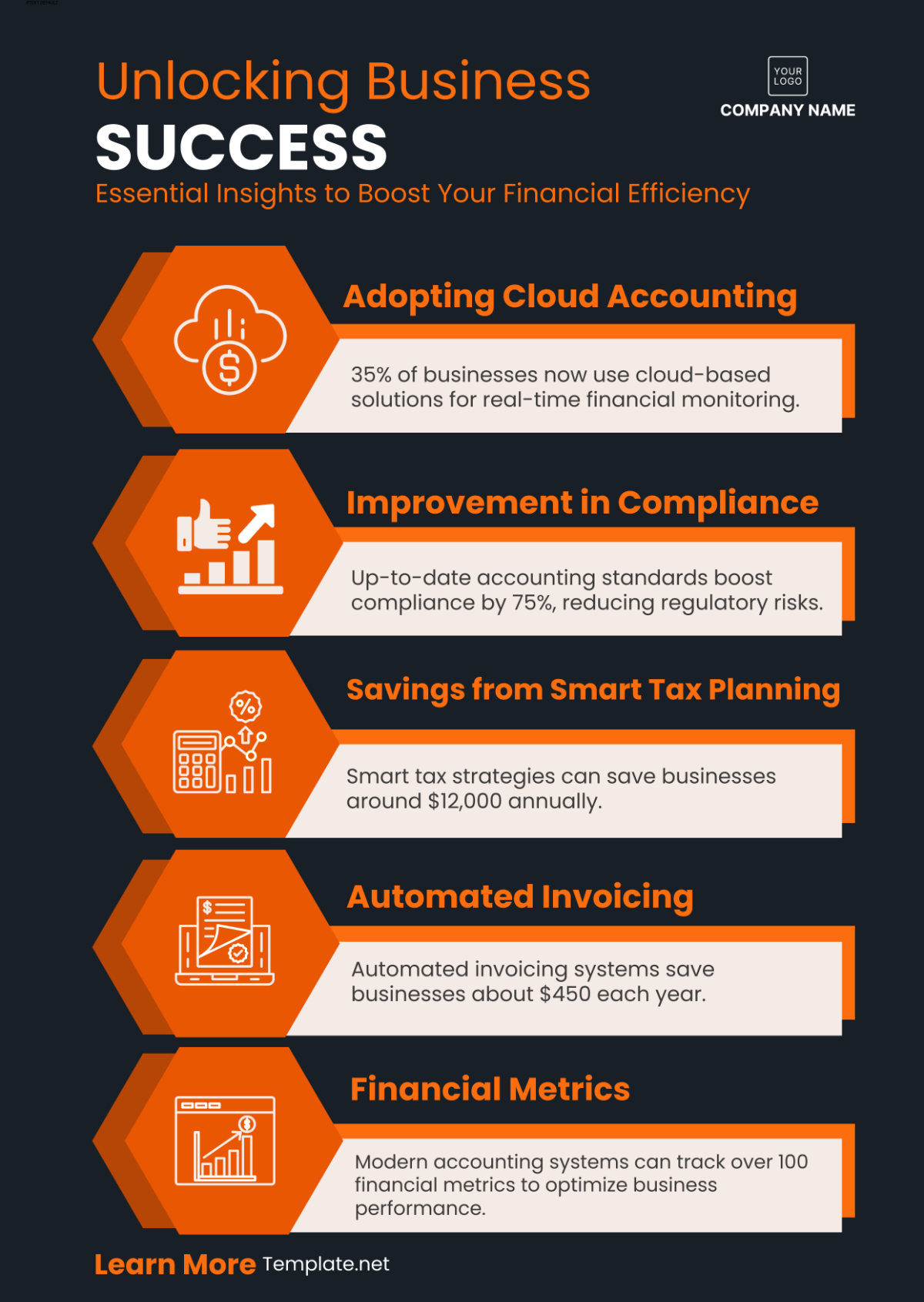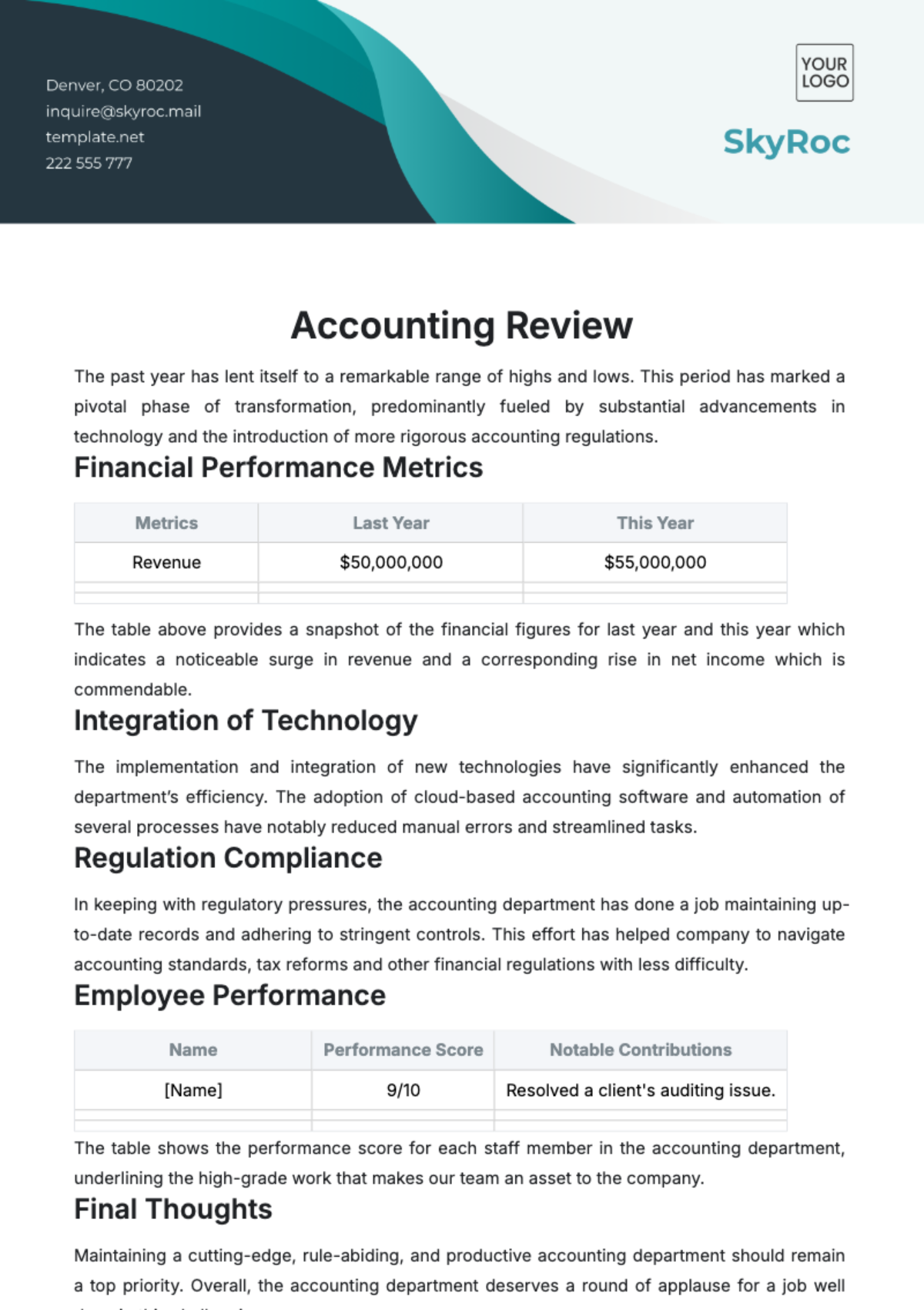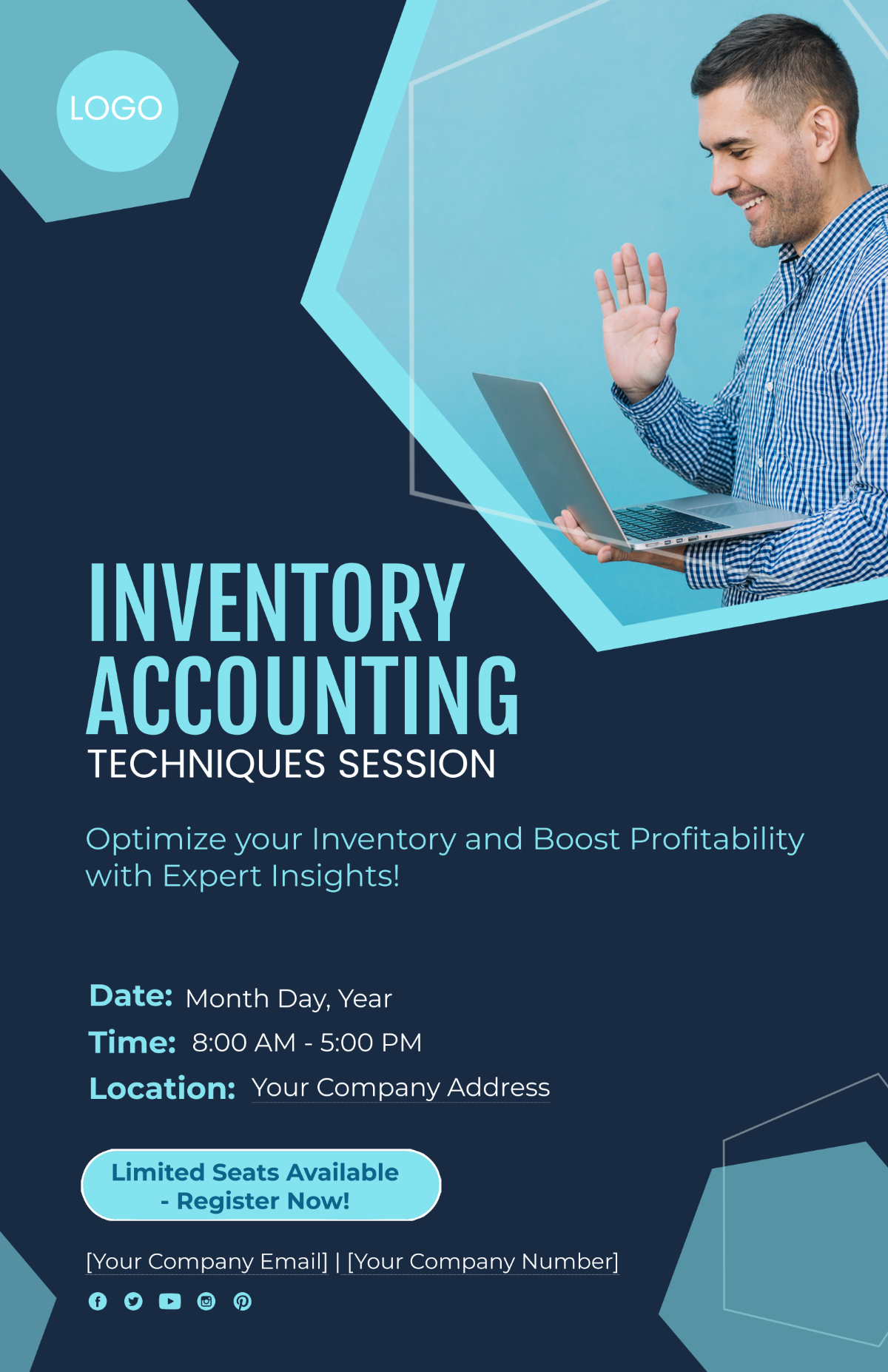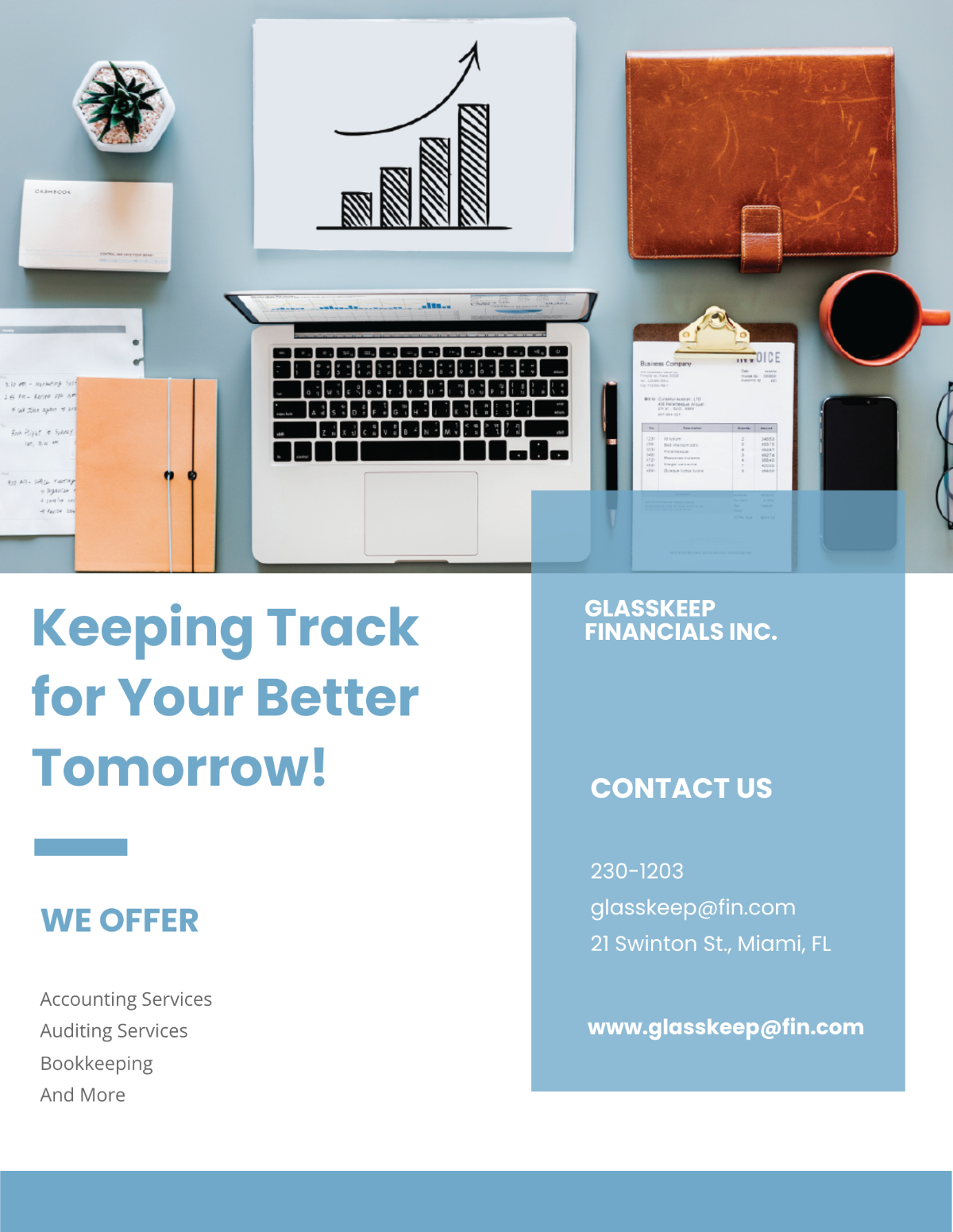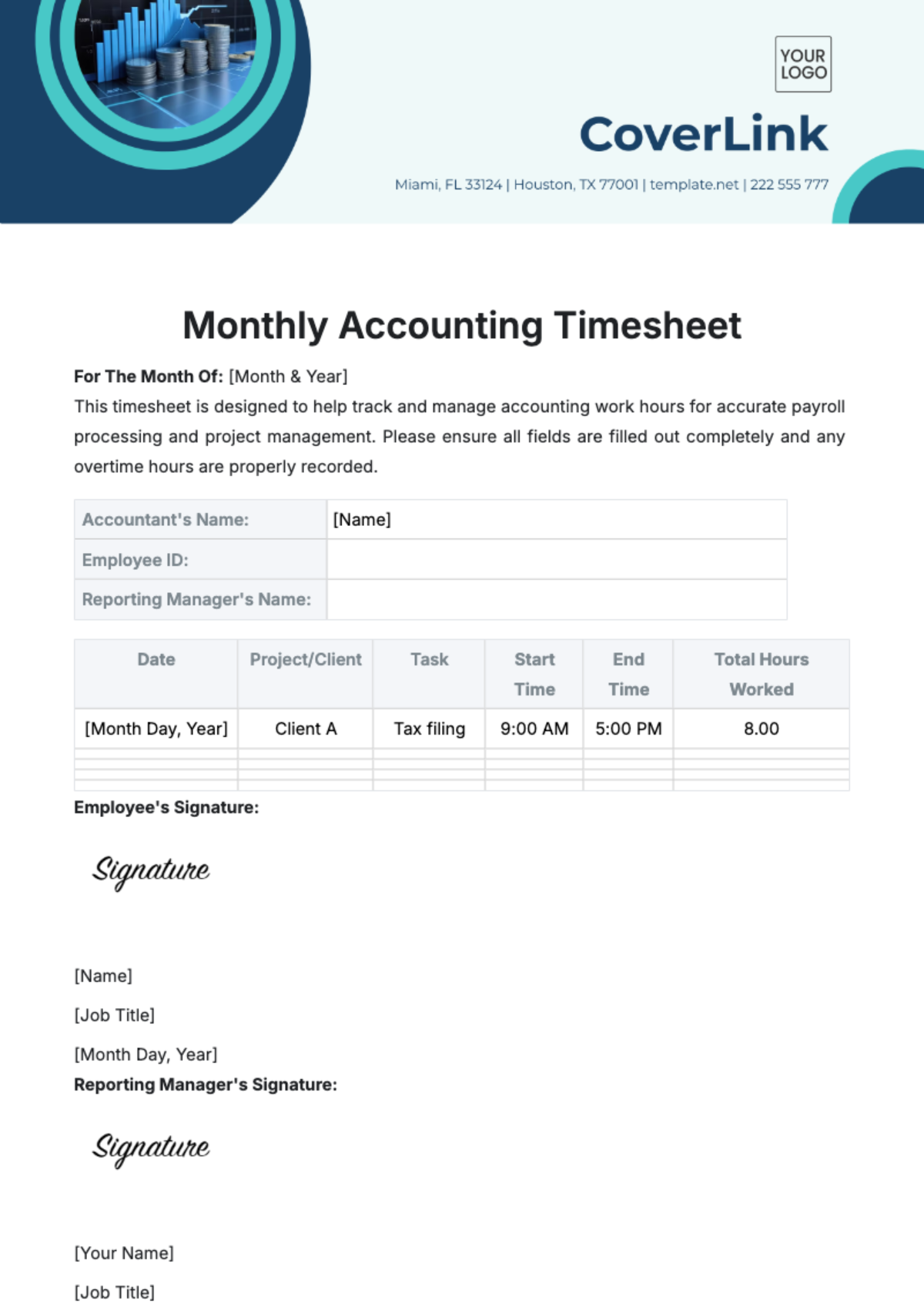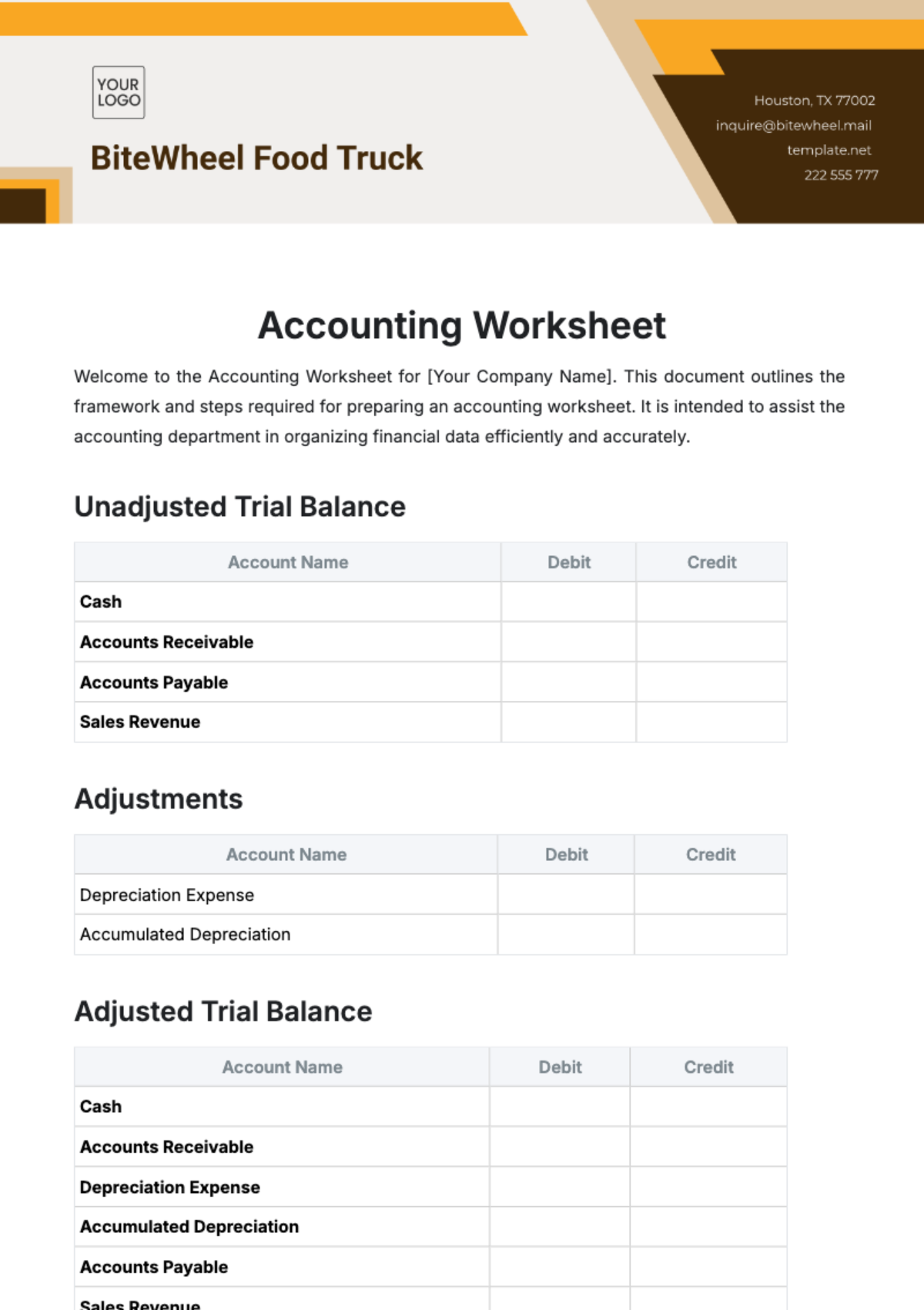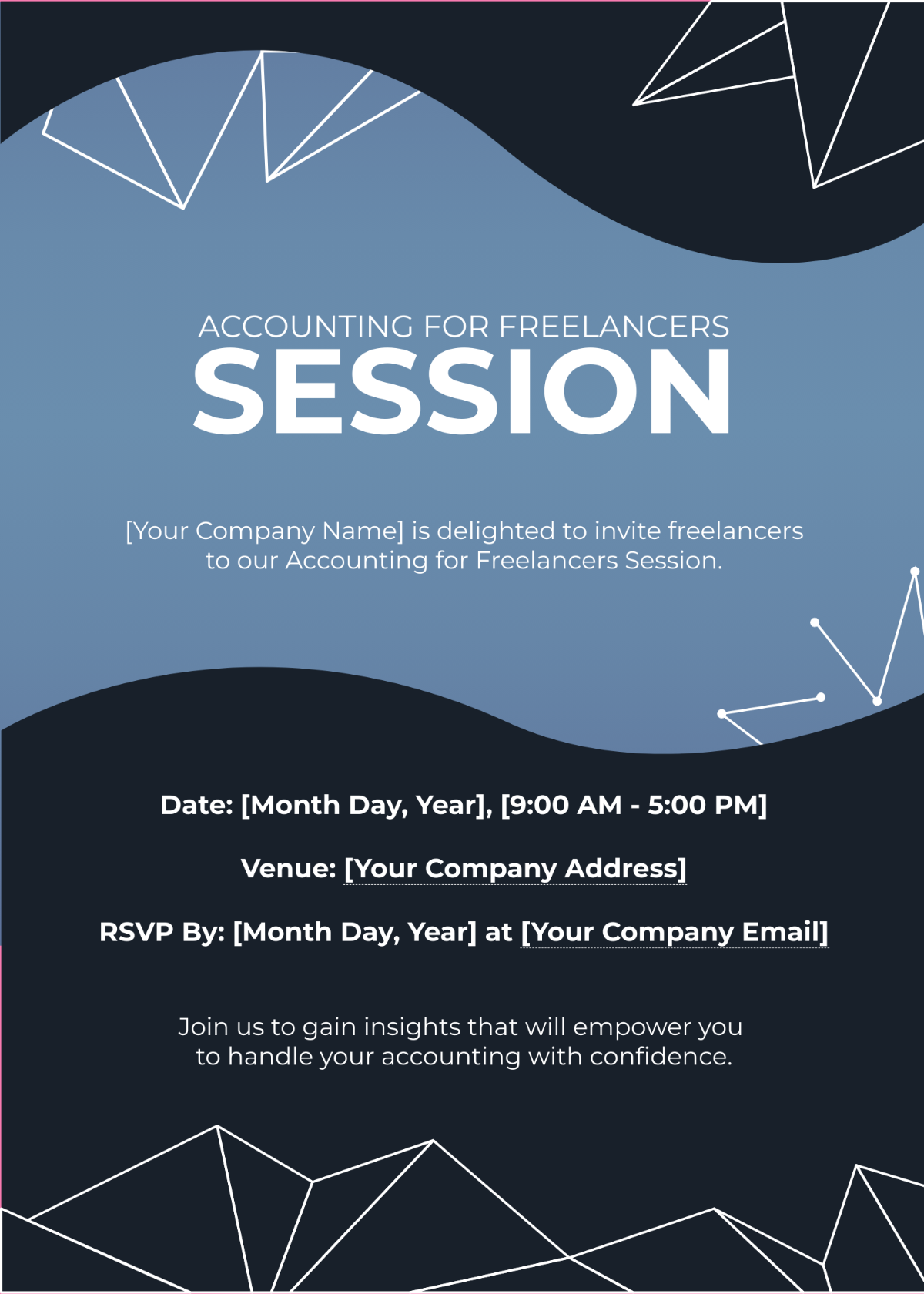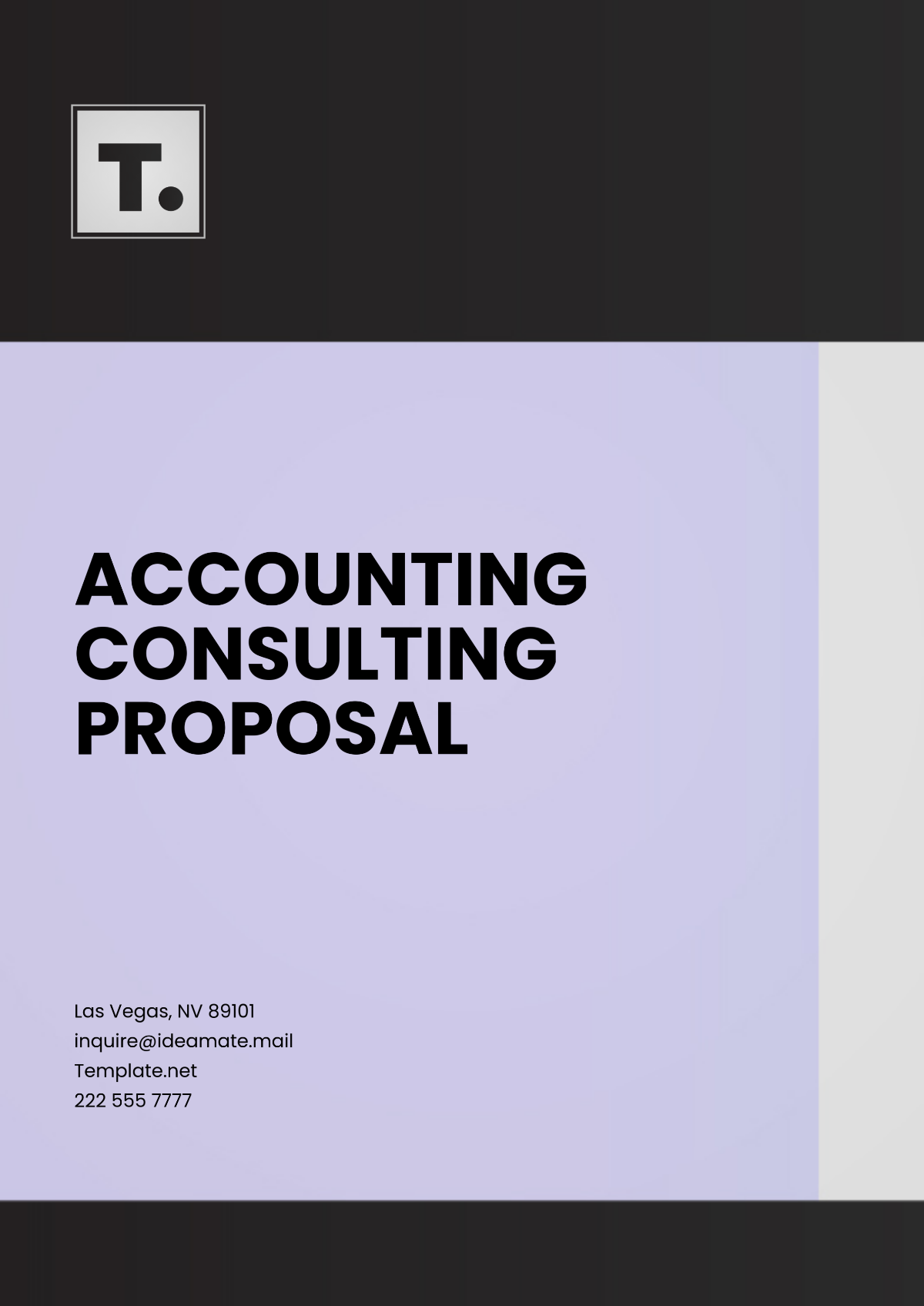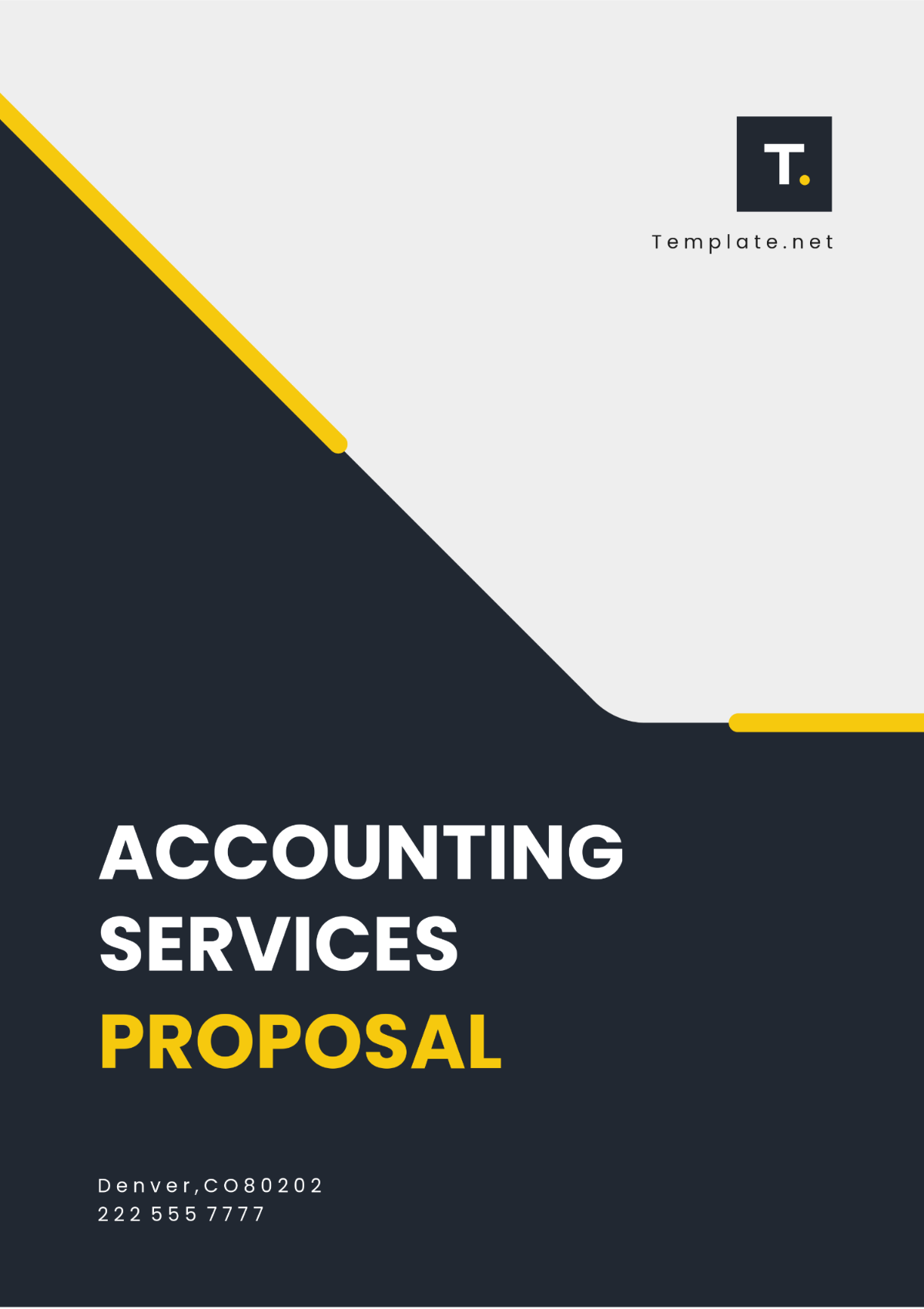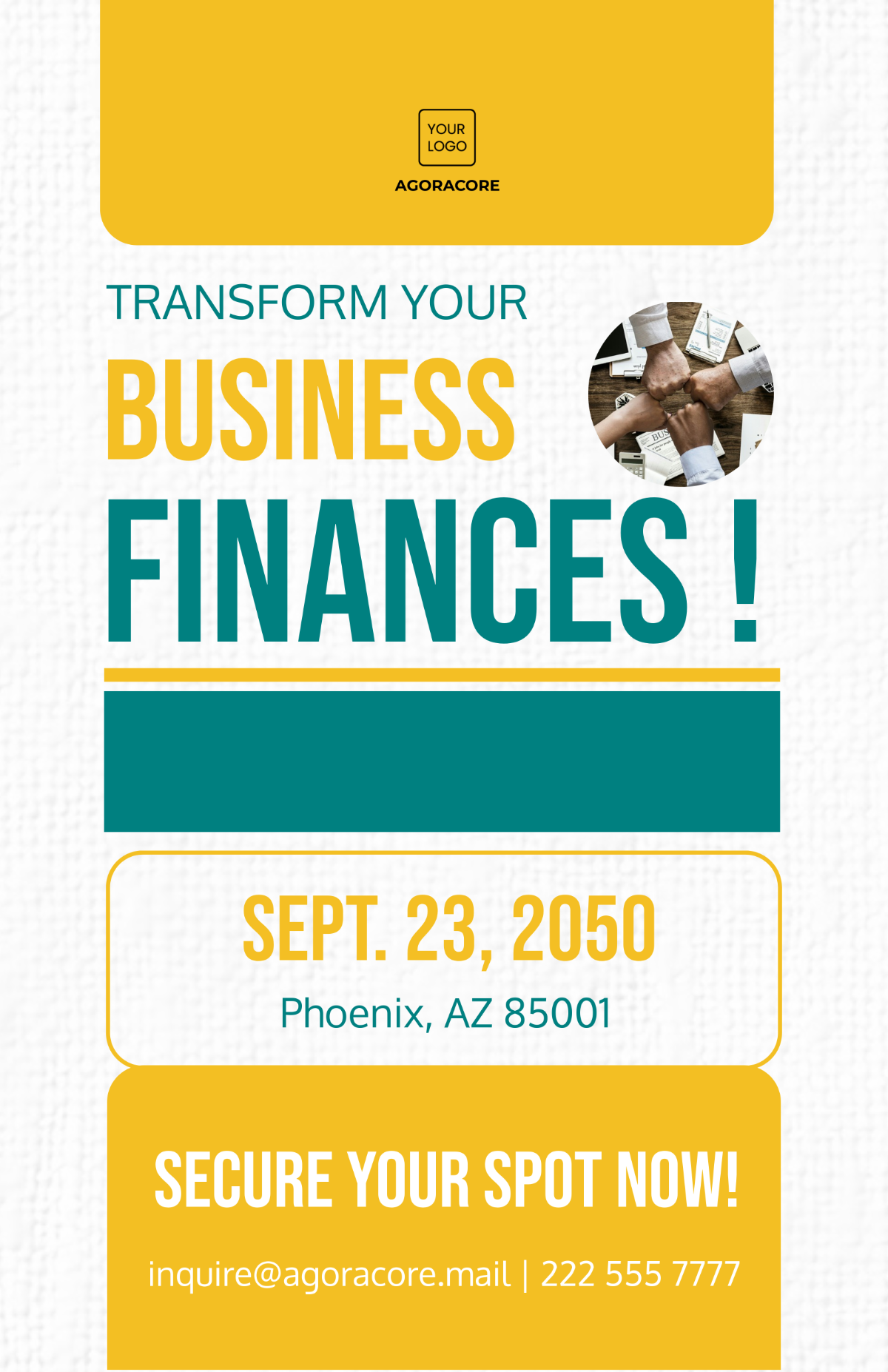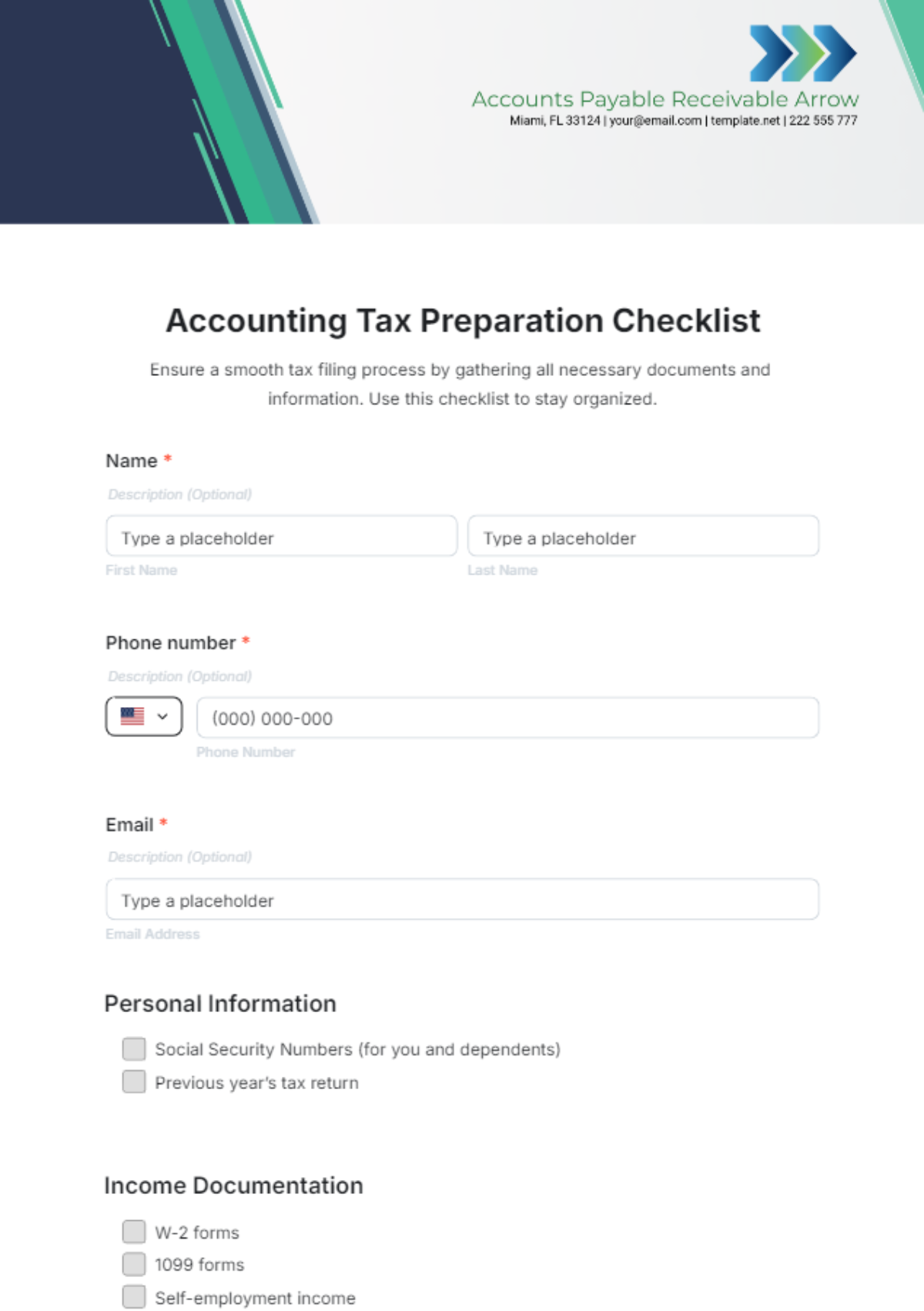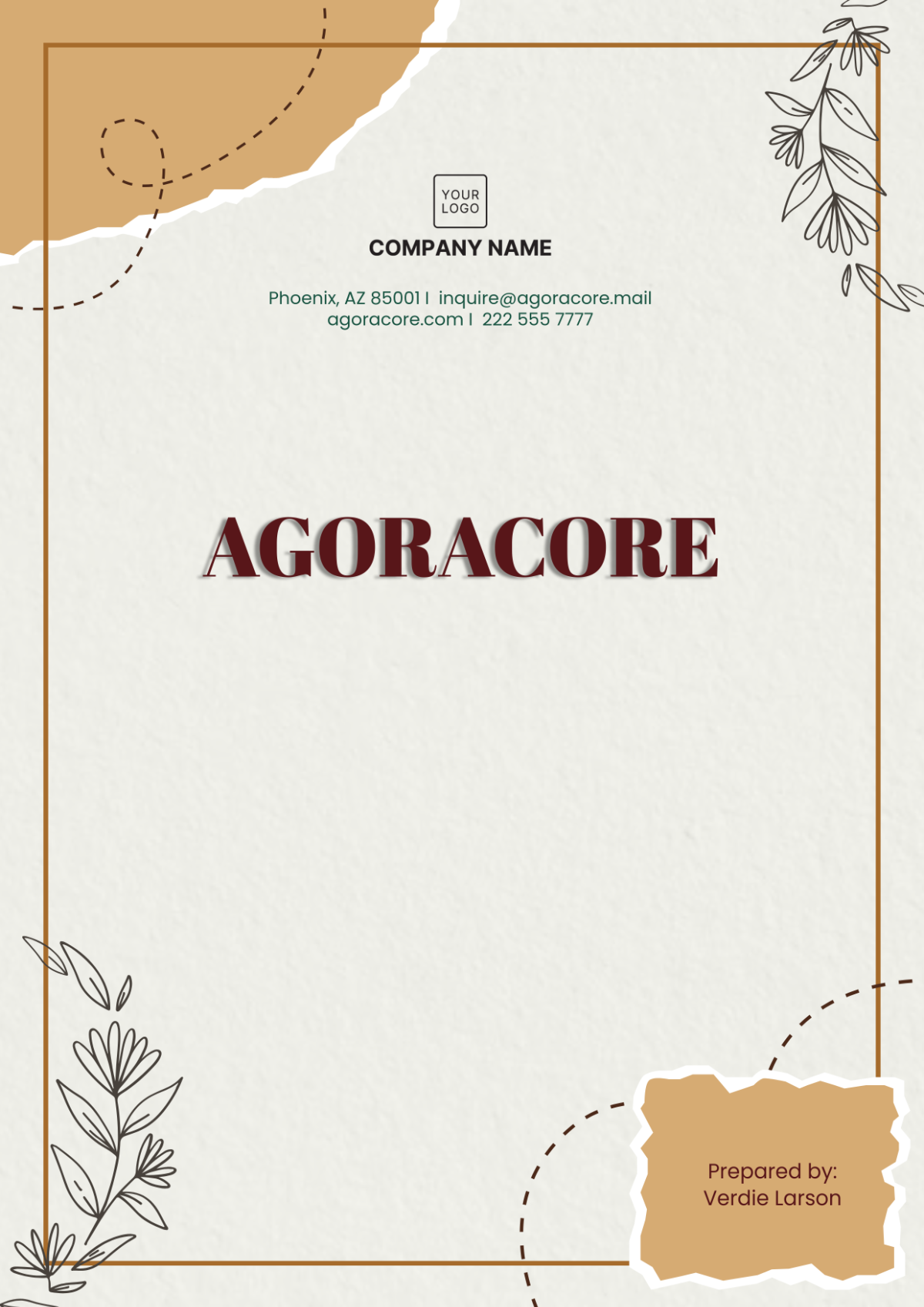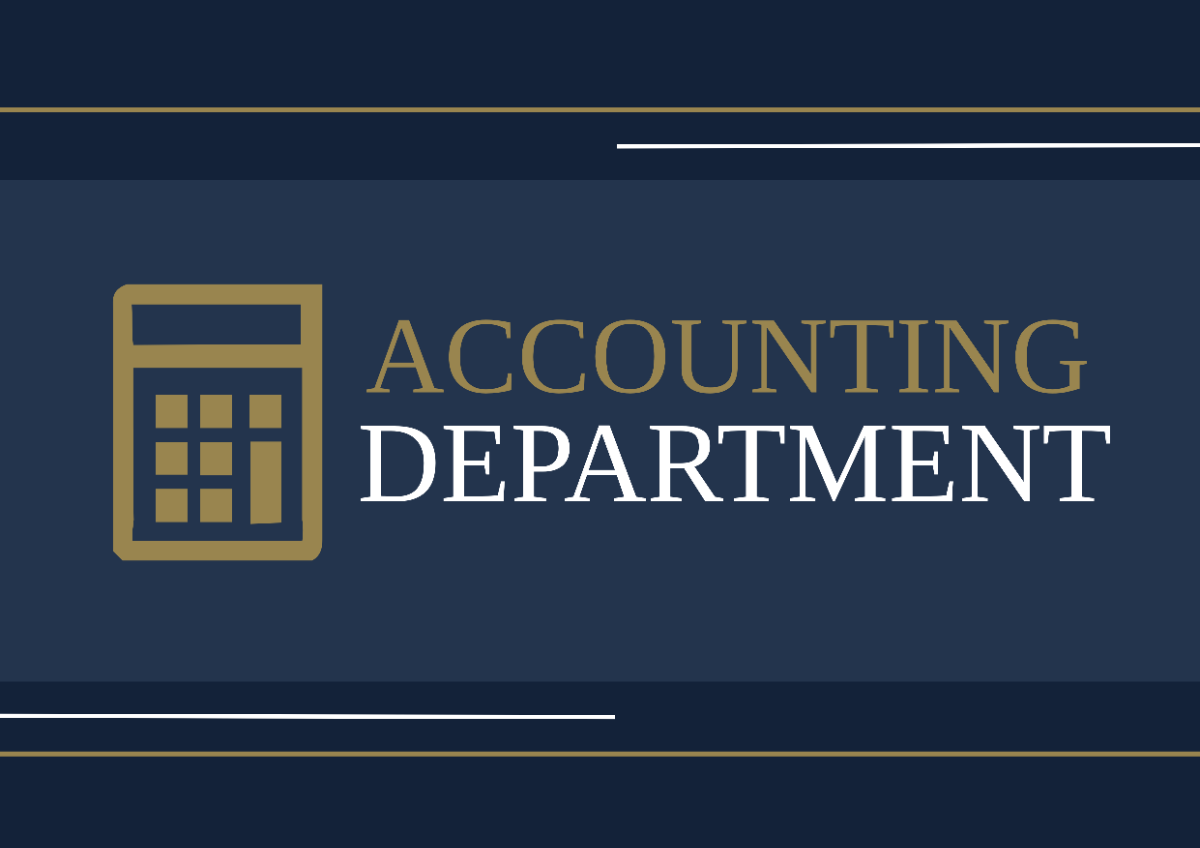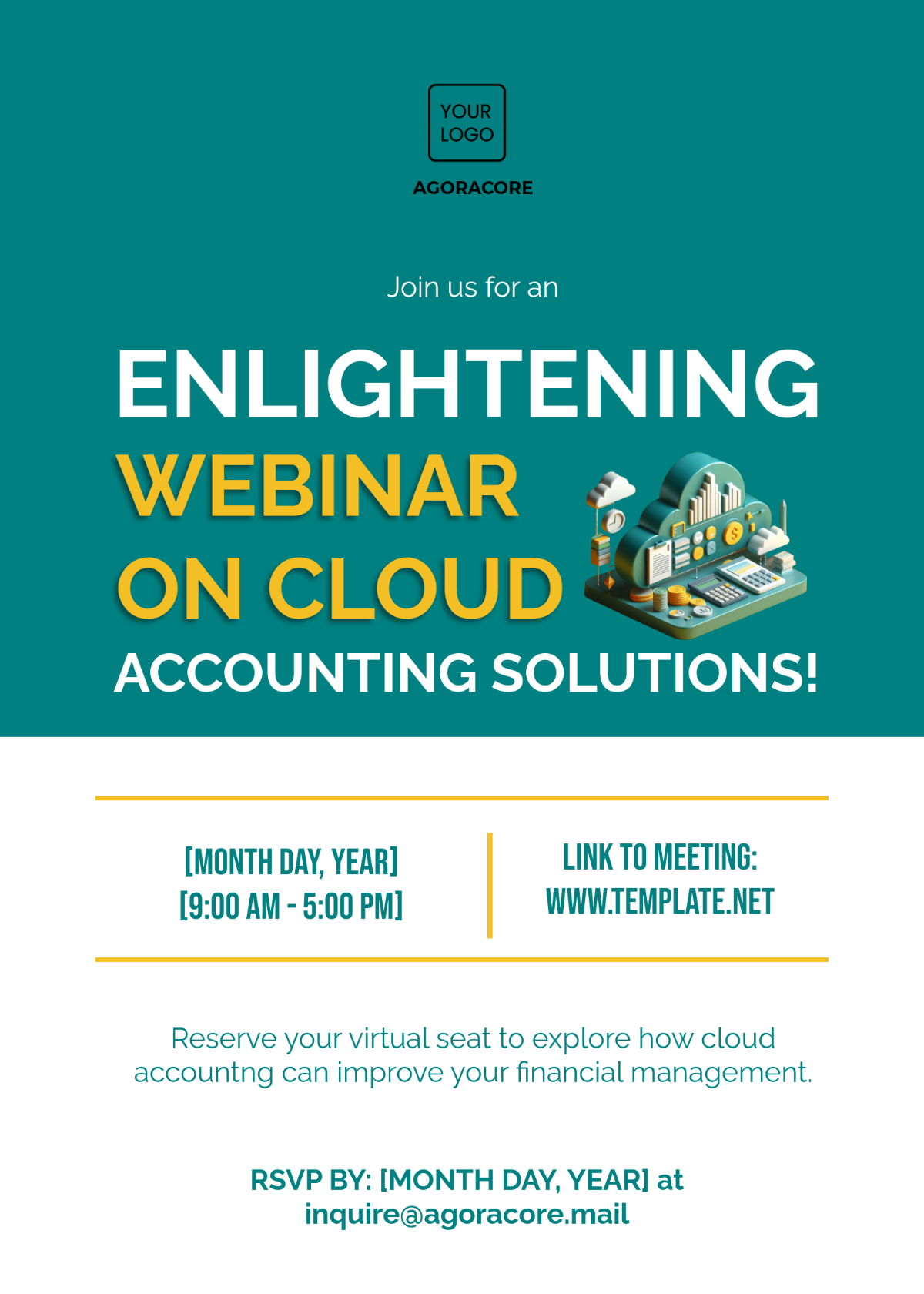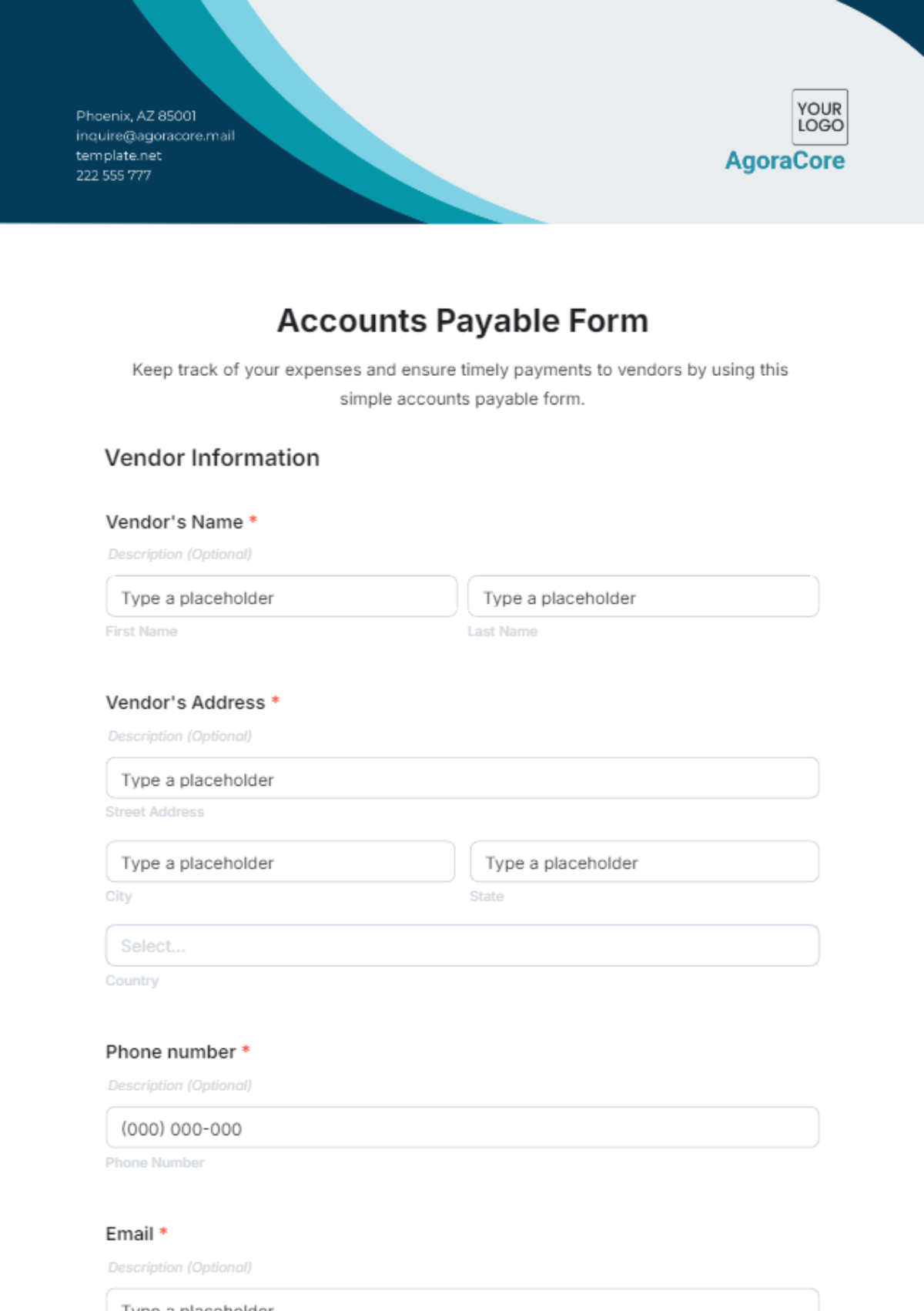Free Accounts Software User Guide
Maximize your accounting software utilization with the Accounts Software User Guide Template from Template.net. This editable guide provides a seamless experience for users, allowing easy customization through our Ai Editor Tool. Tailor it to your specific software and team needs. Enhance efficiency and understanding, making the software integration a breeze. Stay ahead in the accounting game with this comprehensive and user-friendly guide.