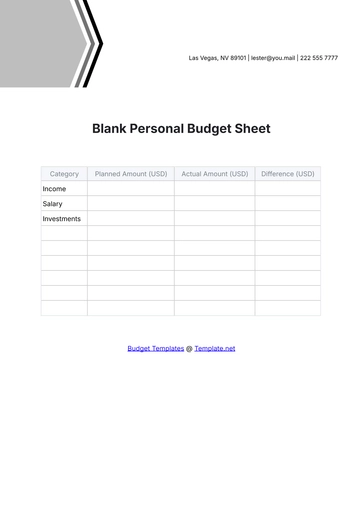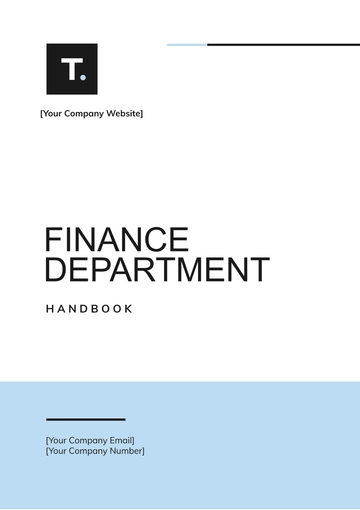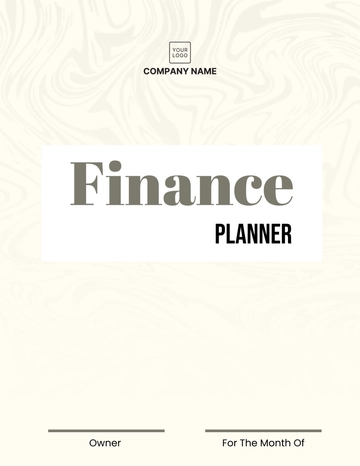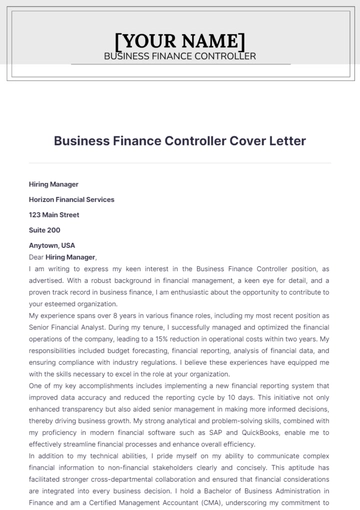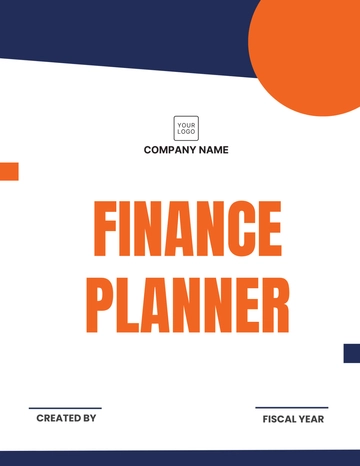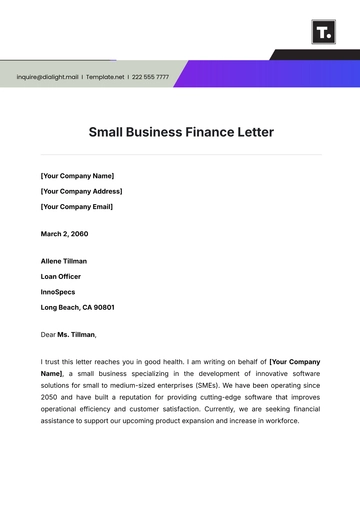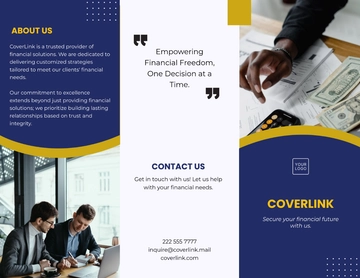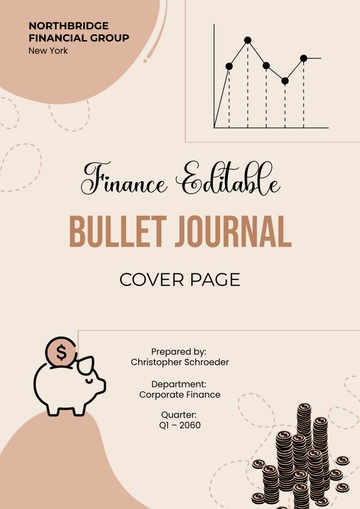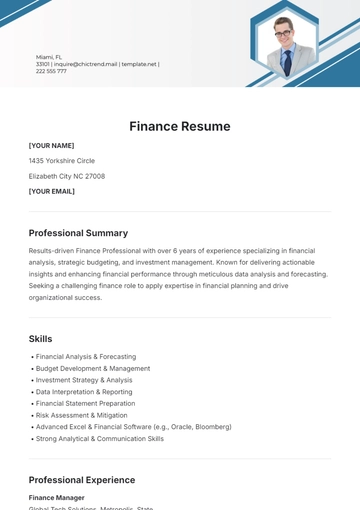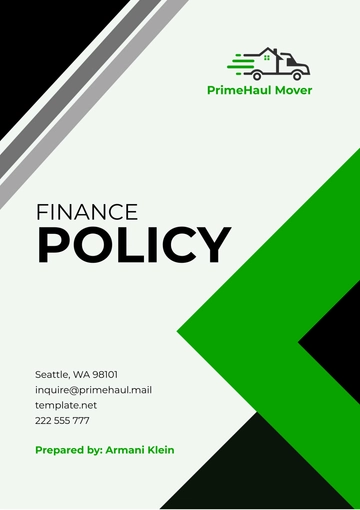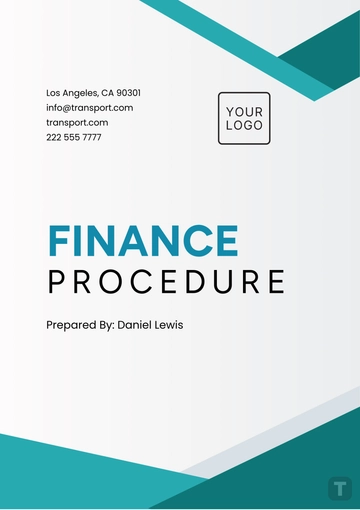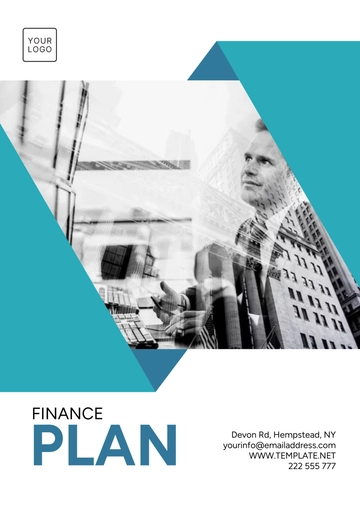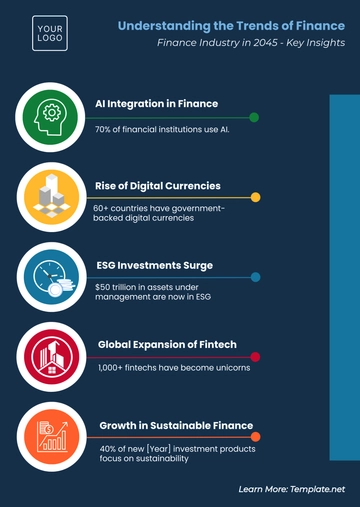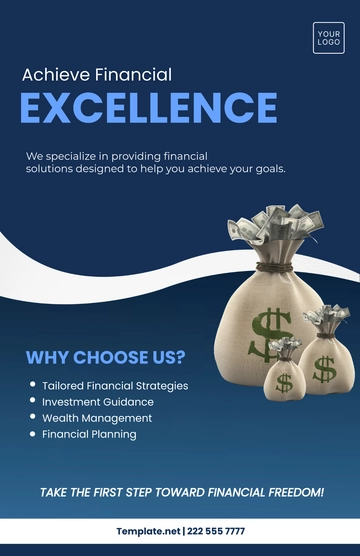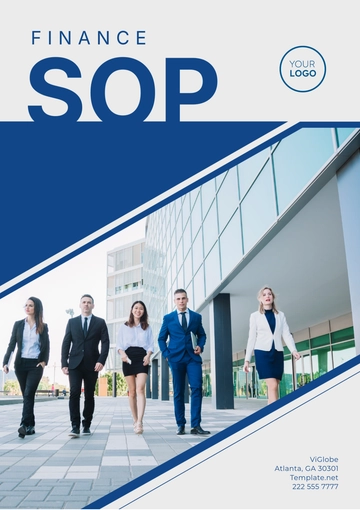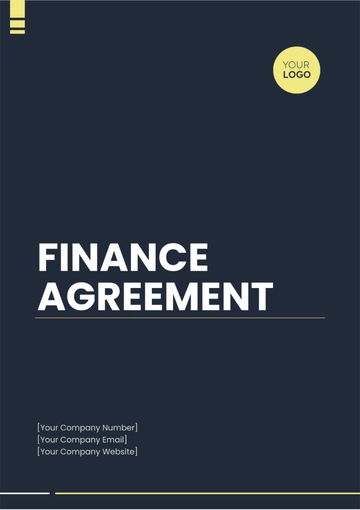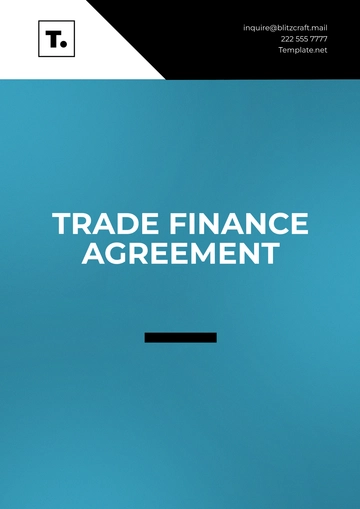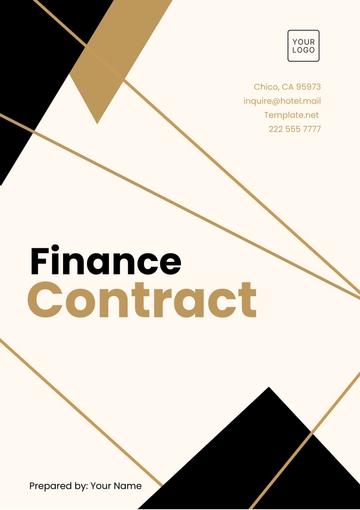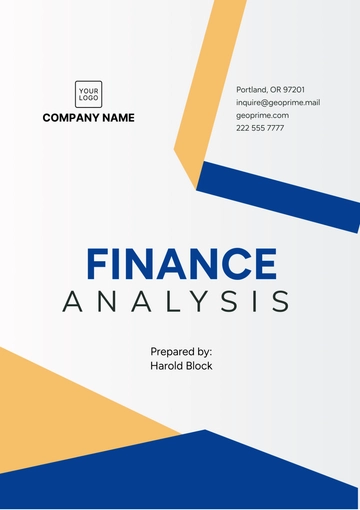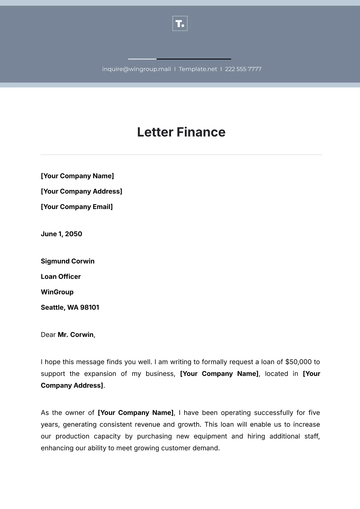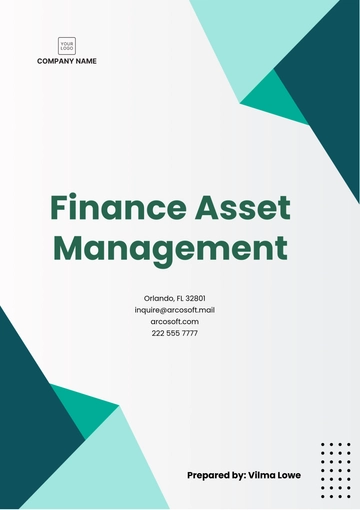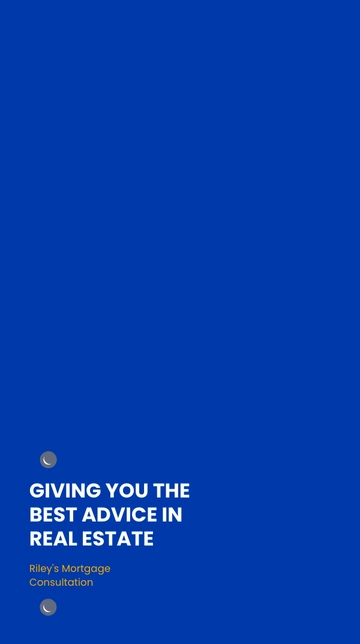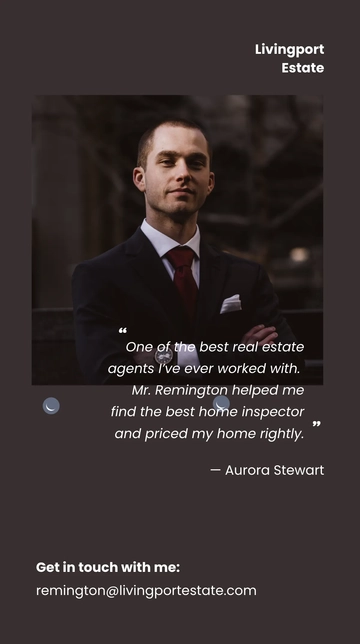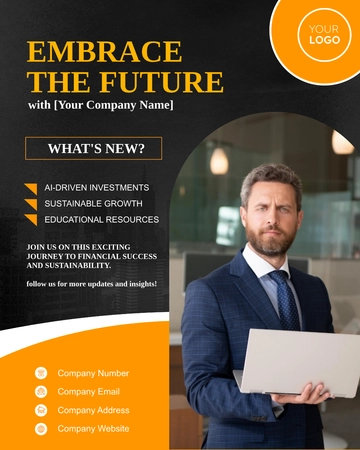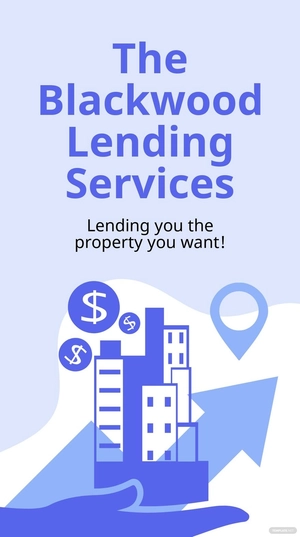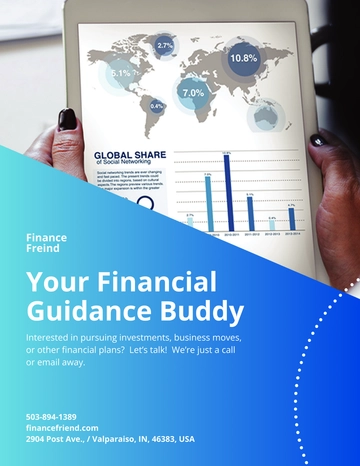Free Financial Software User Guide
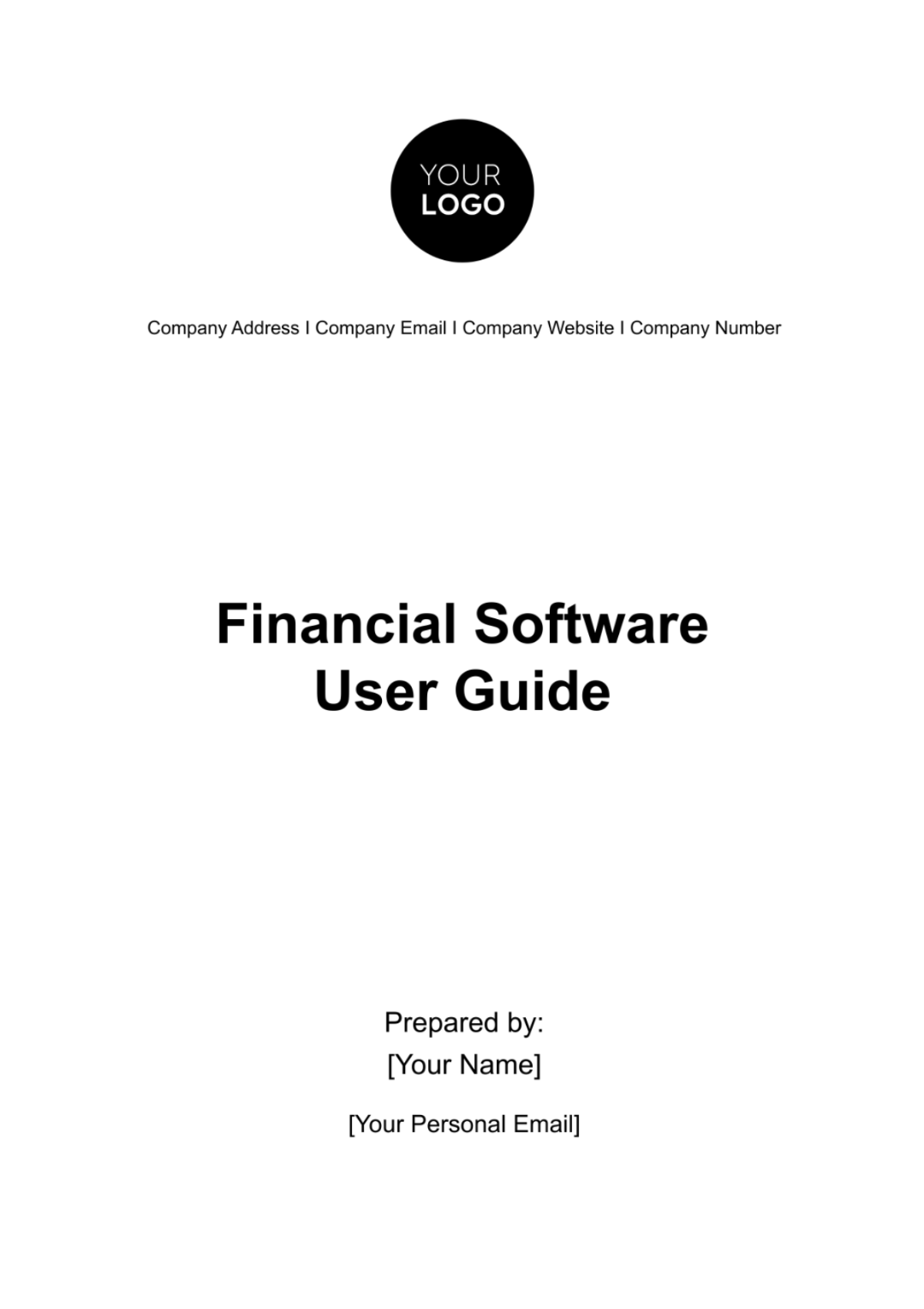
I. Introduction
Welcome to [Your Company Name], a leading solution designed to empower businesses in managing their financial operations with precision and ease. In an era where financial data drives critical business decisions, our software stands as a beacon of reliability, offering a range of features tailored to meet the diverse needs of modern financial management. Whether you are a small business owner, a financial manager in a large corporation, or an independent accountant, [Your Company Name] is engineered to enhance your financial reporting, budgeting, transaction management, and much more.
At the heart of our software is a commitment to user-friendly design, robust functionality, and uncompromising security. This guide serves as your comprehensive manual, walking you through each feature of the software, providing detailed instructions on how to make the most of its capabilities. From initial setup and navigating the intuitive dashboard, to mastering advanced functions like custom report generation and financial forecasting, this guide is your roadmap to mastering [Your Company Name].
II. Getting Started with [Your Company Name]
System Requirements
To ensure optimal performance, your system should meet the following criteria:
Operating System: Windows 10 or above
Processor: Intel Core i5 or equivalent
RAM: 8GB or more
Hard Disk Space: at least 5GB
Installation and Setup
To install [Your Company Name] software, follow these steps:
Download the Installer:
Visit the official [Your Company Name] website.
Click on the 'Download' button for the latest version.
Installation Process:
Run the downloaded installer.
Follow the on-screen instructions, agreeing to the terms and conditions.
Choose the destination folder for the installation.
Initial Setup:
Launch the software after installation.
Register using your company credentials, which may include your company email and a registration key.
Set up your initial user profile, including your role and access level within the software.
First-Time Use
Upon first login, you will be greeted with an interactive tutorial that guides you through the primary features of the software. This includes:
Dashboard overview
Basic navigation tips
How to set up your first financial report
III. Navigating the Dashboard
Overview of the Dashboard
The Dashboard serves as the central hub for all your financial reporting activities. Key features include:
Feature | Description |
Summary Panel | Provides a quick overview of current financial status including assets and liabilities. |
Performance Indicators | Displays key metrics like revenue growth, expense trends, and profitability. |
Quick Access Toolbar | Offers shortcuts to frequently used functions like report generation and account management. |
Customizing the Dashboard
To tailor the Dashboard to your specific needs:
Accessing Dashboard Settings:
Click on 'Settings' in the main menu.
Select 'Dashboard Preferences'.
Customization Options:
Widgets: Choose which widgets to display, such as cash flow, recent transactions, or budget summaries.
Layout: Adjust the layout of the dashboard elements for easier navigation and visibility.
Notifications: Set up alerts for critical financial thresholds or pending tasks.
Utilizing Interactive Charts and Graphs
The Dashboard is equipped with interactive charts and graphs, enabling you to visualize financial data effectively. Features include:
Drill-Down Capability: Click on any segment of a chart to view detailed underlying data.
Customization: Adjust the display settings of charts to represent different time periods or data types.
Export Options: Export charts and graphs for use in reports or presentations in formats like PDF or JPEG.
IV. Account Management
Adding and Managing Accounts
Managing financial accounts is a pivotal aspect of [Your Company Name]. Here's how you can add and manage your accounts:
Adding New Accounts:
Navigate to the 'Accounts' tab on the main menu.
Click on 'Add New Account'.
Fill in the necessary details like account name, type (checking, savings, credit, etc.), and initial balance.
Save the information to add the account to your dashboard.
Managing Existing Accounts:
View all your accounts under the 'Accounts' section.
For each account, you have options to edit details, view transactions, and check current balances.
Merge or categorize accounts for better organization.
Account Reconciliation
Reconciling your accounts is essential for maintaining accurate financial records. Follow these steps for reconciliation:
Initiating Reconciliation:
Go to 'Accounts' and select 'Reconcile'.
Choose the account and specify the period you want to reconcile (e.g., monthly, quarterly).
Reconciliation Process:
The software will display a list of transactions for the selected period.
Match each transaction in the software with your bank statements.
Mark off transactions that align, and flag any discrepancies for review.
Completing Reconciliation:
Once all transactions are matched, confirm to complete the reconciliation process.
The software will update the account balance and provide a reconciliation report.
V. Financial Reporting
Generating Standard Reports
[Your Company Name] offers a range of standard financial reports that are essential for business analysis and decision-making. Key reports include:
Report Type | Description |
Balance Sheet | Provides a snapshot of the company’s financial condition at a specific point in time, showing assets, liabilities, and equity. |
Income Statement | Shows the company’s financial performance over a period, detailing revenues and expenses. |
Cash Flow Statement | Outlines the flow of cash in and out of the business, highlighting operational, investing, and financing activities. |
To generate these reports:
Selecting a Report:
Navigate to the 'Reports' section.
Choose the type of report you want to generate.
Customizing Report Parameters:
Specify the time frame (e.g., monthly, quarterly).
Choose any additional filters or criteria.
Viewing and Exporting Reports:
Once generated, view the report on-screen.
Export the report in various formats like PDF, Excel, or Word for further analysis or distribution.
Custom Report Creation
For more specific reporting needs, [Your Company Name] allows the creation of custom reports:
Creating a Custom Report:
In the 'Reports' section, select 'Create Custom Report'.
Choose the base template (e.g., Profit and Loss, Balance Sheet) as a starting point.
Defining Report Parameters:
Select the financial parameters and metrics you want to include.
Configure the layout and grouping of data as per your requirement.
Saving and Accessing Custom Reports:
Save your custom report for future use.
Access it anytime from the 'Custom Reports' library.
VI. Transaction Management
Recording Transactions
[Your Company Name] simplifies the process of recording and tracking financial transactions. Here's how to manage this crucial aspect:
Entering New Transactions:
Select 'Transactions' from the main menu and click on 'New Transaction'.
Fill in relevant details such as the transaction date, amount, category (e.g., income, expense, transfer), and related account.
Attach any supporting documents, like receipts or invoices, using the upload feature.
Transaction Categorization:
Assign each transaction to a specific category for easier tracking and reporting.
Utilize the software's automatic categorization feature, which suggests categories based on transaction history and patterns.
Review and Confirmation:
Review the details for accuracy before saving.
Once saved, the transaction will reflect immediately in your account balance and reports.
Transaction History
Maintaining a comprehensive transaction history is key for financial oversight and auditing:
Accessing Transaction History:
Navigate to 'Transactions' and select 'History'.
This section provides a chronological list of all recorded transactions.
Searching and Filtering:
Utilize filters to sort transactions by date, amount, category, or account.
Use the search function for quick access to specific transactions.
Editing and Reconciliation:
Edit transaction details if necessary.
Reconcile transactions regularly against bank statements to ensure accuracy.
VII. Budgeting and Forecasting
Creating a Budget
Effective budget management is integral to financial planning. [Your Company Name] offers intuitive tools for budget creation and monitoring:
Setting Up a New Budget:
Go to the 'Budgeting' section and click 'Create New Budget'.
Define the budget period (e.g., monthly, quarterly, annual).
Budget Allocation:
Allocate specific amounts to different categories like salaries, utilities, marketing, etc.
Set up budget limits for each category to control spending.
Monitoring Budget Performance:
Track actual spending against the budgeted amounts.
Receive alerts when approaching or exceeding budget limits.
Forecasting Future Finances
Financial forecasting is crucial for long-term planning and decision-making:
Initiating Forecasting:
In 'Budgeting', select 'Forecasting'.
Input historical financial data as the basis for your forecast.
Setting Forecast Parameters:
Choose the forecasting period (e.g., next quarter, next year).
Use different models (like linear, exponential) based on your business needs.
Analyzing Forecast Results:
View the forecast results in graphical or tabular form.
Compare forecasts with actual performance to adjust future predictions.
Scenario Analysis:
Create multiple forecasting scenarios (e.g., best case, worst case) to prepare for various business conditions.
VIII. Data Security and Backups
Data Security Protocols
In today's digital era, securing financial data is paramount. [Your Company Name] incorporates advanced security measures:
Encryption and Data Protection:
All data within the software is encrypted using industry-standard encryption protocols.
Regular security updates are provided to safeguard against new threats.
Access Controls:
Implement role-based access controls to restrict data visibility and editing rights.
Two-factor authentication for added security during login.
Audit Trails:
The software maintains detailed logs of all activities, providing an audit trail for compliance and security purposes.
Creating Data Backups
Regular backups are crucial for data integrity and recovery:
Setting Up Backups:
Navigate to 'Settings' and choose 'Data Backup'.
Options include manual backups or scheduling automatic backups.
Backup Options:
Select the frequency of backups (daily, weekly, monthly).
Choose backup storage location, either in the cloud or on local servers.
Restoring Data:
In case of data loss, easily restore your data from the most recent backup.
The restoration process is straightforward, ensuring minimal downtime.
IX. Support and Troubleshooting
Accessing Customer Support
[Your Company Name] is committed to providing exceptional customer support for all users:
Contacting Support:
Reach out via email at [Your Company Email].
Alternatively, call the customer support helpline for immediate assistance.
Support Availability:
Customer support is available 24/7 for critical issues.
Standard inquiries are addressed during business hours.
Online Resources:
Access a wealth of information including FAQs, user manuals, and video tutorials on our website.
Troubleshooting Common Issues
For common software issues, users can refer to a range of troubleshooting guides:
Common Issues and Solutions:
The 'Help' section contains a list of common issues and step-by-step solutions.
Topics range from login problems to report generation errors.
Community Forum:
Engage with other users on the [Your Company Name] community forum.
Share solutions, tips, and best practices.
Software Updates:
Regular software updates often resolve known bugs and issues.
Users are notified of new updates and can install them directly from the software.
X. Conclusion
As you conclude this guide, you are now equipped with the knowledge to effectively utilize [Your Company Name] for all your financial management needs. This software is designed to be a dynamic tool, evolving with the changing landscapes of finance and technology. We encourage you to explore its many features and customize it to fit your unique business requirements.
Remember, our commitment to your success goes beyond this guide. Our dedicated customer support team is always available to assist you with any queries or challenges you may encounter. Additionally, with regular updates and enhancements, [Your Company Name] will continue to be a pivotal tool in navigating your financial journey, ensuring that you remain at the forefront of efficient and effective financial management.
Thank you for choosing [Your Company Name]. We look forward to being a part of your business growth and financial success.
- 100% Customizable, free editor
- Access 1 Million+ Templates, photo’s & graphics
- Download or share as a template
- Click and replace photos, graphics, text, backgrounds
- Resize, crop, AI write & more
- Access advanced editor
Elevate your financial software user guides with Template.net's Financial Software User Guide template. Tailor content effortlessly with customizable sections. Enjoy seamless editing in our AI Editor Tool, ensuring a user-friendly experience. Empower your users with clarity and simplicity. Simplify, customize, and refine your documentation like never before.