Microsoft PowerPoint
Microsoft PowerPoint software, since 1987, replaced the traditional old slide projectors with a high-end slideshow presentation program. This virtual presentation program coined by Robert Gaskins and Dennis Austin brings users the power to create and share presentations in multimedia, and eventually, became a staple graphic information presenter tool for any business, corporate enterprise, educational organization, group, or individual.
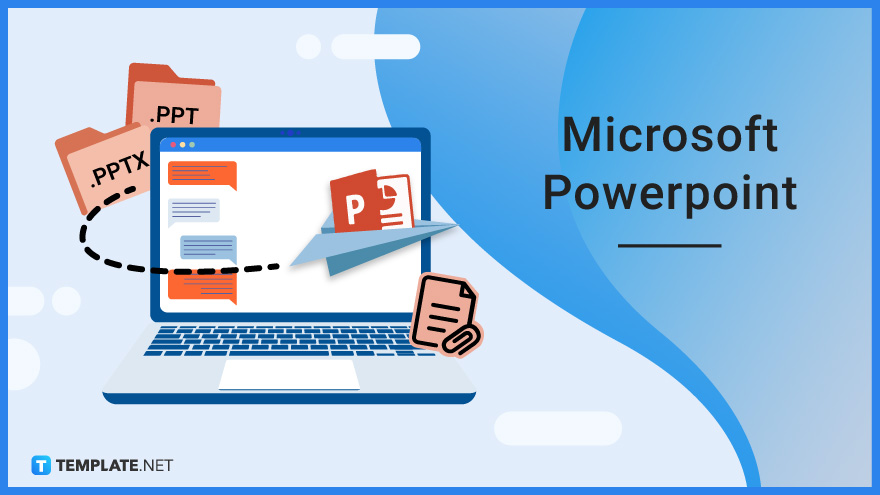
What Is Microsoft PowerPoint?
Microsoft PowerPoint is a dynamic slideshow presentation software where users can make, design, and present creative electronic slides to convey information. Along with Microsoft Excel, Word, and other tools you can get with the Microsoft Office 365 subscription, PowerPoint is a standard productivity tool you can install, leverage, and access for business, classroom, or office use. Plus, this portal brings you streamlined micro and macro features such as word processing, graphing, drawing, recording, transitioning, and other slideshow presentation tools.
Microsoft PowerPoint Definition
Microsoft PowerPoint (PPT) is a computer software developed by Microsoft where users can make powerful slideshow presentations of any key information worth sharing or presenting.
Features of Microsoft PowerPoint
Design Ideas
Under the “Design” tab in PowerPoint, select “Design Ideas” since it contains the fan-favorite features of the Windows MS PPT software. From themes to variations of designs, the best part is that the tool automatically offers you design options per slide according to the slide’s content.
Animations
Of course, PowerPoint is known for its creative animations such as how images or texts would zoom in, zoom out, rotate, or exit playfully. Expect PPT to provide you with a range of animations that are categorized into three—entrance animation, emphasis animation, and exit animation.
Slide Transitions
How a slide changes from one slide to another in a presentation is referred to as a slide transition. And PPT brings you vast transitions such as cut, reveal, wipe, uncover, and shapes.
Images
Pictures often display more connotations than words so you can definitely insert images on PowerPoint presentations rather than text-based presentations alone. In fact, images bring more life to PPT presentations, especially compelling and well-designed photos.
Merge Shapes
The merge shape feature gives you easy adjustments to create the desired shape you need for a team logo, app design, and more. And you are guaranteed to come up with uniform shapes rather than depending on freehand drawing alone.
Videos
Besides images, videos are essential to keep presentations more entertaining such as embedding YouTube videos into a PPT presentation. Just make sure to consider the size per video you add on a slide.
Icons
Keep presentations personalized with icons. Icons bring an identity or unique sign to your slide show presentation and you may create as many as you like.
PowerPoint Notes
Rather than having to send important notes via email or forget what you need to say in a PPT presentation, depend on PowerPoint notes to be guided. It can be set up strategically such as having notes that don’t have to appear on the slide show presentation seen by audiences.
Morph Transition
Leave a lasting impression on your slide presentation with the morph transition feature. This tool allows certain elements to move in a slide; thus, giving video vibes to a slide presentation.
Charts
Easy-to-read data can certainly be achieved through professional charts. This is the perfect way to illustrate data briefly instead of having to conduct long discussions or provide explanations to your audience’s inbox.
Removing Image Background
Images with unwanted backgrounds can still be edited using PPT. Even without Photoshop, PowerPoint lets you remove the background of an image by clicking the drawing format ribbon and removing the background you don’t need after.
Video Editing
Basic video editing features that only show significant parts of a video can be done in PPT. The same goes for exporting PowerPoint presentations as video versions.
Audio Narration
Presenters may not always be live in displaying a PPT presentation. Thankfully, audio narrations can save the day as if there is an actual speaker during the presentation.
Slide Comments
Viewers can provide comments and feedback about a PowerPoint presentation through the slide comments. Provide this platform to set a learning experience for both the presenter and the audience.
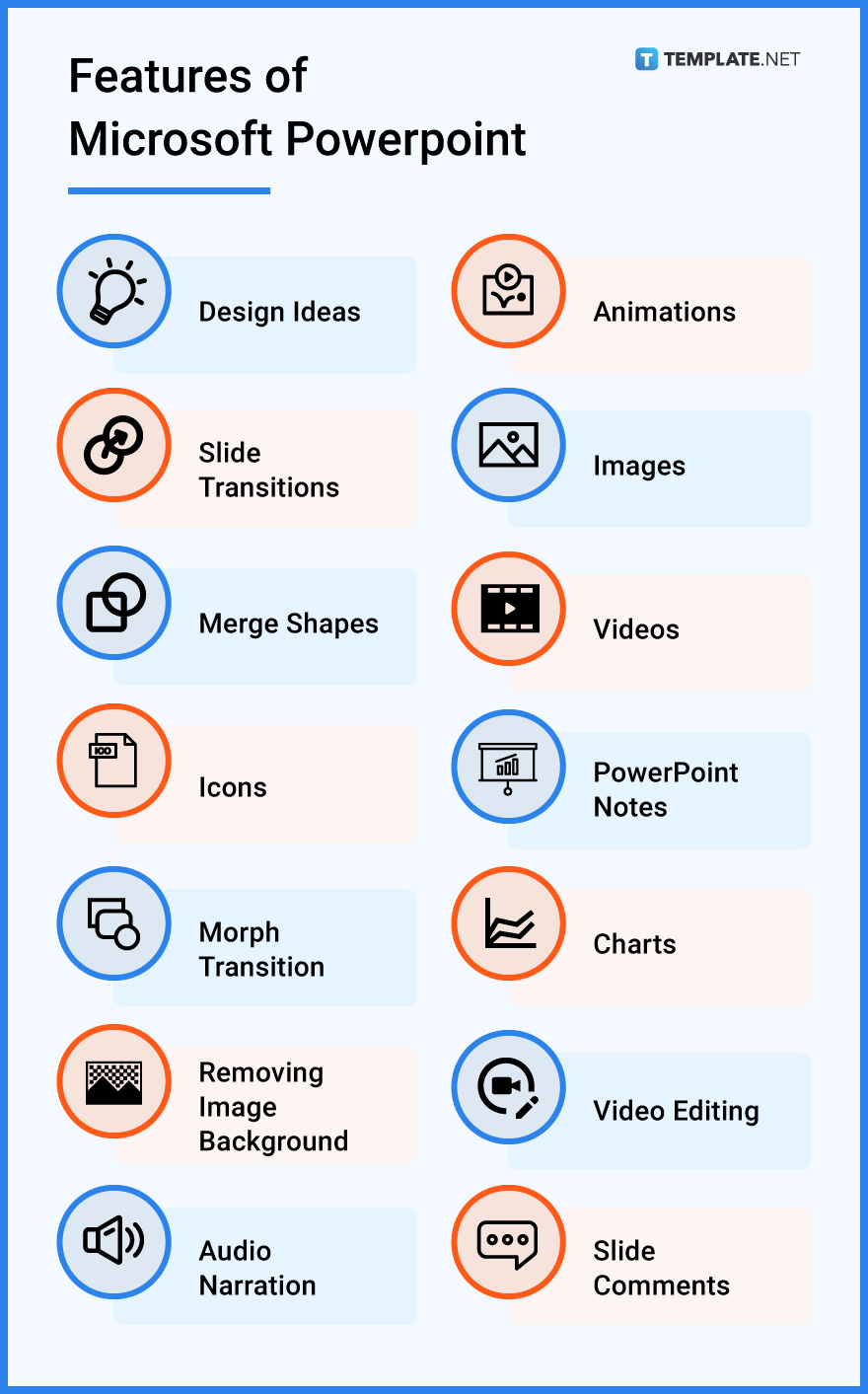
Microsoft PowerPoint – Uses, Purposes, Importance
Microsoft PowerPoint delivers a bunch of advantageous elements, especially if you are familiar with its different uses, purposes, and importance. So by depending on PPT for slideshow presentations, you are guaranteed to experience the following factors:
Custom Slides, Texts, and Animations
Microsoft PowerPoint allows you to create custom slides where you can insert texts, images, videos, transitions, and more. For every slide, you can even be creative with 3D animations, cinematic motion, or embed YouTube videos.
Premium Designs
Premium themes and professional designs for PPT are available when you opt for PowerPoint Designer. With a premade theme, design, or template, there is no need to make presentations out of scratch. And if you wish to spice up your next PPT presentation even more, check out more editable, printable, and downloadable PowerPoint Templates and themes.
Online or Real-Time Access
PowerPoint presentations can be saved as a webpage or HTTPS and shared with other users from an admin to different audiences in real-time. If you are wondering how it works, you simply provide a live link of the PPT presentation to users so they can follow you and the presentation per page while online.
Accessible and Shareable Features
Whether you are using PowerPoint on your desktop, PC, Mac, Android, or any other device, there is no denying that PPT is accessible for more than one device. You can even share your presentations with others using Google Drive, Google Mail, OneDrive, Outlook, Hotmail, or any other webmail or website.
Print Presentations
Without the animations and transitions, presentations are also available in print that can be used as handouts during discussions. Just download the PPT file to your computer, the cloud, or any device that lets you print the presentation, or simply click the print button while using the PowerPoint software.
Presentations for Any Purpose
PowerPoint presentations are flexible for any purpose whether you need to discuss for education, connect with a personal group discussion, display your pitch deck in business, present data on the web, and more. Hence, don’t simply limit its use to one function only.
Microsoft PowerPoint Parts
Quick Access Toolbar
Microsoft PowerPoint’s quick access toolbar houses the buttons of mostly used commands such as new presentation, open presentation or save.
Title Bar
The title bar displays the name of your presentation and the type of software you are using which is PPT. Also, it contains the minimize, maximize, and close buttons on the far right corner.
Tabs
The tabs have a series of commands that are grouped according to their common element. Examples include home, insert, design, transitions, animations, slideshow, review, and view.
Ribbon
The ribbon is the specific area that contains the different tabs. More options can be seen there such as layout, reset, section, find, replace, and select.
Outline or Slide Tab
Your overall presentation is displayed in an organized outline called the outline or slide tab. This part lets you easily see and organize your presentation such as moving slides and arranging their order of presentation.
Slide Pane
The slide pane marks the current slide you are working on in a presentation. Simply scroll up and down or view the other slides to move from one slide pane to another.
Notes Pane
Under the slide pane is the notes pane where you can insert footnotes and reference notes. Some of the notes written there can also be included in your printouts if you choose to print the presentation.
View Area
At the bottom right area of your screen, there is a series of buttons that enable you to switch between varied PPT views called the view area. There are around four view areas—normal view, slide sorter view, reader view, and slide show view.
Status Bar
The bottom left corner marks the status bar. It showcases the view information and additional messages such as the theme template being used and the slide number.
PPT Help System
The PowerPoint Help System marks PPT’s official help support menu. You can activate it by pressing the Help button or F1 on the keyboard until you can search for topics you need help with about PowerPoint.
Microsoft PowerPoint vs. Publisher
Microsoft’s presentation program allows users to create their own slideshows and pitch decks.
Microsoft Publisher is Microsoft’s desktop publishing app, which places a higher emphasis on page design and layout in the place of texts.
See a more detailed comparison in the table below.
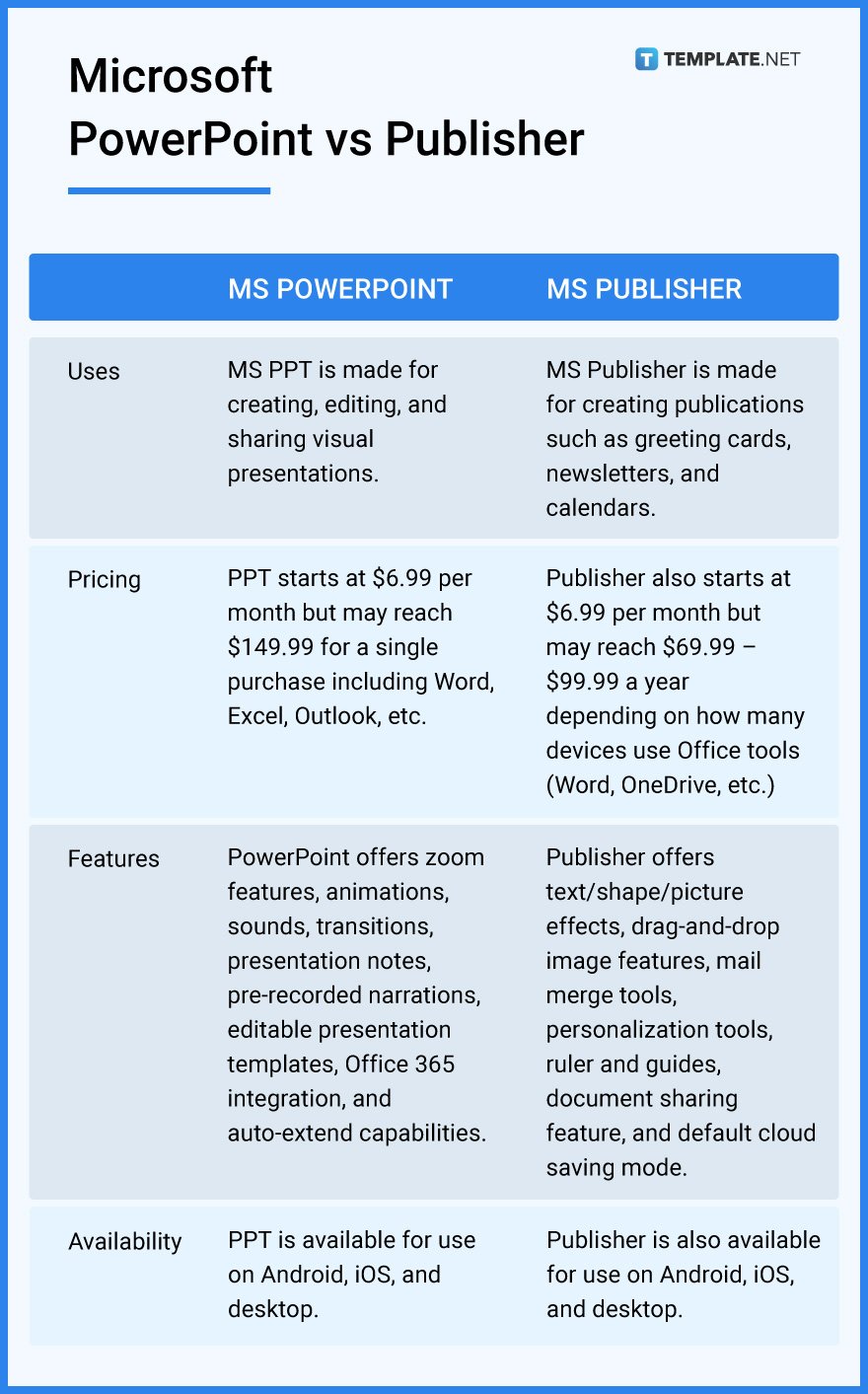
Microsoft PowerPoint Tips and Tricks
Microsoft PowerPoint has a lot more tools and features than you might think, and all you need to know is how to do them. So in this section, learn about the different ways you can optimize MS PowerPoint with efficient tips and tricks to master.
Import a Word File to PowerPoint
Learn how to import a Microsoft Word file into PowerPoint. That way, you won’t need to take time to duplicate the same content in a different format.
Make a Poster in PowerPoint
Create riveting visuals in a form of a poster using PowerPoint. You can even make a poster on Microsoft PowerPoint in just a few easy steps.
Download Microsoft PowerPoint for Free
Long installation steps, endless login attempts, and expensive application options are unnecessary in PowerPoint. Just learn how to download Microsoft PowerPoint for free.
Add Audio in Microsoft PowerPoint
Silent visuals in a PPT presentation could definitely use some sound. And you can master the effective steps on how to add audio in Microsoft PowerPoint shortly.
Access Slide Master View in Microsoft PowerPoint
You can view slides in the bigger picture for easy organization and management using the slide master view. And you only need to access slide master view in Microsoft PowerPoint to accomplish that.
Update Microsoft PowerPoint
Always aim to experience PowerPoint’s latest version by updating the app or software regularly. When you know how to update Microsoft PowerPoint, you’re guaranteed to use the latest features and current efficient tools.
Add Bullet Points in Microsoft PowerPoint
Bullet points are the best option to skip the long or wordy paragraph format of your presentations. Just master the steps on how to add bullet points in Microsoft PowerPoint to get you started.
Add Fonts to Microsoft PowerPoint
Unique and stylish fonts can be accessed and added anytime for PPT presentations. And you can add fonts to Microsoft PowerPoint without hassle in just several steps.
Cite Microsoft PowerPoint Presentation
Citations and references can be presented professionally on every PPT slide. Simply study the steps on how to cite Microsoft PowerPoint presentation.
Print Microsoft PowerPoint Slides with Notes
MS PowerPoint enables you to provide handouts to audiences with additional notes and references. Achieve that when you print Microsoft PowerPoint slides with notes.
Convert Google Slides to Microsoft PowerPoint
You can certainly convert Google Slides files into a Microsoft PowerPoint slide presentation. And it only takes a few manageable steps to convert Google Slides to Microsoft PowerPoint.
Save Microsoft PowerPoint as PDF
It is manageable to save your Microsoft PowerPoint in PDF version. By knowing how to save Microsoft PowerPoint as PDF, you won’t have a hard time making PDF versions or vice versa anymore.
Update Microsoft PowerPoint on Mac
There are a few differences between updating MS PowerPoint on Mac compared to Android and desktop users. But, it is still easy to update Microsoft PowerPoint on Mac shortly.
Create Animations in Microsoft PowerPoint
Keep your presentations lively in every PPT presentation with stellar and artistic animations. Do the right steps on how to create animations in Microsoft PowerPoint briefly.
Recover Deleted Files from Microsoft PowerPoint
All deleted PPT files aren’t exactly gone, especially if they were just recently removed. Check out the steps on how to recover deleted files from Microsoft PowerPoint to bring them back.
Upload Microsoft PowerPoint to YouTube
Did you know that your MS PPT presentations can be uploaded as real videos on YouTube? Indeed, just discover how to upload Microsoft PowerPoint to YouTube and jumpstart the process.
Add GIF to Microsoft PowerPoint
GIFs are a nice way to keep presentations animated without having to use videos. And it is very simple to add GIF to Microsoft PowerPoint.
Compress Microsoft PowerPoint File
Large files can be daunting, such as when you can’t upload them to certain platforms or they take too long to open. Hence, try to learn how to compress Microsoft PowerPoint files to save space.
Draw in Microsoft PowerPoint
Besides inserting images and videos, you can also opt for the drawing tool where you can implement freehand drawing and other drawing techniques per PPT slide. Check the steps on how to draw in Microsoft PowerPoint.
Highlight Text in Microsoft PowerPoint
Bring emphasis to particular words or significant texts in a slide presentation. You can make it possible when you highlight text in Microsoft PowerPoint effectively.
Do Hanging Indent on Microsoft PowerPoint
Every presenter knows that minding the spaces per text, word, or paragraph affects the overall presentation. One example is knowing how to do hanging indent on Microsoft PowerPoint.
Flip a Picture in Microsoft PowerPoint
Change the orientation or placement of any picture in a PPT presentation anytime. Just flip a picture in Microsoft PowerPoint.
Add a Text Box in Microsoft PowerPoint
You can place a text box per slide in a PPT presentation anytime and as many as you want. Uncover the basic steps on how to add a text box in Microsoft PowerPoint to get started.
Loop Microsoft PowerPoint
MS PPT lets you loop slide presentations continuously. And it only takes several steps to loop Microsoft PowerPoint on any device.
Make a Booklet in Microsoft PowerPoint
Be creative and informative at the same time by adding booklets to a PPT presentation. It doesn’t take long to master how to make a booklet in Microsoft PowerPoint.
Change Spacing between Bullets Microsoft PowerPoint
In case you want to change how narrow or wide the spacing is between bullets in PPT, never fret. Just apply a few steps to change spacing between bullets in Microsoft PowerPoint.
Build a Brochure in Microsoft PowerPoint
PowerPoint makes brochure-making fun because you can use moving images and other media rather than just a steady printed brochure. Build a brochure in Microsoft PowerPoint whenever you want.
Color Match in Microsoft PowerPoint
Themed colors play a great role in PPT presentations, especially to make them easy for the eyes or for aesthetic purposes. Discover the brief steps on how to color match in Microsoft PowerPoint.
Convert Apple Keynote to Microsoft PowerPoint
Another converted format that is possible with MS PPT is Apple Keynote. Check out the easy steps on how to convert Apple Keynote to Microsoft PowerPoint.
Insert Subscript in Microsoft PowerPoint
Texts below the normal text line are referred to as subscripts. And it is possible to do that when you insert subscript in Microsoft PowerPoint.
Edit Chart in Microsoft PowerPoint
Charts are an effective way to provide graphic presentations of data. But you have to customize it properly so it pays off and you can edit charts in Microsoft PowerPoint anytime.
Email Microsoft PowerPoint
You can certainly send your PPT presentation files by email. And it won’t take long to familiarize the steps on how to email Microsoft PowerPoint appropriately.
Do a Crossword Puzzle in Microsoft PowerPoint
Add an exciting factor to your PPT presentation with a crossword puzzle game. You can apply the steps on how to do a crossword puzzle in Microsoft PowerPoint to ace it.
Insert a Link in Microsoft PowerPoint
Input different links in a PPT slide so audiences can access them after the presentation. And it is super easy to insert a link in Microsoft PowerPoint.
Use Microsoft Office PowerPoint
Just like Word, Excel, and the rest of the MS Office Suite productivity tools, there are tons of features and uses of MS PowerPoint. And you deserve to learn every single step there is to know about how to use Microsoft Office PowerPoint efficiently and effectively.
FAQs
What is a ribbon in PowerPoint?
The ribbon refers to a series of labels called tabs, so heading to a certain tab means the ribbon for that tab leads you to its available tools and features.
What is PowerPoint AutoSave?
PowerPoint AutoSave is a special feature where your files are automatically saved every few seconds rather than having to manually save your work.
How many tabs are there in PowerPoint?
PowerPoint generally consists of seven tabs which are the Home, Insert, Design, Animations, Slide Show, Review, and View.
What is a PowerPoint theme?
A PowerPoint theme is basically a template with premade colors, fonts, and graphic designs that you may establish to improve and organize the presentation of your PPT slides.
Which key is used to stop a PowerPoint presentation?
Just press the “Esc” key on the upper left side of your keyboard to stop a PowerPoint presentation.
What is the PowerPoint layout?
The layout in PowerPoint consists of the placeholders for pictures, videos, texts, charts, shapes, backgrounds, and more, which can be accessed by clicking “Home” then “Layout.”
What does the F5 key do in PowerPoint?
The F5 key jumpstarts the slideshow from the very first slide of your PPT presentation.
How many shortcuts are there in PowerPoint?
There are over 120 shortcuts you can use in Microsoft PowerPoint.
What are gridlines in PowerPoint?
Along with guides and rulers, gridlines in PowerPoint help you get conscious of the measurements and know how to position the different elements or objects inside your slide.
What are the common effects of PowerPoint?
The most notable effects used in PowerPoint are the ones used in animations, texts, pictures, or SmartArt graphics, such as making objects appear, move, or exit.
What are PowerPoint transitions?
A transition in PPT refers to how you move from one slide to another while presenting a slide show, including how you apply the same transition to all slides, use different transitions to all slides, or set a unique transition per slide.






