Table of Contents
- Google Mail
- Google Mail Definition
- What is Google Mail (Gmail)?
- How to Use Google Mail for Free?
- Google Mail vs Yahoo Mail vs Hotmail
- The Pros of Using Yahoo Mail
- The Pros of Using Hotmail
- The Cons of Using Google Mail
- The Cons of Using Yahoo Mail
- The Cons of Using Hotmail
- Google Mail vs Yahoo Mail vs Hotmail
- Google Mail App Download for Free
- Google Mail Features
- Google Mail Guide
- Get Started With Google Mail
Google Mail
Google Mail has made our communication fast, but a new feature comes up as time passes. Discover what you need to know about Google Mail as you read this article.
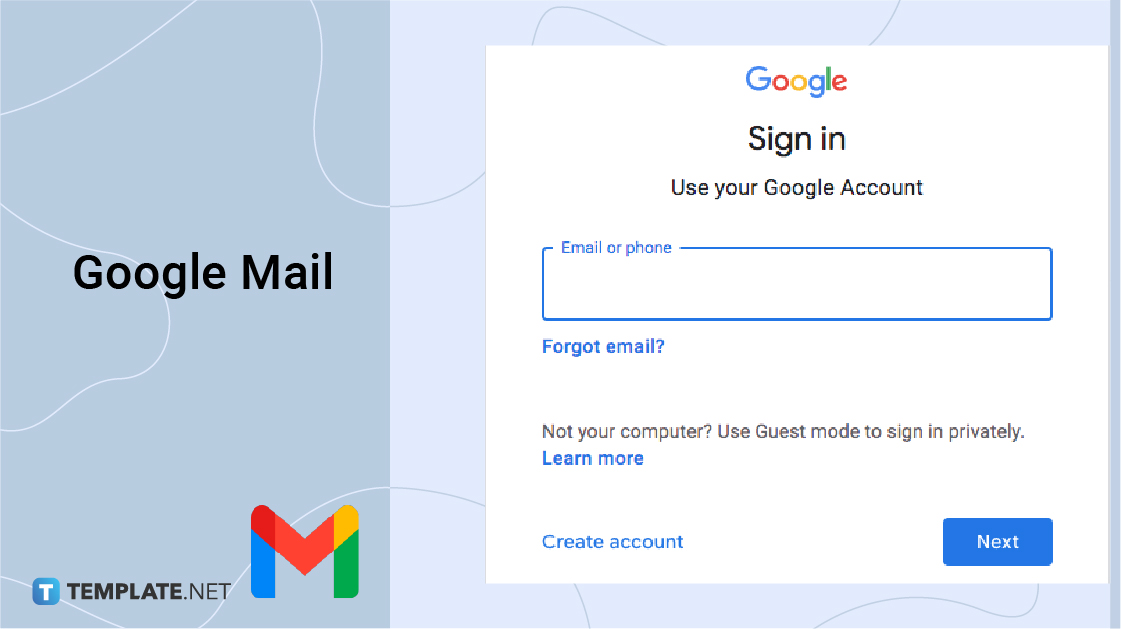
Download the Free Google Mail in PDF
File Format:Google Mail
Google Mail Definition
Google Mail, also called Gmail, is a free online mailing service provided by Google with multiple features for writing.
What is Google Mail (Gmail)?
Gmail is a platform and service Google lets us use for free online. Like other email services, you can find several functions like sending and receiving emails, removing spam emails from your inbox, and editing the content’s font, colors, and face, and adding several other files to it. With the email platform’s vast features and ample storage capacity, you check emails sent to you from years ago.
How to Use Google Mail for Free?
You read it right! Gmail is 100% free for use with anyone online. All you have to do is sign up for personal use or manage a business. With the free standard version, you have a 15GB space for emails. You can also extend the storage up to 30GB to unlimited for only $5.00 and $10.00 a month. If managing a business, you can customize your email address for an additional $5.00 a month. Nonetheless, whether purchasing for a personalized email or extra storage, you still get the same features in Gmail.
Google Mail Uses
The free email service by Google allows you to send and receive emails. You can also block email spam and create an address book to let you keep in touch with clients, friends, and colleagues. Besides basic email tasks, you can write email content in advance and then set the date, time, and the day you want to send the email with the scheduled email. The scheduled time and date are available in your next email scheduling option. You can send the email at a convenient time to your recipients anywhere.
Google Mail Backgrounds
You can choose the dark mode option rather than the standard white background on Gmail. Since September 24, 2019, it is also available for Android users and iOS devices. The background turns to black from a themed or standard white background with the texts as white. It will make it easier on the eyes at night, but it saves battery life.
Besides Dark Mode, you can also personalize the background with different themes. Gmail has a set of fantastic photos and solid colors you can choose from. When that is set, your inbox and other elements become translucent, showing the background.
Google Mail for Business
You can use your personal email on Gmail for business, but Google Mail for Business lets you add your company’s domain name to your email addresses. Likewise, you get ownership of employee accounts and quick Gmail support, and the Google storage is not limited to 15 MB only. However, Gmail for Business is not free. When you create an account for business mails and other purposes, you also use Google Workspace, which starts at $6 per user per month.
Google Mail Templates
Canned responses, also called Templates, are excellent for Gmail users receiving the same inquiries from clients and customers. You can create a template in Google Mail and label it for what emails you would like to use. Instead of writing everything from scratch, such as products and services quotations and other customer support initial responses, simply use the canned response and respond to inquiries quickly.
Google Mail Attachment
You can only add up to 25MB worth of attachments to your emails. From photos and short clips to files, you can send them to your recipients at any time. With the Google Mail integrations with other Google Apps, you can also add Google Docs, Google Forms, and files from Google Drive.
Google Mail vs Yahoo Mail vs Hotmail
The Pros of Using Google Mail
- Large Paid Storage
Get more email storage on Gmail from 100 GB to 2 TB with price ranges from $2 to $100. - Multiple Email Management Options
Google Mail has various features to let you group emails. The default setting already lets you divide emails into three categories, but you can also label them, sort them by colors, or group them by senders. - Mail Extensions
You can add several extensions through Chrome when you get them in Google Workspace Marketplace. - Extra Security
Besides two-step verifications and TLS, Google Mail has a Confidential Mode that you can enable so that recipients can not forward, copy, nor print your email and files. - Email Integrations
You can Gmailify your emails from other platforms to your Gmail account. You can compose, send, and receive emails using your YMail and Hotmail accounts. - Integrated Google Workspace
You can easily add your Google documents, Drive, and other Google workspaces to your Gmail and vice versa. - No Advertisements
There are no advertisement banners on every Gmail account, but you may receive promotional emails when you subscribe to various websites.
The Pros of Using Yahoo Mail
- Extensive Free Email Storage
Yahoo Mail offers 1 TB free email storage for all its users.
The Pros of Using Hotmail
- Extra Security
Hotmail features an encrypt option for emails that you can activate before sending your email. - Simple Desktop App
The app is light and easy to open. Offers a simple interface to let you know all the features you might need to create an email.
The Cons of Using Google Mail
- Limited Free Email Storage
The 15 GB limit may not be enough for business emails. - Several Email Settings
Gmail may be easy to use but it has several email features found in the Settings option. You have to find articles online to find out how to use and find them.
The Cons of Using Yahoo Mail
- Recurring Email Problems
Some users reported about not receiving notifications or emails to their YMail accounts. - Banner Ads
You can find banner ads when you open your Yahoo Mail account. - No Marketplace for Extensions
Yahoo Mail doesn’t have extensions and apps like you get from Hotmail and Google Mail from their own marketplaces.
The Cons of Using Hotmail
- Cluttered Interface (App)
The app shows all the necessary features you need for email composition but the cluttered layout may offer a steep learning curve.
Google Mail vs Yahoo Mail vs Hotmail
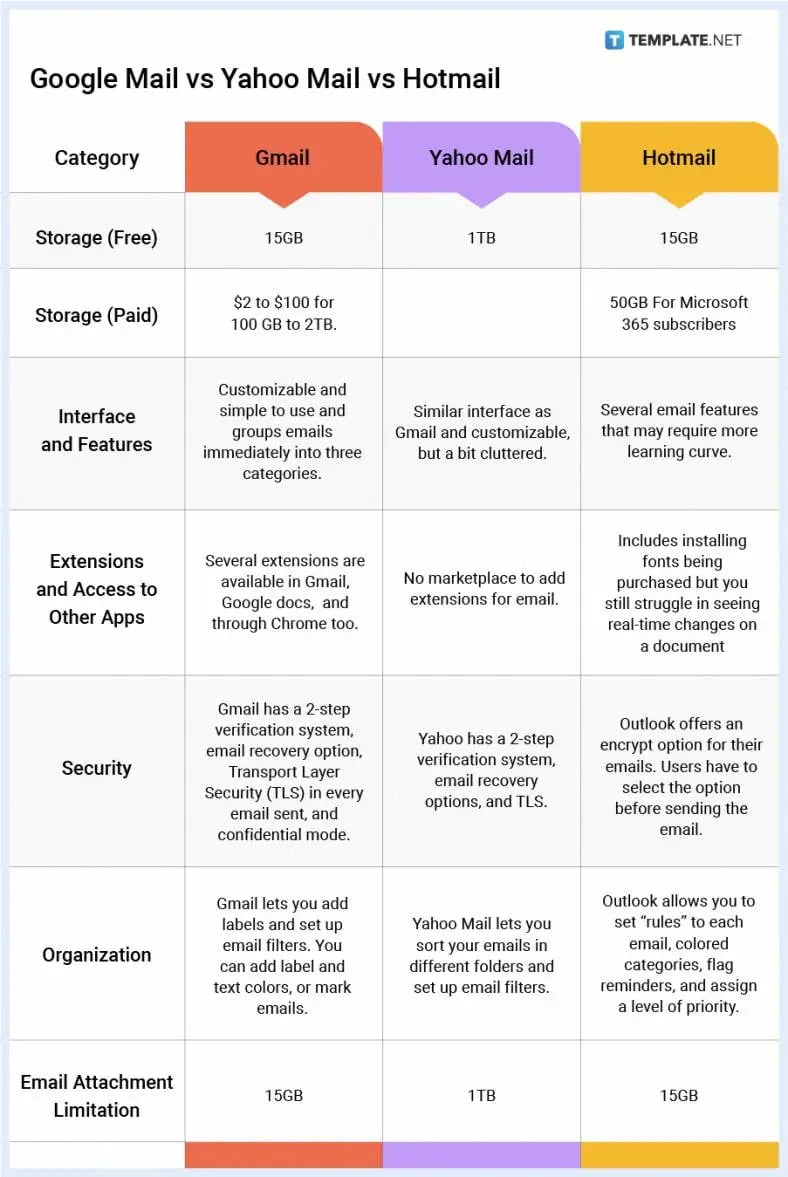
Google Mail App Download for Free
- Download Google Mail for Apple Mac
- Download Google Mail Chrome extension
- Download Google Mail for Chromebook
- Download Google Mail for Iphone
- Download Google Mail for Windows XP, 8, 8.1, 10, and 11
- Download Google Mail for Android
Google Mail Features
Google Mail has some of the best features that some Gmail users are unaware of. Besides sending and receiving emails, you can also use functions in the service to help you organize and customize your emails and even the themes of your Gmail account.
Offline Use
When you have a Chrome web browser version 61 to the latest, you can open and read emails without the internet. You can also create a draft, categorize emails by label, and delete emails. Luckily, Gmail backups 30 days worth of mail for offline viewing plus the files that come with it.
Smart Compose (Predictive Writing) and Smart Reply
Like messaging apps on our phones, Gmail also has a tool to let your write emails faster. Besides suggesting spellings, it also recommends phrases and words to complete your content quickly. You can turn it on and off too!
Confidential Mode
Another safety option for your email is by enabling the Confidential Mode. It gives an expiration time for the email you send. The recipient can access the email content until the set time, and the best part is that the recipients can not forward, copy, print, or download the email content and the attached file like sample contracts, agreements, etc.
Undo Send
Activate the Undo Send option to bring back emails you sent with the incorrect details within 5 to 30 seconds after hitting the send button. Most of the time, accidentally sending unfinished emails happens, and now, Gmail allows you to recall the email quickly too!
Gmail and Microsoft Outlook Sync
With a paid Google Workspace, you can easily sync your Gmail content with your Microsoft Outlook app on your phone and computer. Outlook versions 2003 to 2013 are compatible with Google Apps, including Gmail.
Gmailify
You can connect other email addresses with the Gmail app. Whether you have a Yahoo or AOL email address, you do not have to risk losing contacts and emails with the Gmailify options. Connect your emails and compose, send, and delete emails from those email addresses.
Google Hangouts
Since March 2021, Google has disabled the Google Hangouts application and made it available on Gmail. Unlike the Google Hangouts app, you can video chat from the chat box with people and delete and edit your sent messages.
Translate
Besides opening Google Translate, you can use the translate option to let Google convert the content into any language. You do not have to copy and paste the content to another translation tool or Google Translate window or app with this option. You can simply turn it on and off whenever you need it.
Email Aliases
Gmail is not too strict with plus signs and periods in your email addresses. You can add “+” or “.” when you sign up in an app and still receive mails on your email address without the symbols. Use it for easy labeling and categorizations.
Attachment Reminder
An attachment reminder is an automatic notification on your Gmail. When you write “I attached” or “see attachment,” a notification pops up to tell you about a possible missing file attachment. Your draft will not be sent before you hit the OK button.
Auto-Forward to Slack
You can make Gmail send email notifications to you via Slack. Mails can be specified for specific email addresses or words. You will never have to open your Gmail Application every time you receive even promotional emails.
Snooze Option
The snooze option lets you stop emails from appearing and notifying you. You can choose the date, month, and even year to respond to it. The email will show again in your Gmail mailbox when the time arrives. This option allows you to respond to emails during work times and keep your emails silent during your days off.
Google Mail Guide
Common Composition Terms for Google Mail
Subject: It tells the recipients what the email content will be about. You can also use it to persuade recipients to read your emails. Gmail only allows you to read up to 70 subject line characters.
CC and BCC: CC means carbon copy, while BCC refers to blind carbon copy. Add the email’s direct recipient’s email in the “To” section. Then, include people in the email by adding their addresses as CC. When using the CC option, the primary recipient of the email can see who also has the email copy. When you add email addresses through BCC, only the sender knows who has a copy of the email content. The direct recipients and CC email addresses can not see the ones included in the BCC.
Formatting Options: Edit the font style, face, and color through this option. You can also redo and undo the content. Like the text formatting options in Google Docs, alignment, list, and indent features are available for use.
Insert Link: Rather than including the whole URL to the email content, you can highlight the text or sentence to add a link. This option allows you to add URLs much more presentable and subtle.
Insert Emoji: Like the years without email, writing letters also includes informal and friendly conversations. Use the insert emoji option to improve your communication with friends, colleagues, and family.
Insert Files using Drive: This option opens your Google Drive immediately. You can voice mails, insert link and drive & photo there that you want to share via email.
Insert Photo: Instead of using the Attach Files option, you can easily see photo files only through the Insert Photo icon. The former feature lets you see all types of files rather than seeing images only.
Insert Signature: This email option lets you add your electronic signature. You can add a company logo or your personal design and professional contact details, company address, and job title. You can exude professionalism and market your brand to new and old clients with the information.
Get Started With Google Mail
You finally got to know Google Mail and some of its impressive features and functions. It is time to use Gmail for your everyday work by following these steps.
How to Create/Setup a Google Email Account
1: Sign Up for a Google Account.
2: Fill out text boxes for the name, password, and username.
3: Enter birthdate, phone number, and recovery email.
4: Hit “Next” and then “I Agree.”
How to Signin/ Signout of Gmail
1: Open Gmail App.
2: Fill out the text boxes for the email address or phone number and the password.
3: Click your profile photo on your Gmail in the desktop view and log out.
How to Send a Google Email
1: Open Google Mail.
2: Click the compose button.
3: Add the Subject and the recipients in the “To,” “Cc,” and “Bcc” fields.
4: Write a message.
5: Add attachments.
6: Click the Send button.
How to Respond to Google Email
1: Open Gmail.
2: Select a message in your inbox.
3: Click Reply or Reply All.
3: Write your reply and hit the Send button.
How to Unsend an Email in Gmail
1: Enable Undo Send Feature on Gmail.
2: Pick a Recall or Unsend Period.
3: Undo Sent Email.
How to Add Google Drive to Email
1: Open Gmail.
2: Create a new email or reply to a recent email.
3: Click the Google Drive logo.
4: Select files or Google Docs .
5: Click Insert and send your Email.
How to Change Google Email Password
1: Sign in to your Google Account
2: Go to the Security options.
3: Create Your Preferred Password.
How to Change Google Account Email
1: Go to your Google Account.
2: Select Contact Info to Check Email Settings.
3: Create a New Account.
How to Turn Off Email Notifications on Google Mail
1: Open Gmail.com.
2: Go to Settings.
3: Set Your Notifications Off.
How to Delete Google Email and Accounts
1. Open your Google Account.
2. Select “Data & Privacy” and scroll down for “Data from apps and services you use.”
3. Click “Delete a Google service” found under “Download or delete your data.”
4. Type your password and click the trash icon to permanently delete your Google Email and other accounts.
How to Change Default Email Google
1: Open Your Gmail Account.
2: Sign Out of Your Account to Change Default Email.
3: Sign In with Your Preferred Default Account.
How to Send Multiple Google Forms in One Email
1: Customize Form Settings.
2: Choose a Send Option.
3: Enter Email Addresses.
How to Change Mail Settings on Gmail
1: Open Your Google Mail
2: Click the Settings icon and choose the See all settings
3: Select among General, Labels, or Inbox.
4. Click the Save Changes button.
How to Use Gmail Features (Google Mail, Chat, and Meet)
1. Open your Gmail account.
2. Click the Settings icon and then See all settings.
3. Select the General tab. In the Smart features and personalization category, check and uncheck the smart features box to turn it on or off.
How to Use the Gmail App on a Mobile Device
1. Download the Gmail app.
2. Sign up for a new Google Mail or sign in with your existing account.
3. Tap the Gmail app on your phone to compose a new mail, reply to emails, and create folders.
4. Use the search box to search for email using keywords or attached files.
How to Add/ Manage/ Import Contacts to Gmail
1: Log in to Your Gmail Account.
2: Click the Google Apps Button.
3: Add Contacts to Gmail.
4: Choose Add, Import, and Other Options.
How to Manage Google Email
1: Log In to Your Google Account.
2: Open Settings.
3: Select See all settings for More Email Management Options.
How to Email Google Support
1: Open your Gmail account.
2: Click the Help Icon.
3: Describe Your Issues, Recommendations, or Feedback and Include a Screenshot.
4: Click Send.






