How to Change Spacing Between Bullets Microsoft PowerPoint
Microsoft PowerPoint can change the spacing between your presentation’s bullet points from double spacing, indent spacing, paragraph spacing, to letter spacing. Learn how to do all of them in just a few steps.
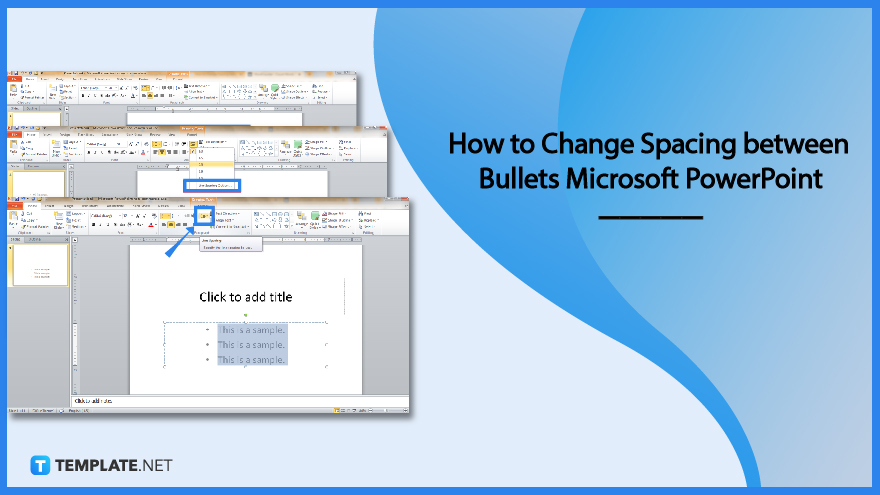
How to Change Spacing between Bullets Microsoft PowerPoint
Changing the dimensions of extra spaces between bullets in Microsoft Office PowerPoint would help you achieve your preferred formatting style that the default format didn’t satisfy you with. So take this opportunity to learn the process to optimize your experience in making Microsoft PowerPoint presentations flawlessly.
-
Step 1: Make a Presentation and Insert a Bulleted List
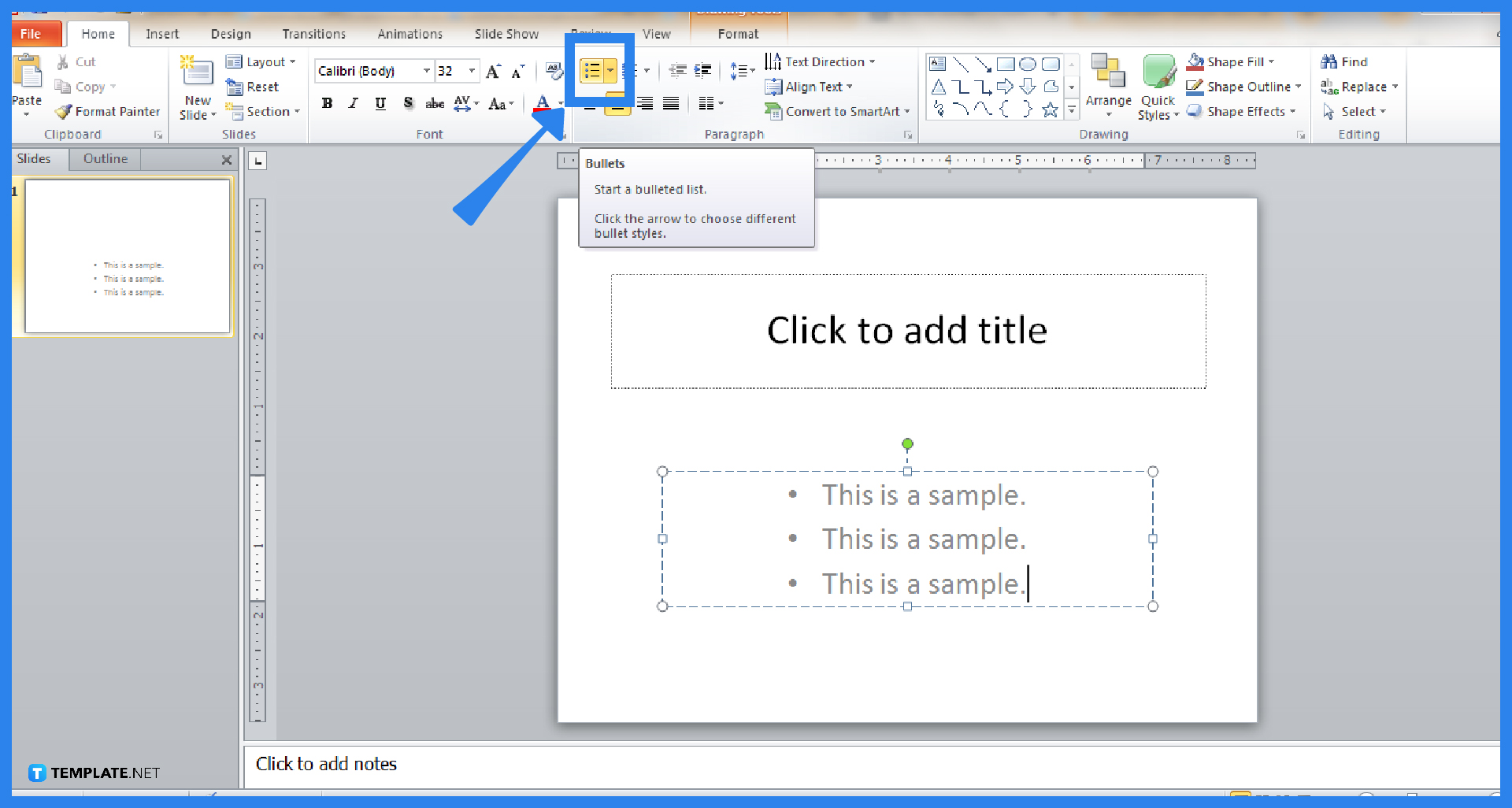
First things first, open Microsoft PowerPoint. You can’t access it if you aren’t subscribed to MS Office 365. Then, make a blank presentation where you can insert a bulleted list. To do that, insert a text box in Microsoft PowerPoint or use the default text box given in a slide. And click the “Bullets” icon from the upper menu so every line you type has a bullet.
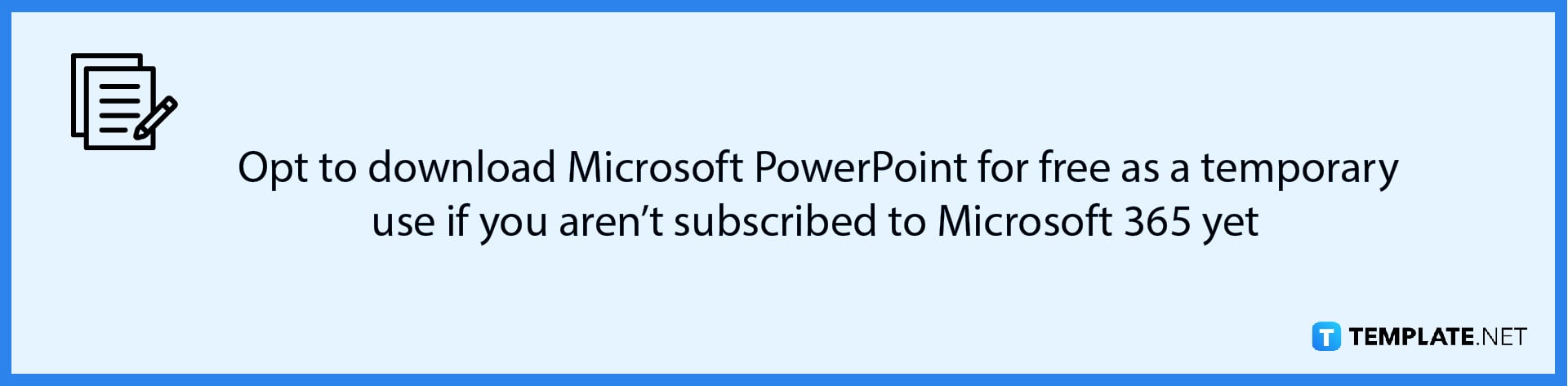
-
Step 2: Highlight Text and Set a Line Spacing
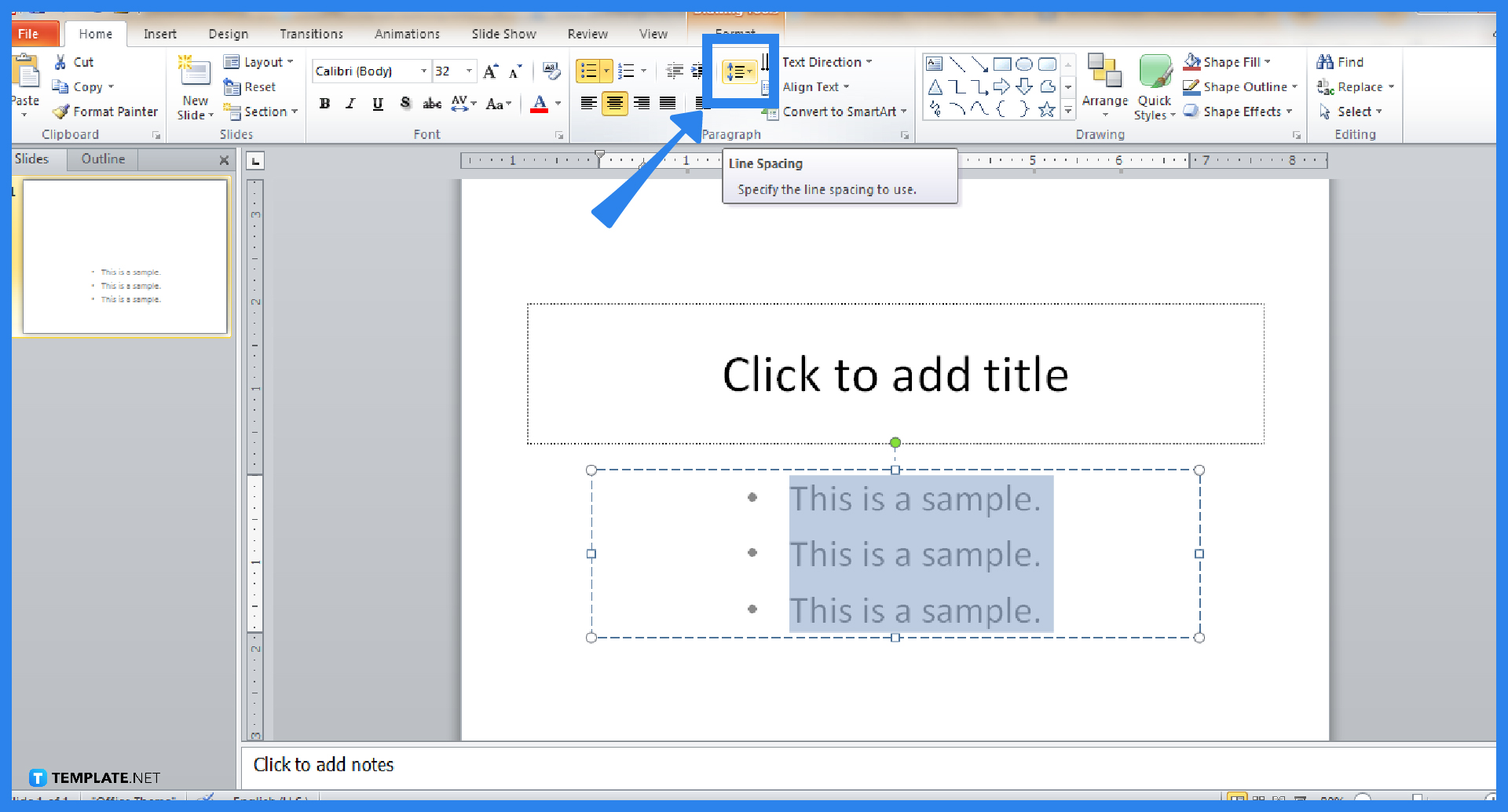
Highlight the text with the bulleted list by clicking and dragging. Next, select the “Line Spacing” icon under the “Paragraph” category of the “Home” menu. Expect a dialog box to appear when you click it.
-
Step 3: Choose Your Preferred Spacing and Look for Other Options
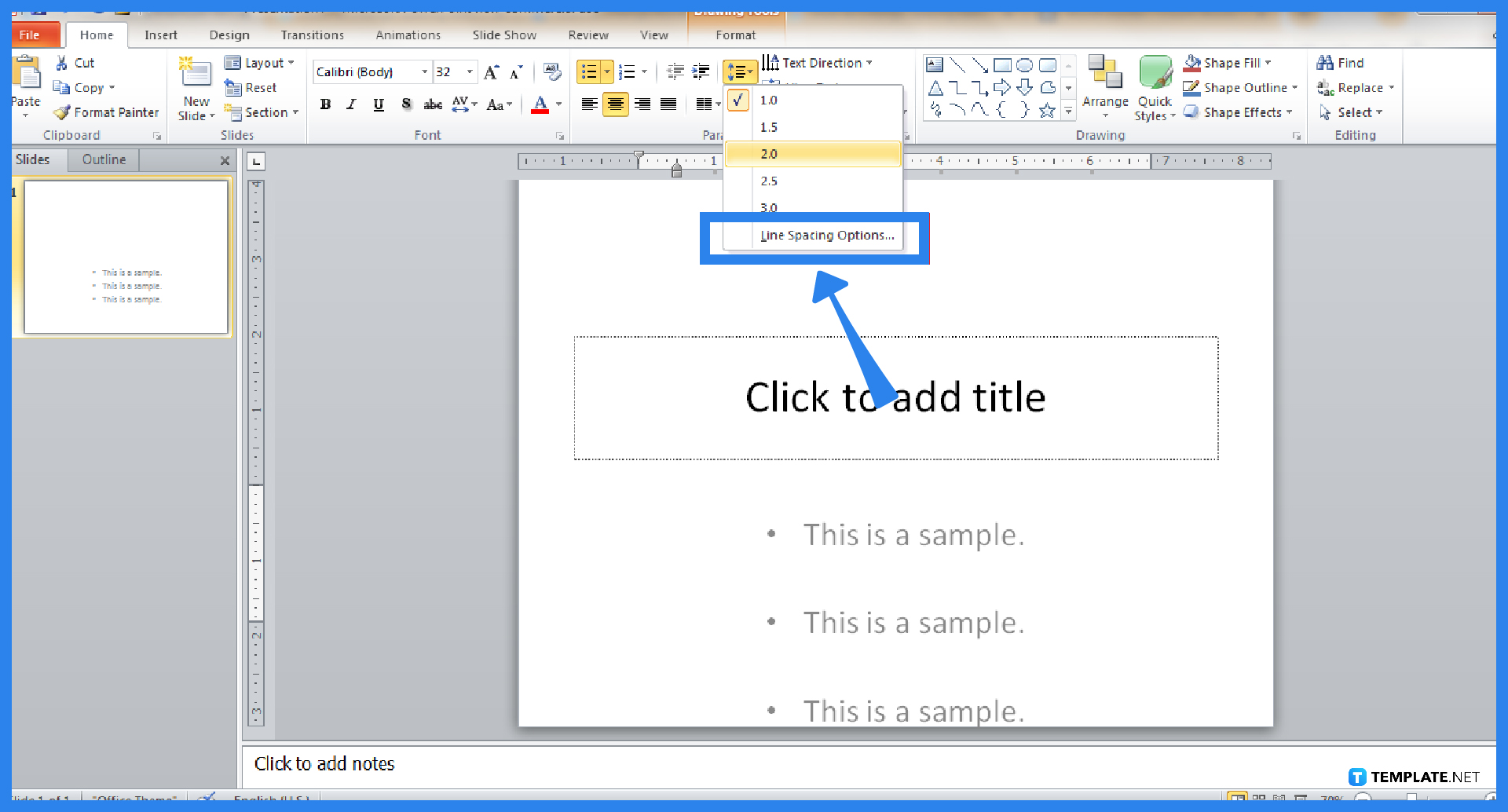
When you click “Line Spacing,” you can choose from 1.5, 2.0, 2.5, or 3.0 for the spacing between bullets. If you want more spacing examples when you use Microsoft PowerPoint, press “Line Spacing Options” and there are actually more spacing customization tools from there.
-
Step 4: Manage Indents and Spacing until You Save Changes
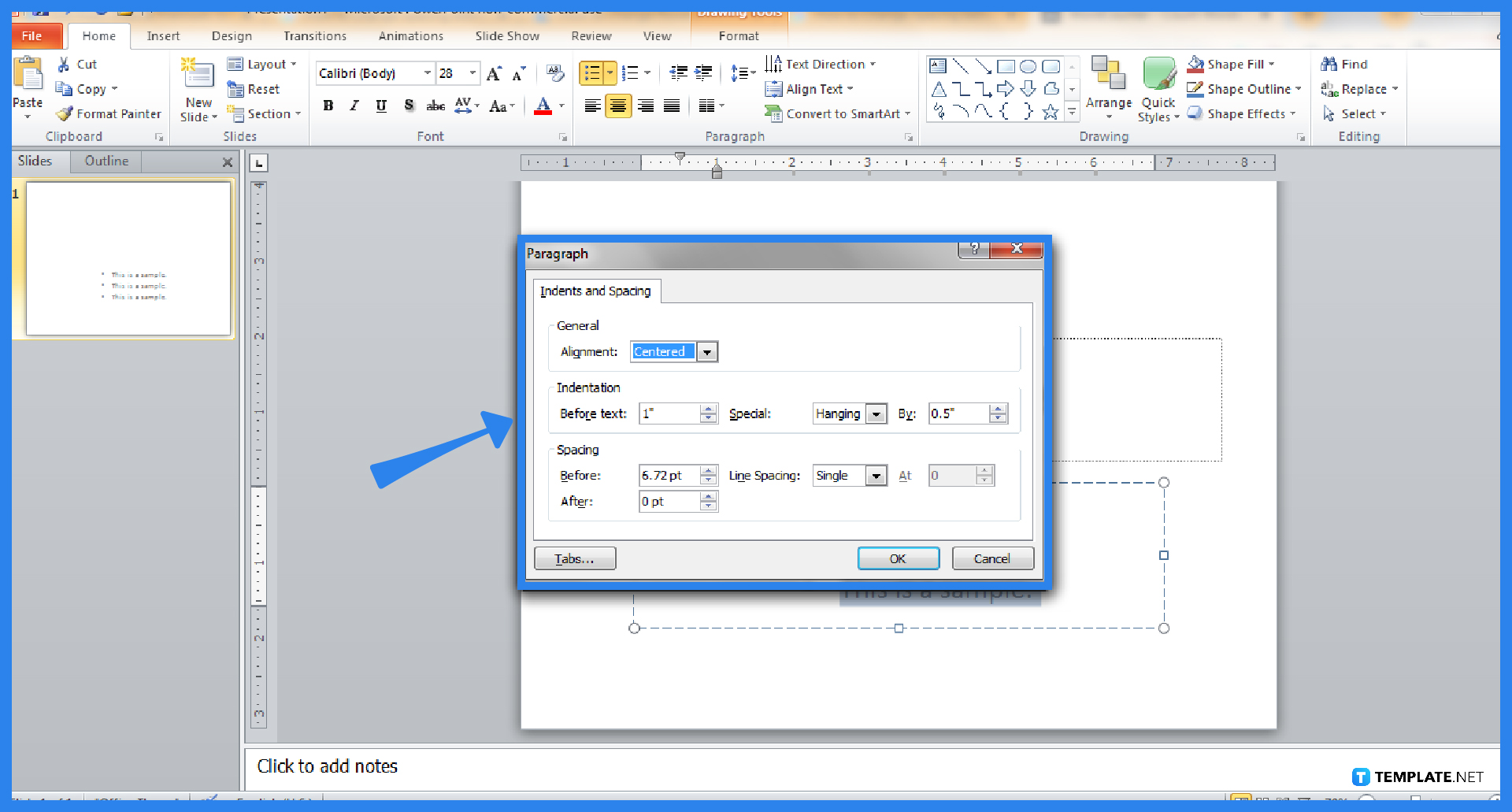
A pop-up window appears and you receive a range of options for indents and spacing. Take this chance to set the general alignment, insert an indentation, or set the dimensions of the spacing before or after it. Then, click “OK” to apply the changes to the results.
FAQs
How do I change the bullet style in PowerPoint?
Head to the “Home” menu and move to the “Paragraph” tab, click the drop-down arrow beside the “Bullets” icon, and choose your preferred bullet style from various examples including numbering.
What is a hanging indent?
A hanging indent refers to an indentation style where all the lines of a paragraph are indented except for the very first line.
How do you align bullets to the center?
In the “Paragraph” category of the ribbon, click for different alignment options and choose “Center Alignment” to keep bullets aligned in the center.
What are bullets in a presentation?
A bullet point makes a summary of every significant point you make without having to write each key point in a complete sentence.
Should I use bullet points in a PowerPoint presentation?
You can certainly make use of bullet points in Microsoft PowerPoint presentations if your texts are too long and if you need to balance the text and graphic elements of your PPT slides.






