How to Add Data to a Chart in Microsoft Excel
Microsoft Excel transforms data into compelling visual stories through charts. Adding new data to an existing chart is essential for keeping visualizations up-to-date and reflective of current information. Learn how to incorporate additional data into your Excel charts, ensuring your presentations remain accurate and engaging.
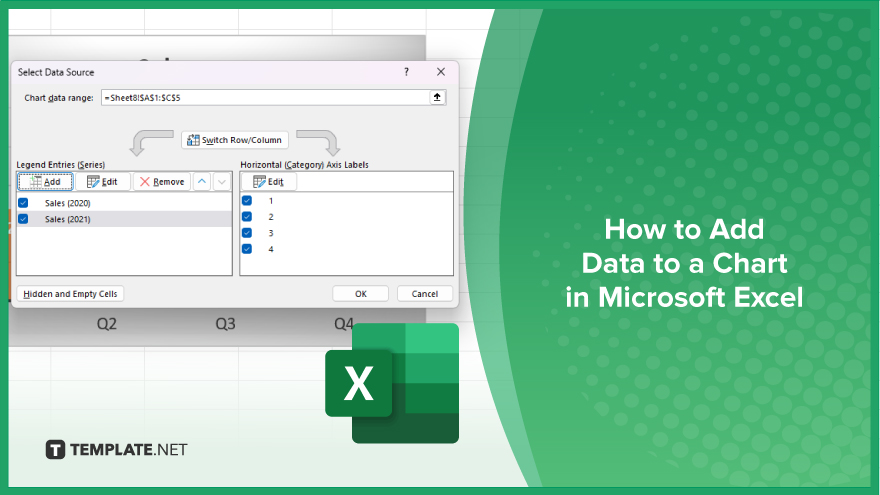
How to Add Data to a Chart in Microsoft Excel
In Microsoft Excel, adding data to an existing chart is a key technique for updating and enhancing your data visualizations. Follow these detailed steps to integrate new data into your charts seamlessly:
-
Step 1. Open Your Existing Chart
Begin by opening the Excel workbook that contains the chart you want to update. Click on the chart to make it active and display the “Chart Tools” in the ribbon.
-
Step 2. Select the Data Source
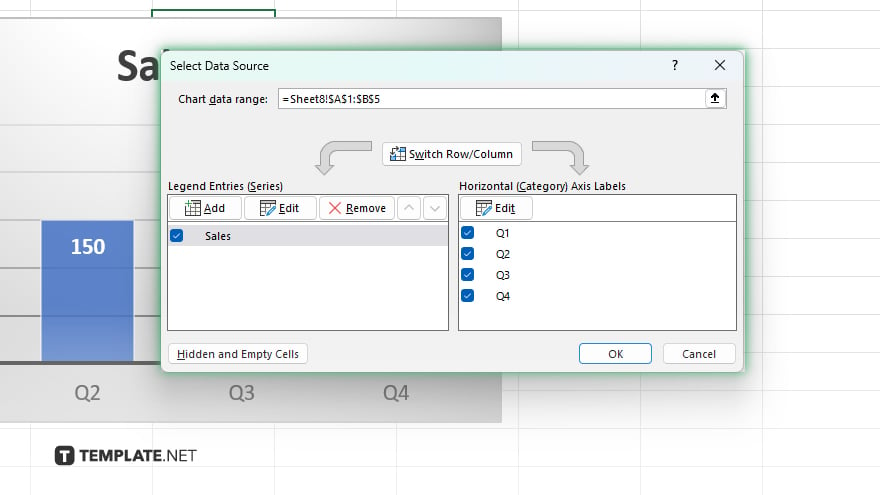
With the chart selected, navigate to the “Chart Tools” area on the ribbon, and click the “Design” tab. Here, find and click on the “Select Data” button. This opens the “Select Data Source” dialog box.
-
Step 3. Add New Data
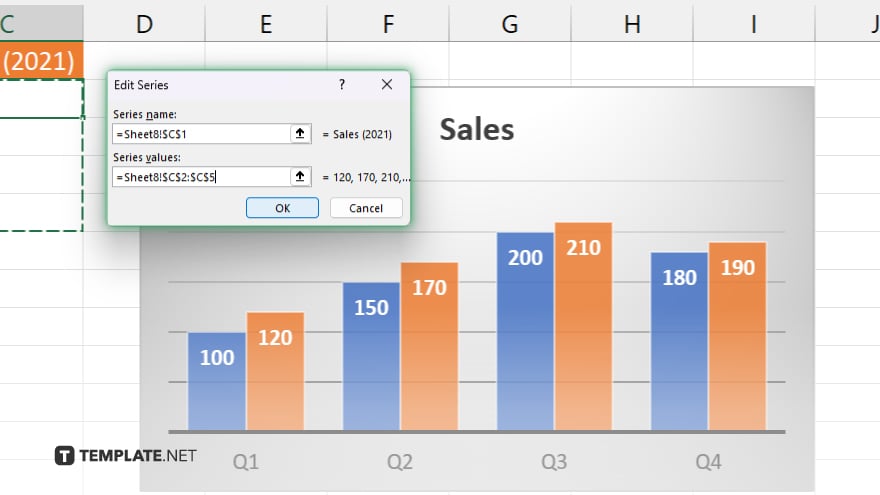
In the “Select Data Source” dialog box, click on the “Add” button under the “Legend Entries (Series).” Enter the range of the new data you want to include in your chart by either typing the range address or selecting it directly from the worksheet.
-
Step 4. Adjust Series Information
After adding the new data, you can adjust the series name and data values as needed. Ensure the series name and corresponding values accurately represent the data you are adding.
-
Step 5. Confirm and Update the Chart
Click “OK” to close the “Select Data Source” dialog box. Your chart will update automatically to include the new data. Review the updated chart to ensure all new data is correctly displayed and adjust the formatting or data range if necessary.
You may also find valuable insights in the following articles offering tips for Microsoft Excel:
FAQs
How do I add a new data series to an existing chart?
Click on the chart, go to the “Design” tab, select “Select Data,” and then click “Add” to enter the new data series details in the “Select Data Source” dialog.
Can I add data from another worksheet to my chart?
Yes. You can add data from different worksheets to your chart by specifying the worksheet name and cell range in the series values field.
Can I add data from another worksheet to my chart?
If the data has different units or scales, consider using a secondary axis in the chart to display all data series together accurately.
Is it possible to automatically update a chart when adding new data?
Yes. If you set up your chart data range to include future data entries (like using a dynamic named range), the chart will automatically update as new data is added.
How can I remove data from a chart?
In the “Select Data Source” dialog, select the series you want to remove and click the “Remove” button.






