How to Autofit Cells in Microsoft Excel
Microsoft Excel offers the handy feature of autofitting cells, which automatically adjusts the width and height of cells to accommodate their contents perfectly. Whether you’re dealing with varying text lengths or different data types, mastering the autofit function is essential for creating professional-looking spreadsheets.
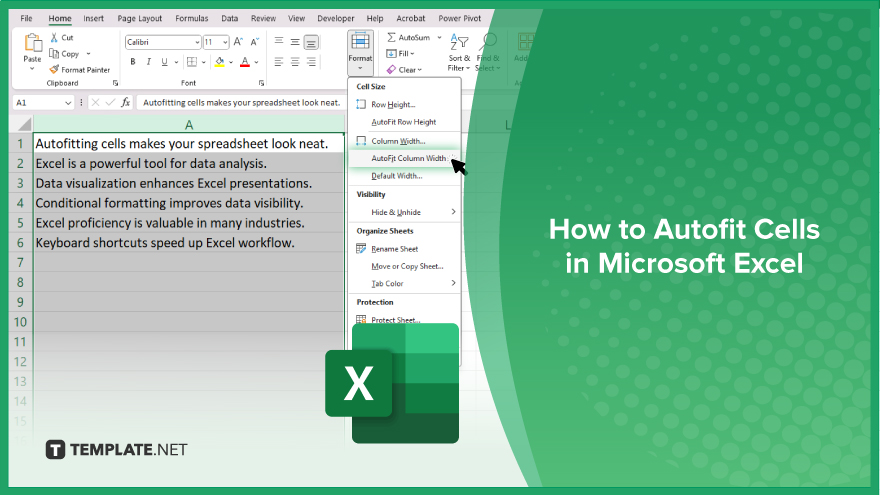
How to Autofit Cells in Microsoft Excel
Autofitting cells in Microsoft Excel is a crucial skill for ensuring that your spreadsheet content is displayed clearly. Learn how to quickly adjust cell sizes to perfectly match the content they hold as discussed in the steps outlined below.
-
Step 1. Select the Cells
Begin by selecting the cells or columns that you want to autofit in your Excel sheet. You can select individual cells, a range, or entire columns by clicking on the column headers.
-
Step 2. Use the Autofit Command
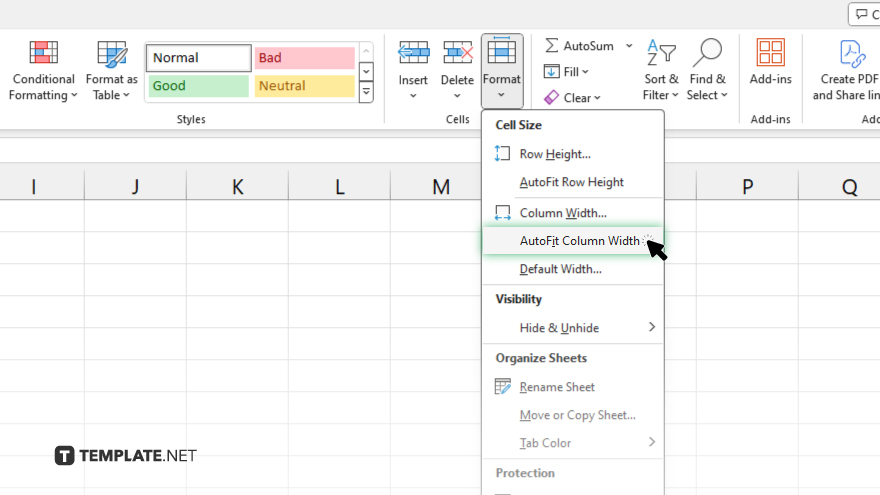
For columns, go to the “Home” tab on the ribbon, find the “Cells” group, and click on “Format.” From the dropdown menu, select “Autofit Column Width.” If you need to autofit rows, choose “Autofit Row Height” instead.
-
Step 3. Double-Click for Quick Autofit
Alternatively, you can quickly autofit columns or rows by double-clicking the boundary line on the column or row header. When you hover over the boundary, your cursor will change to a double-sided arrow. Double-clicking will automatically resize the column or row to fit the content.
-
Step 4. Adjust Manually if Necessary
If the autofit function does not adjust the cells as you desire in the worksheet, you can manually adjust the width or height by dragging the boundary of the column or row header.
-
Step 5. Save Your Workbook
After adjusting the cells, make sure to save your workbook to keep the changes. This will ensure that the cell dimensions are preserved when you reopen the workbook.
You may also find valuable insights in the following articles offering tips for Microsoft Excel:
FAQs
What happens if autofit doesn’t adjust the cells to show all the content?
If autofit doesn’t show all the content, you may need to manually adjust the column width or row height by dragging the boundary line.
Can I autofit all columns and rows in my spreadsheet at once?
Yes, you can autofit all columns and rows simultaneously by selecting the entire sheet with the button above row numbers and to the left of column letters, then using the autofit command.
Does autofitting a cell affect the cell’s content or formatting?
Autofitting adjusts the size of the cell but does not affect the content or its formatting within the cell.
Is there a keyboard shortcut to autofit columns or rows in Excel?
There isn’t a direct keyboard shortcut for autofit, but you can use “Alt + H, O, I” for autofitting column width and “Alt + H, O, A” for autofitting row height via the ribbon commands.
Will the autofit settings be saved when I close and reopen the Excel file?
Yes, any adjustments made with autofit will be saved with the workbook and will persist when the file is reopened.






