How to Freeze the First Two Rows in Microsoft Excel
Microsoft Excel provides a valuable feature to freeze the first two rows of your worksheet, allowing constant visibility of key information while navigating through large datasets. Whether you’re handling financial records, data analysis, or project tracking, learning how to freeze rows is essential for maintaining an organized and accessible spreadsheet.
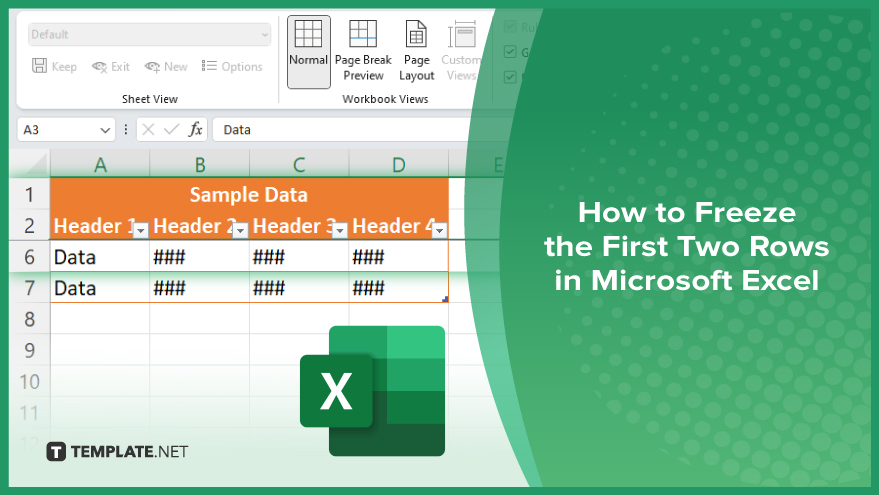
How to Freeze the First Two Rows in Microsoft Excel
Freezing the first two rows in Microsoft Excel maintains the visibility of important data while scrolling through lengthy spreadsheets. Follow these steps to lock the top rows in your document:
-
Step 1. Select the Row Below
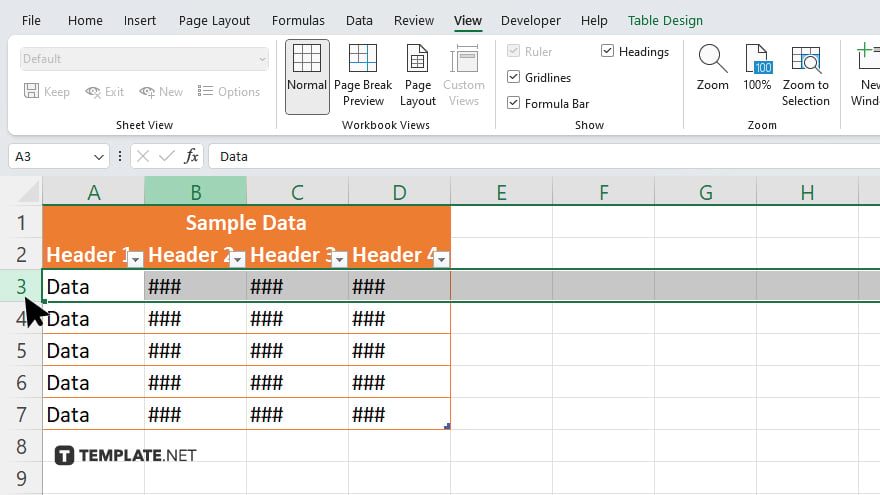
To begin, click on the row number immediately below the last row you want to freeze. In this case, select row 3 since you want to freeze the first two rows.
-
Step 2. Open the ‘Freeze Panes’ Options
Navigate to the “View” tab on the ribbon. Within the “Window” group, you will find the “Freeze Panes” button. Click on it to reveal a dropdown menu with several options.
-
Step 3. Freeze the Rows
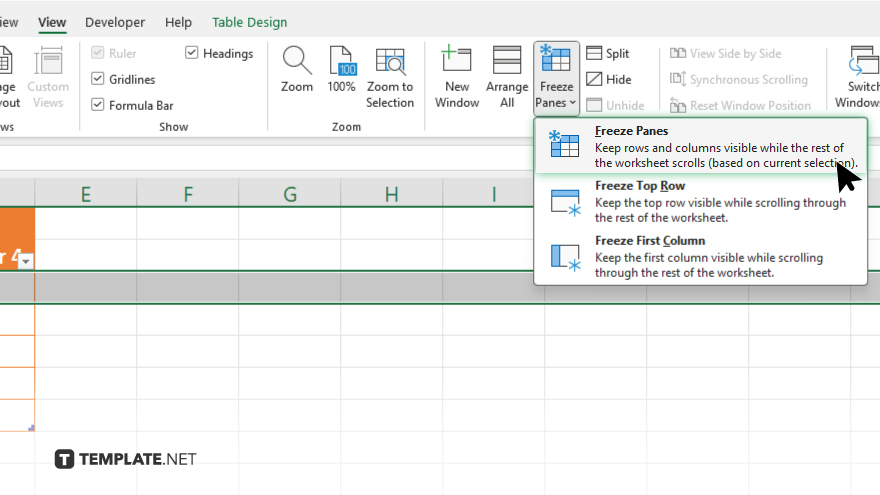
From the dropdown menu, choose “Freeze Panes.” This action will lock the first two rows of your worksheet. Now, no matter how far down you scroll, the first two rows will remain visible at the top of the spreadsheet.
-
Step 4. Confirm the Freeze
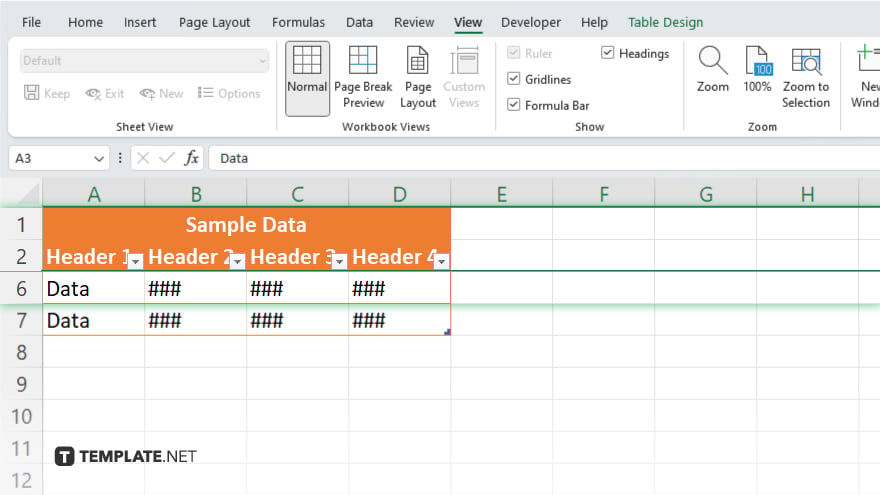
After applying the freeze, scroll down your worksheet to ensure the first two rows remain fixed at the top. This confirms that the freeze function has been successfully implemented.
-
Step 5. Save Your Worksheet
Make sure to save your worksheet to preserve the freeze settings. This ensures that the first two rows will stay frozen each time you open your Excel file.
You may also find valuable insights in the following articles offering tips for Microsoft Excel:
FAQs
How do I unfreeze the rows if I no longer need them frozen?
You can unfreeze rows by going to the “View” tab, clicking “Freeze Panes,” and then selecting “Unfreeze Panes.”
Can I freeze columns and rows at the same time?
Yes, you can freeze both rows and columns simultaneously by selecting a cell below the rows and to the right of the columns you want to freeze, then using the “Freeze Panes” option.
Will freezing rows affect the way my worksheet prints?
No, freezing rows only affects how you view the spreadsheet on your screen; it does not impact the printing layout.
Is it possible to freeze more than two rows?
Yes, you can freeze any number of rows by selecting the row below the last row you want to freeze and then applying “Freeze Panes.”
Do frozen rows remain frozen if I open the file on another computer?
Yes, the freeze settings will remain in effect regardless of which computer you use to open the Excel file, as long as the feature is supported by the version of Excel on that computer.






