How to Make Sequential Numbers in Microsoft Excel
Microsoft Excel simplifies the creation of sequential numbers, a fundamental task for organizing data efficiently. Whether you are a professional managing large datasets or a student preparing for a project, knowing how to generate these numbers automatically ensures consistency and saves time.
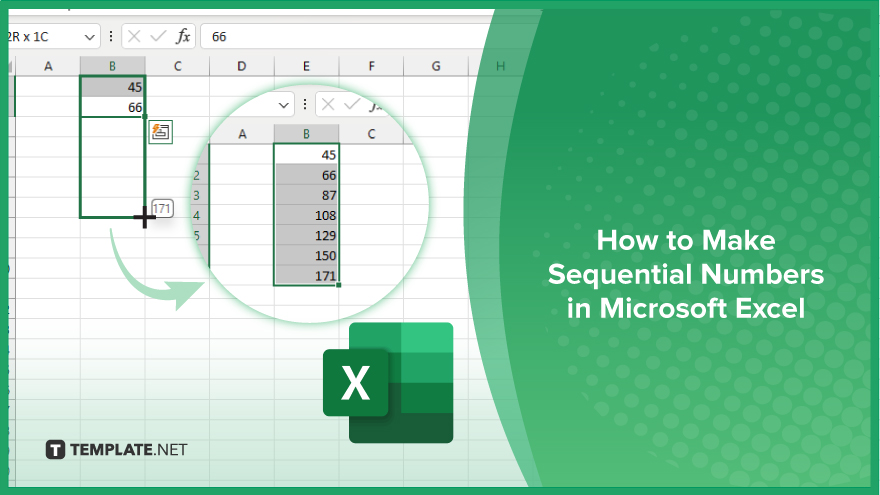
How to Make Sequential Numbers in Microsoft Excel
In Microsoft Excel, creating a sequence of numbers is a straightforward technique that can dramatically improve data organization and efficiency. Follow these steps to generate sequential numbers in your Excel spreadsheets seamlessly:
-
Step 1. Enter the Starting Numbers
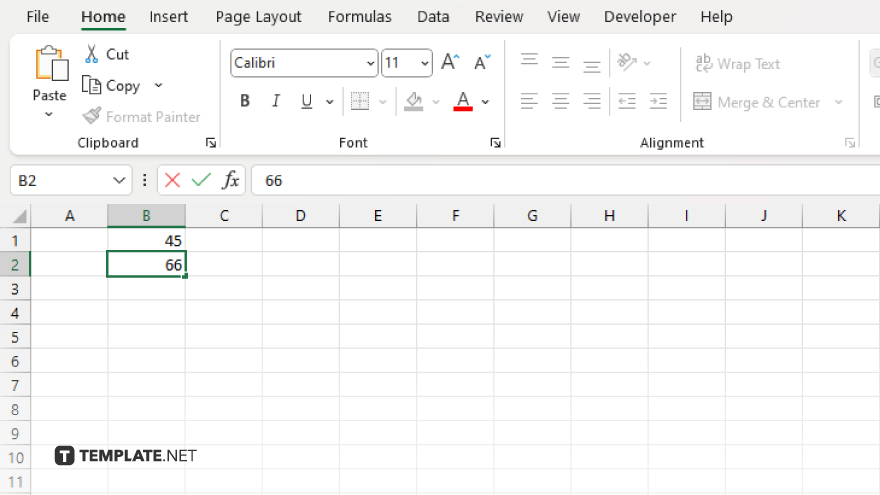
Start by selecting the cell where you want your sequence to begin. Enter the first number of your sequence. To establish a pattern, enter the second number in the sequence in the cell directly below or next to the first.
-
Step 2. Select the Range
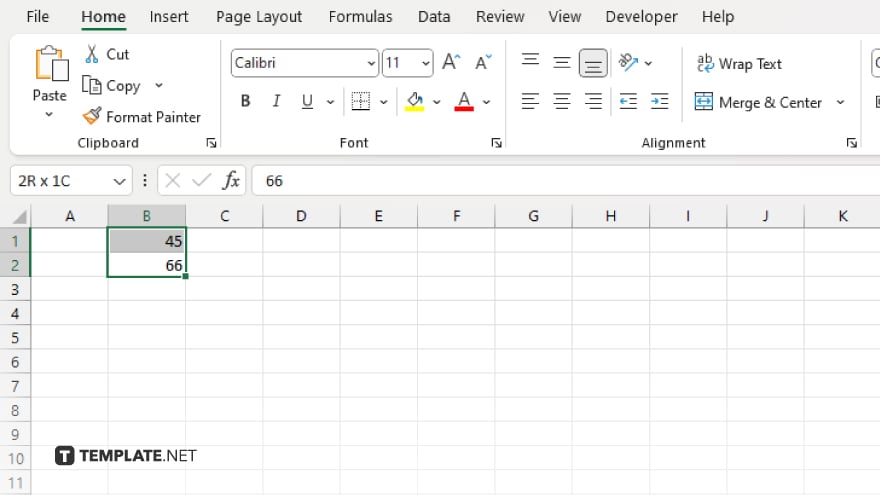
Highlight both cells that contain your starting numbers. This tells Excel the pattern of increment you wish to use for the sequence.
-
Step 3. Use the Fill Handle
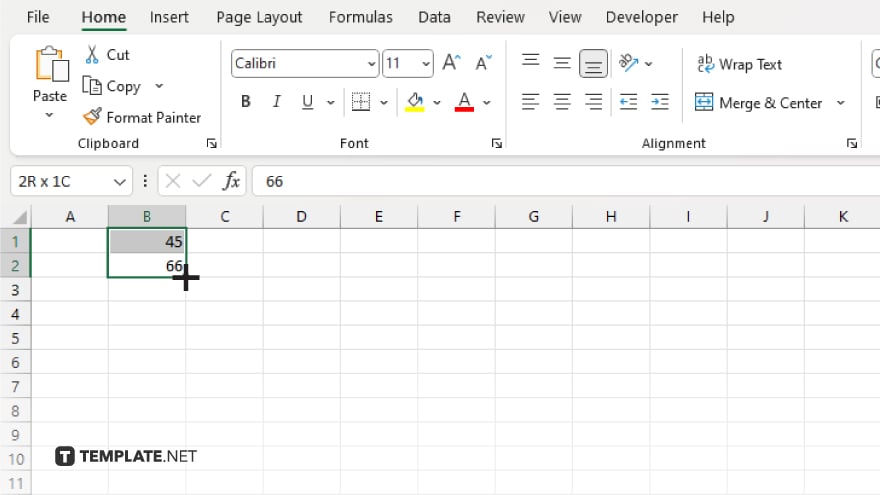
Place your cursor on the bottom right corner of the last cell in your selection until it turns into a small black cross. This is the fill handle.
-
Step 4. Drag to Fill
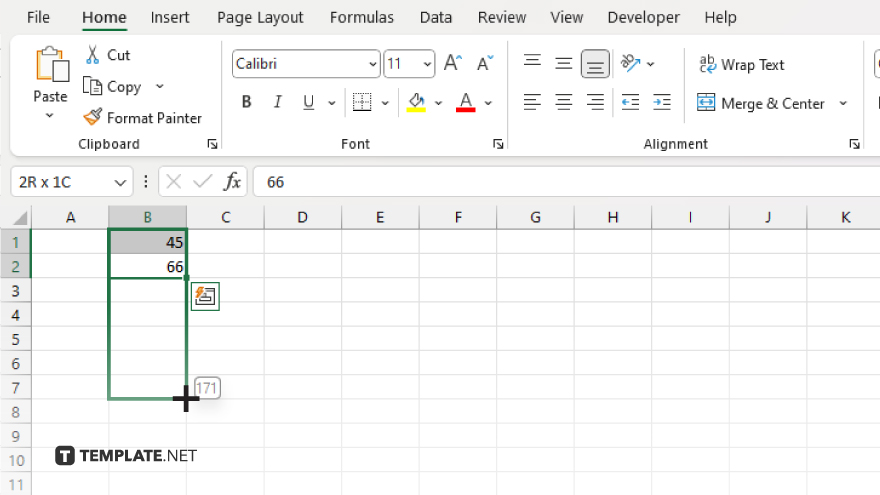
Click and drag the fill handle down or across the cells where you want to continue your sequence. Release the mouse when you’ve reached the desired end of your sequence. Excel will automatically fill in the cells with sequential numbers following the established pattern.
-
Step 5. Adjust the Sequence if Necessary
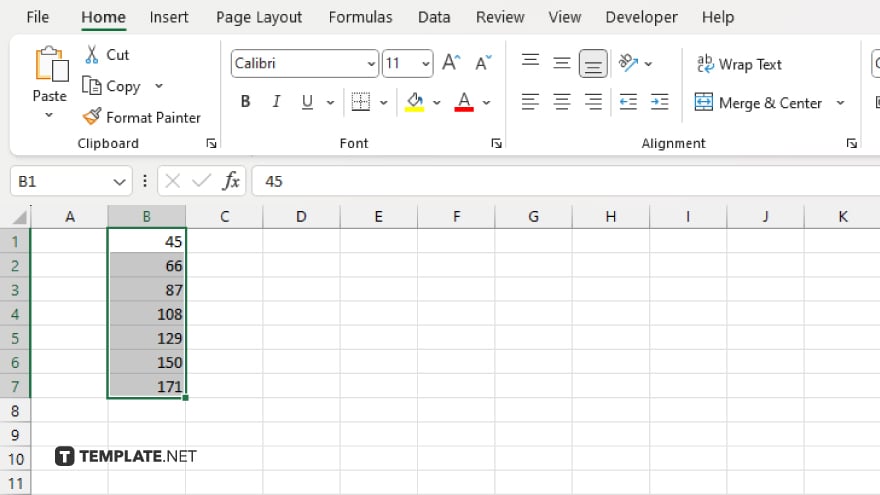
If the sequence does not meet your needs or you wish to change the increment, you can adjust the initial numbers and repeat the fill process. This flexibility allows for easy modifications to suit various data entry requirements.
You may also find valuable insights in the following articles offering tips for Microsoft Excel:
FAQs
How can I create a sequence that skips numbers (e.g., counting by twos)?
Start with two cells that reflect the sequence (like 1 and 3), then use the fill handle to extend the pattern.
What if I want the sequence to go horizontally across rows instead of vertically down columns?
Enter your starting numbers in cells in the same row and drag the fill handle to the right.
Can I make a sequence that automatically resets at a certain number?
For complex sequences like these, you may need to use a formula involving the MOD function or set up a custom series.
How do I continue a sequence that has already started?
Select the last number in the sequence, drag the fill handle, and Excel will continue the sequence based on the most recent increment.
Is there a limit to how far I can extend a sequence using the fill handle?
No, you can drag the fill handle as far as needed across rows or down columns, limited only by Excel’s maximum row and column restrictions.






