How To Merge Microsoft Excel Sheets
Microsoft Excel provides versatile solutions for consolidating information from multiple sheets into one, facilitating better data organization and analysis. Practice applying simple yet effective methods to merge Excel sheets, catering to users seeking to streamline their data for improved accessibility and insight.

How To Merge Microsoft Excel Sheets
Merging Microsoft Excel sheets is a fundamental skill for data management, allowing you to consolidate information from various sources into a single, unified spreadsheet. Follow these steps to seamlessly combine Excel sheets into one comprehensive document.
-
Step 1. Prepare Your Sheets
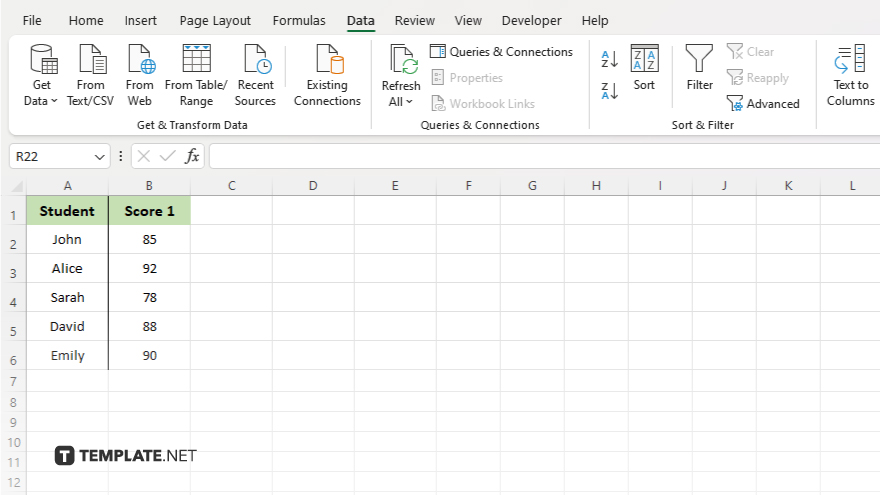
Ensure that the data across the sheets you intend to merge is organized in a consistent format, with matching columns where possible. This uniformity is crucial for a smooth merging process.
-
Step 2. Use the Consolidate Feature
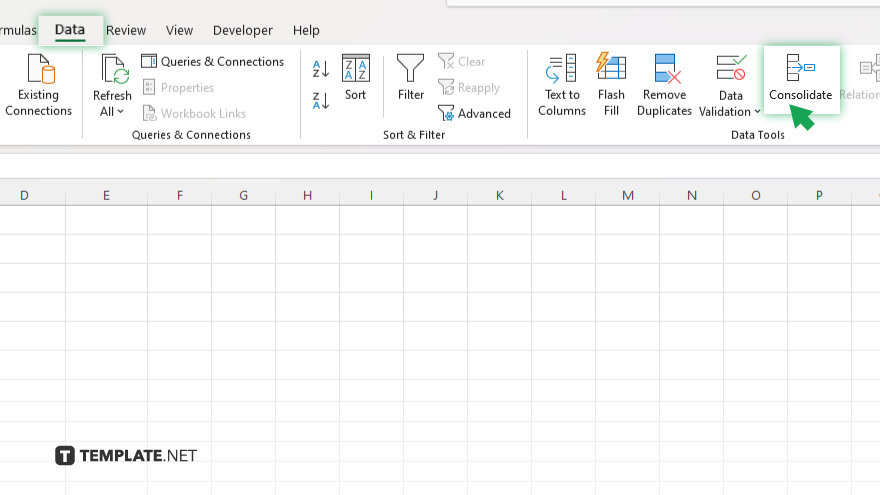
Navigate to the sheet where you want the merged data to appear. Go to the ‘Data’ tab on the Excel ribbon and click on ‘Consolidate.’ This tool offers various methods to combine your data, such as sum, average, or simply linking the data.
-
Step 3. Select Your Data
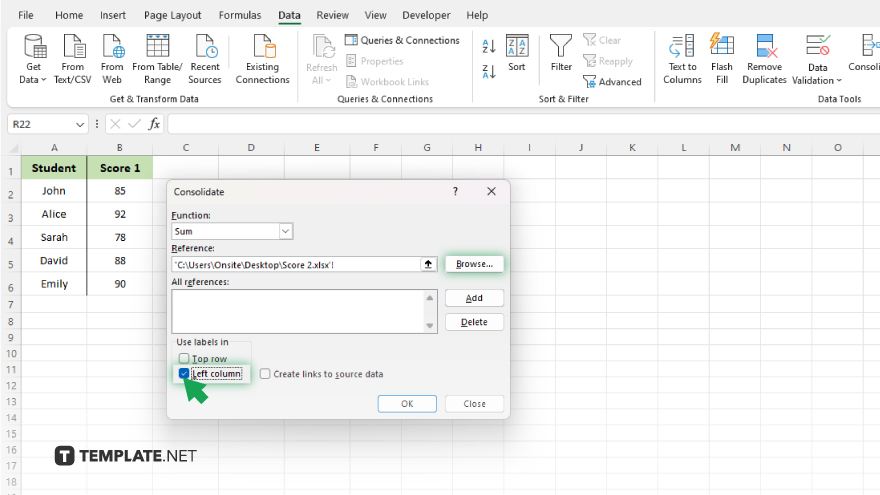
In the Consolidate dialog box, click on ‘Browse’ to select the workbooks and the specific sheets you wish to merge. For each sheet, use the ‘Add’ button to include it in the list of data to be consolidated. Make sure to check the ‘Top row’ and ‘Left column’ options if your data includes labels that should be considered during the merge.
-
Step 4. Choose the Consolidation Method
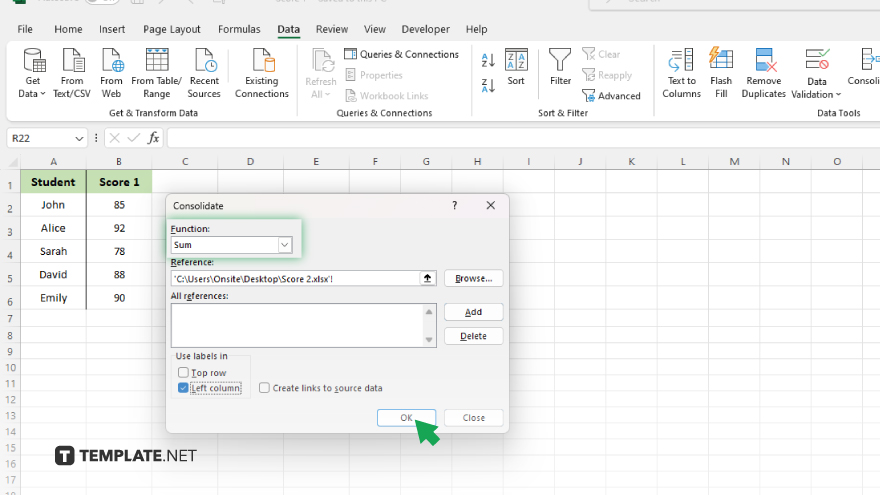
Select the appropriate function for consolidation based on how you want to combine your data. For instance, choose ‘Sum’ if you’re aggregating data or ‘No calculation‘ if you’re simply merging data rows. After setting up your consolidation parameters, click ‘OK’ to execute the merge. Excel will process the data from the specified sheets and workbooks, resulting in a merged dataset on your selected sheet.
You may also find valuable insights in the following articles offering tips for Microsoft Excel:
FAQs
Can I merge Excel sheets from different workbooks?
Yes, you can merge sheets from different workbooks by using the Consolidate feature and selecting the source files.
Will merging sheets duplicate data if the same information appears on multiple sheets?
Depending on the consolidation method chosen, Excel can sum up the values instead of duplicating them. If you simply link data without calculations, duplicates might appear.
How can I ensure that merged data updates when the original data changes?
Use the ‘Create links to source data’ option in the Consolidate dialog box to ensure updates in the source sheets reflect in the merged sheet.
Can I merge sheets that have different column headings?
Yes, but for the best results, ensure that the columns you want to merge have matching headers. Discrepancies might lead to data being incorrectly consolidated or omitted.
Is it possible to undo the merge if I make a mistake?
Yes, you can use Excel’s Undo feature immediately after merging. However, it’s advisable to backup your data before performing the merge to prevent data loss.






