How to Sort Data in Microsoft Excel
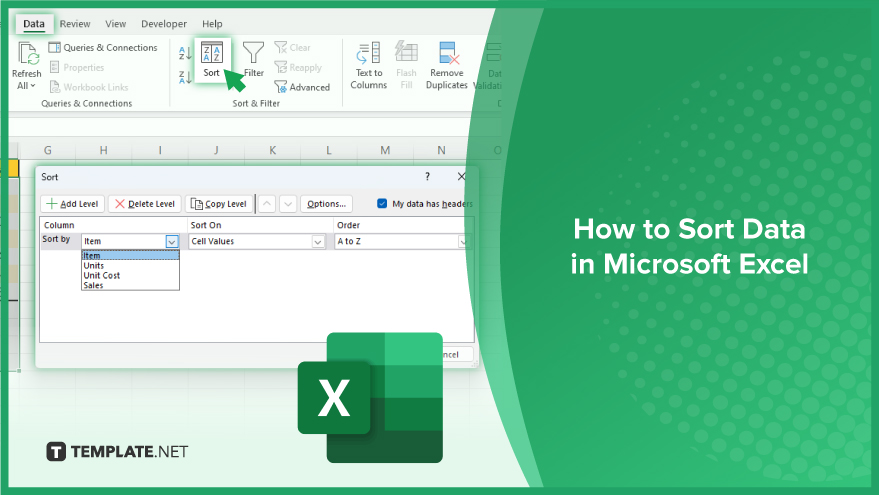
Microsoft Excel is a powerful tool that allows users to manage and analyze large amounts of data, and one of the most common tasks that users need to perform is sorting data. Whether you need to sort your data alphabetically, numerically, or based on custom criteria, Excel has a variety of features that can help you accomplish this task.
How to Sort Data in Microsoft Excel
Excel provides unparalleled flexibility in sorting data, allowing for the organization of single columns, multiple columns, or even rows. Beyond the conventional sorting parameters, you can also sort data based on cell color, font color, or cell icon. This versatility empowers users to efficiently organize and analyze data with precision.
-
Sorting Single Columns
Efficiently sorting a single column in Microsoft Excel involves a series of straightforward steps. Start by selecting the specific column you intend to sort. Then, navigate to the ‘Data’ tab located on the Excel ribbon. Once there, choose your preferred sorting order—either ‘Sort A to Z’ or ‘Sort Z to A.’ Alternatively, right-clicking on the selected column provides a context menu where you can navigate to ‘Sort’ and specify the desired order. During this process, Excel might prompt you to expand the selection to sort other columns based on the chosen order. If such expansion is unnecessary, proceed with the current selection to complete the single-column sorting operation seamlessly.
-
Sorting Multiple Columns
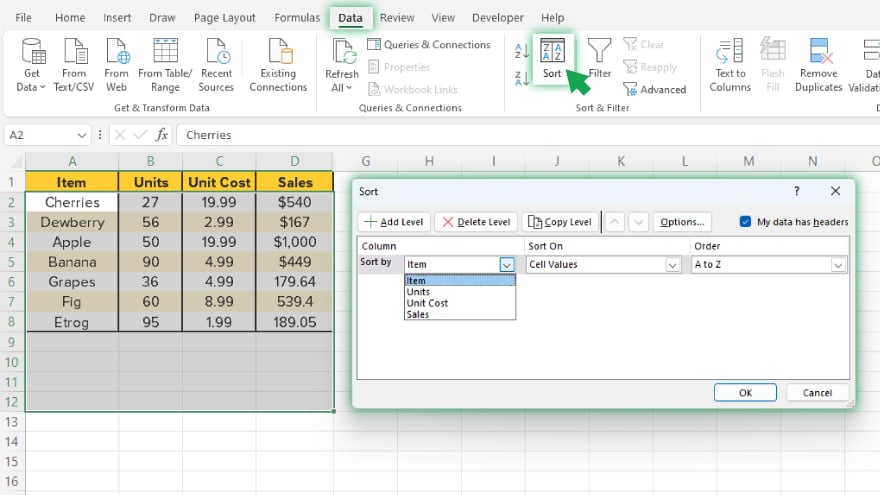
When dealing with the sorting of multiple columns in Microsoft Excel, a systematic approach ensures the effective organization of data. Begin by selecting the specific columns you wish to arrange in the desired order. Then, access the ‘Sort’ dialog box by navigating to the ‘Data’ tab and clicking on ‘Sort.’ Within this dialog box, you have the opportunity to configure sorting levels for each column, defining their order accordingly. It is crucial to understand that Excel follows the hierarchy of these sorting levels when organizing multiple columns. The first level takes precedence, followed by the second, and so forth. In cases where values in the first level are identical, Excel seamlessly utilizes subsequent levels for a nuanced and comprehensive sorting process, allowing for precise data arrangement in a multi-column scenario.
You may also find valuable insights in the following articles offering tips for Microsoft Excel:
FAQs
How do I sort data in Excel?
To sort data in Excel, select the desired column, navigate to the ‘Data’ tab, and choose either ‘Sort A to Z’ or ‘Sort Z to A.’
Can I filter data based on specific criteria?
Yes, you can use the ‘Filter’ feature in Excel to filter data based on specific criteria, making analysis more targeted.
What is the quickest way to sum a column of numbers in Excel?
Use the SUM function by typing “=SUM” followed by the range of cells you want to add or use the AutoSum button for a quick calculation.
How can I remove duplicate values from a column?
Utilize the ‘Remove Duplicates’ feature in Excel by selecting the column, going to the ‘Data’ tab, and choosing ‘Remove Duplicates.’
Is it possible to create a chart from my data in Excel?
You can create a chart by selecting your data, navigating to the ‘Insert’ tab, and choosing the desired chart type for visual presentation.






