How to Unlock an Excel Spreadsheet
Microsoft Excel simplifies complex data tasks, and this guide is your key to mastering how you unlock an Excel spreadsheet. Learn the steps to access and edit protected Excel files, making data management and analysis easier.
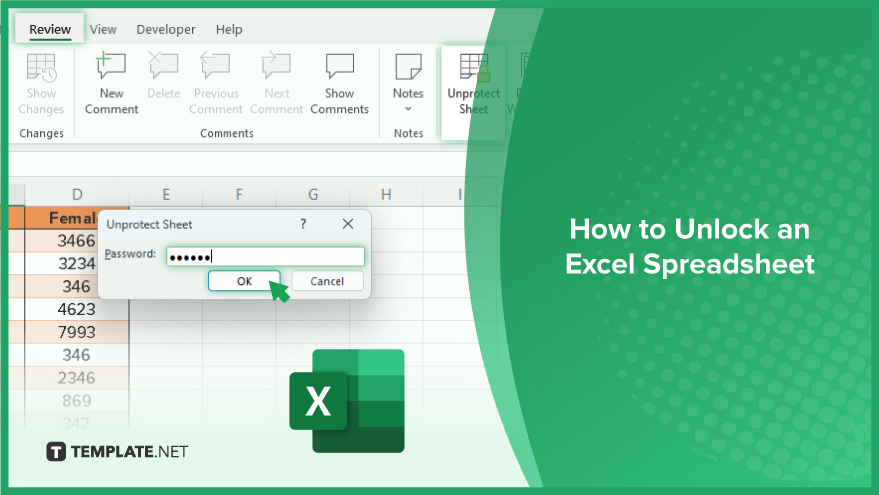
How to Unlock an Excel Spreadsheet
Unlocking an Excel spreadsheet is a critical skill for anyone who needs to edit or update protected sheets. This process is essential when working with shared or inherited Excel files that have restrictions on editing. Understanding how to unlock a spreadsheet in Excel ensures that you can access and modify all necessary data, making it a valuable ability for effective collaboration and data management.
Unlocking a Worksheet in Excel
Unlocking a worksheet in Microsoft Excel is a straightforward process, but it does require knowing the right password. If you find yourself without a password, the first step is to reach out to the individual who secured the worksheet. Here’s how to unlock it once you have the password. Begin by opening the Excel file. Then, navigate to the worksheet that you need to unlock. Look for the ‘Review’ tab in the Excel ribbon at the top of your screen. In this tab, you’ll find an option labeled ‘Unprotect Sheet’ within the ‘Changes’ group. Click on this, and a prompt will appear asking for the password. Input the password and select ‘OK.’ This action will unlock the worksheet, allowing you to edit and modify it as needed.
Unlocking a Workbook in Excel
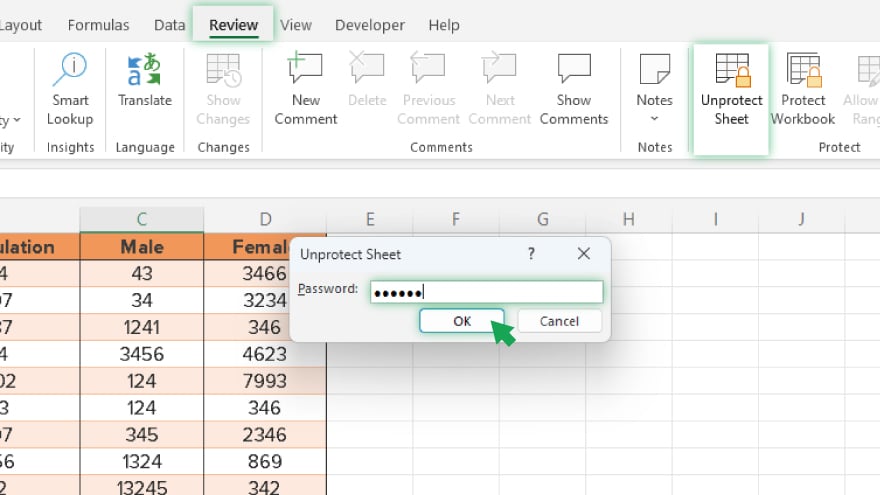
The process of unlocking an entire Excel workbook is similar to that of a single worksheet, but it applies to the entire file. As with a worksheet, you will need the appropriate password. To unlock a workbook, open the Excel file and select the ‘Review’ tab in the ribbon. Here, click on ‘Unprotect Workbook,’ also found in the ‘Changes’ group. After entering the password in the prompt and clicking ‘OK,’ your workbook will be unlocked, giving you the ability to adjust its structure and content.
You may also find valuable insights in the following articles offering tips for Microsoft Excel:
Solutions for a Forgotten Password
Forgetting the password to an Excel spreadsheet can be frustrating, especially when the data is essential. There are a couple of methods to tackle this issue. One approach is to utilize a password recovery tool. The internet offers a variety of these tools, both free and paid. They typically work by attempting to guess the password through various algorithms. However, it’s important to note that this method may take time and isn’t always successful. Another option is to use a VBA (Visual Basic for Applications) code to bypass the password. This method is more technical and requires some programming knowledge. It should be approached with caution to avoid unintentional changes to your spreadsheet. Keep in mind that both methods should be used responsibly and ethically, respecting the privacy and security of the document’s original creator.
FAQs
Can I unlock an Excel spreadsheet without the password?
It’s not possible to unlock an Excel spreadsheet without the password unless you use a password recovery tool or VBA code.
How do I unlock an Excel worksheet?
Go to the ‘Review’ tab, click ‘Unprotect Sheet,’ and enter the password.
What should I do if I forget the Excel file password?
You can use a password recovery tool or a VBA script to unlock the file.
Is it safe to use online Excel password recovery tools?
While many are safe, always ensure the tool is from a reputable source to protect your data.
Can I unlock a workbook in Excel the same way as a worksheet?
Yes, by going to the ‘Review’ tab, clicking ‘Unprotect Workbook,’ and entering the password.






