How to Use the Countif in Microsoft Excel
Microsoft Excel‘s COUNTIF function is an invaluable resource for enhancing your data management capabilities. Counting cells that meet a particular condition makes it accessible for everyone who wants to achieve more accurate and focused data analysis effortlessly.

How to Use the Countif in Microsoft Excel
In Microsoft Excel, the COUNTIF function is a straightforward yet powerful tool that enables you to count cells that match specific criteria, streamlining your data analysis and reporting tasks. Follow these steps to master its use.
-
Step 1. Open Your Excel Workbook
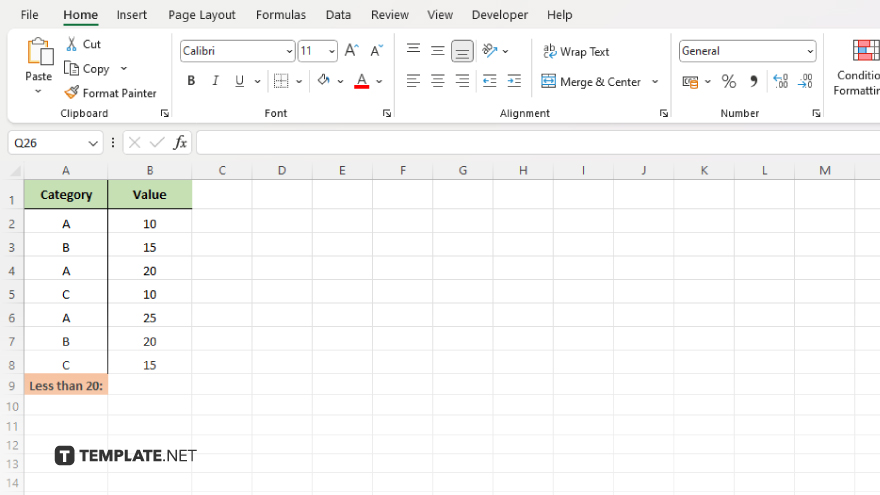
Start by opening the Microsoft Excel workbook where you intend to use the COUNTIF function. Ensure you have the data ready in your spreadsheet that you will be analyzing. Decide on the range of cells you want to count and the specific criteria these cells must meet. The criteria could be a number, text, or even an expression that the cells in your range should match.
-
Step 2. Select the Destination Cell
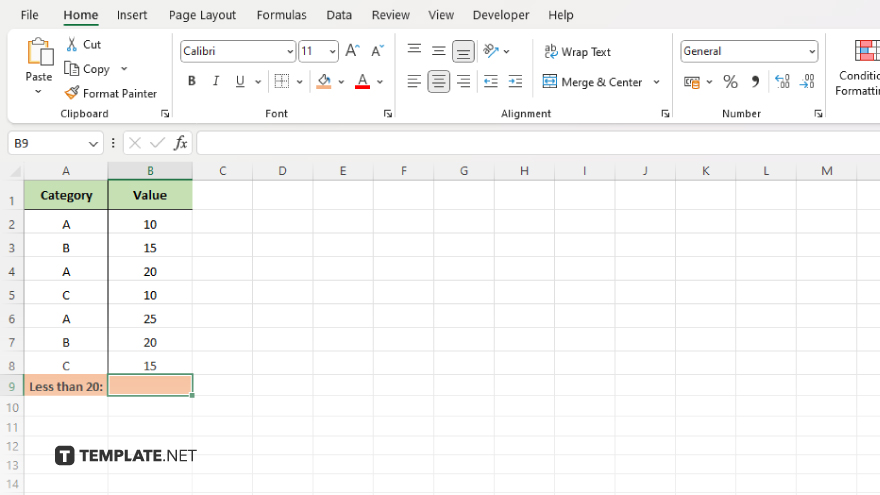
Choose the cell where you want the result of the COUNTIF function to appear in your sheet. This is where Excel will display the count of cells that meet your specified criteria.
-
Step 3. Enter the COUNTIF Formula
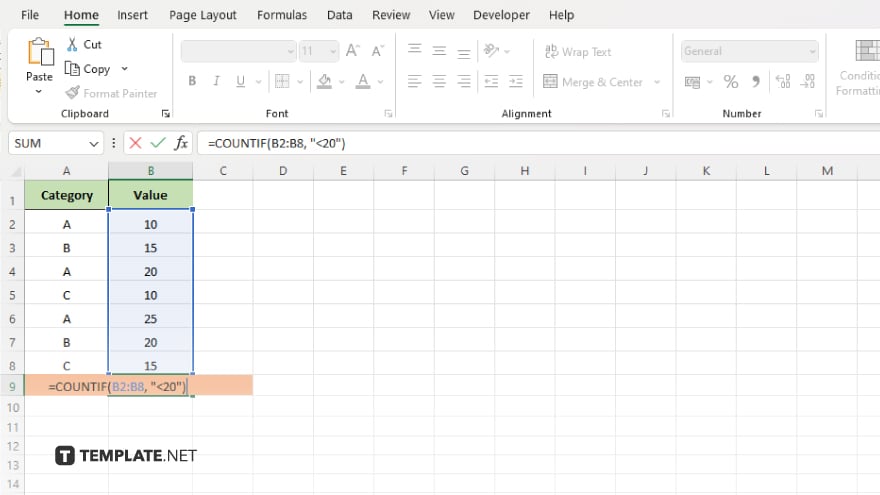
In the selected cell, type in the COUNTIF formula: =COUNTIF(range, criteria). Replace “range” with the actual range of cells you’re analyzing (for example, A1:A10) and “criteria” with the condition that cells must meet to be counted (e.g., “>20”, “Apples”, etc.).
-
Step 4. Press Enter and View the Result
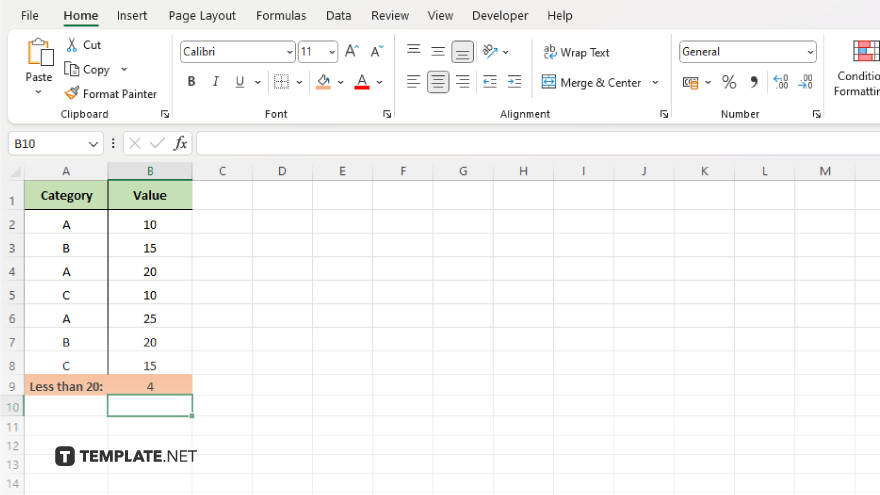
After entering the formula, press the Enter key. Excel will calculate and display the number of cells within your specified range that meet the criteria. This result helps you quickly understand specific aspects of your data, such as how many entries are above a certain value or how many times a particular item appears in a list.
You may also find valuable insights in the following articles offering tips for Microsoft Excel:
FAQs
What does the COUNTIF function do in Excel?
The COUNTIF function counts the number of cells in a range that meet a specified condition.
Can the COUNTIF function count cells based on text criteria?
Yes, COUNTIF can count cells matching specific text criteria, such as exact text matches or partial matches using wildcards.
Is it possible to use COUNTIF with multiple criteria?
For multiple criteria, you would typically use the COUNTIFS function, designed to handle multiple conditions.
How do I count cells that do not meet a specific condition using COUNTIF?
You can count cells that do not meet a specific condition by using the “<>” operator in your criteria, followed by the condition you want to exclude.
Can COUNTIF be used to count cells based on color?
No, COUNTIF cannot directly count cells based on color; it requires conditions based on cell content, not formatting.






