Table of Contents
How To Create/Build a Pie Chart in Google Sheets
A pie chart is a kind of chart or graph that makes use of a circle divided into several parts to represent particular data. The divided pieces of a pie chart are proportional to the fraction of a whole and illustrate a numerical proportion.

Build a Pie Chart Template for Google Sheets – Step-by-Step Instructions
Google Sheets uses spreadsheets which makes it easier for its users to arrange data, particularly when using formulas and numbers. That said, it is an ideal application for preparing charts, budgets, invoices, and pie charts.
-
Step 1: Log In to Your Gmail Account
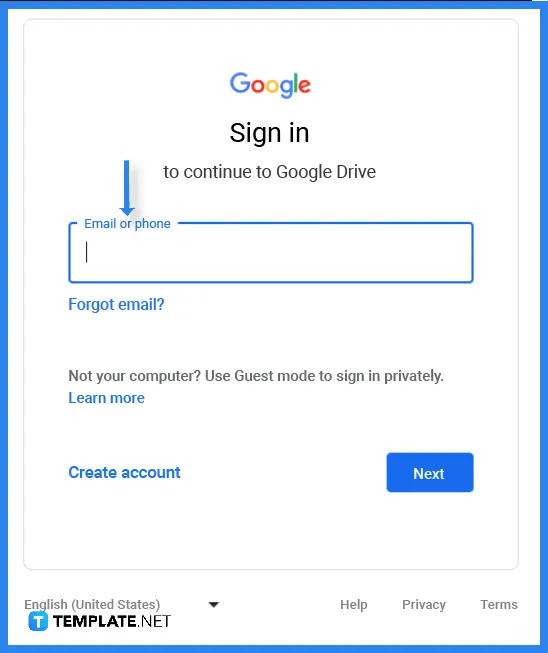 To start, you need to log in to your Google account by jotting down your email address or phone number affiliated with your account. From there you will be able to access Google Sheets.
To start, you need to log in to your Google account by jotting down your email address or phone number affiliated with your account. From there you will be able to access Google Sheets. -
Step 2: Select a Pie Chart Template (Option 1)
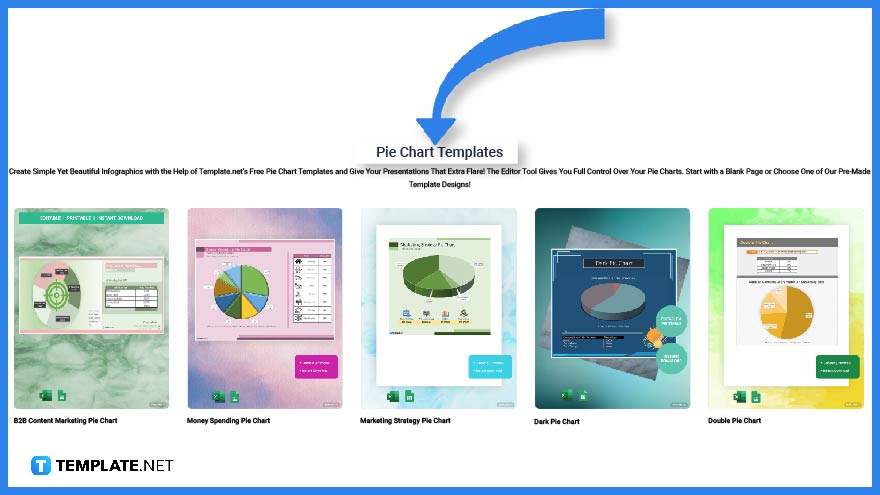 Head over to Template.net and select a pie chart template. You find a wide selection of template designs and layouts that will fit your needs.
Head over to Template.net and select a pie chart template. You find a wide selection of template designs and layouts that will fit your needs. -
Step 3: Pick Out a Template Through the Search Text Box (Option 2)
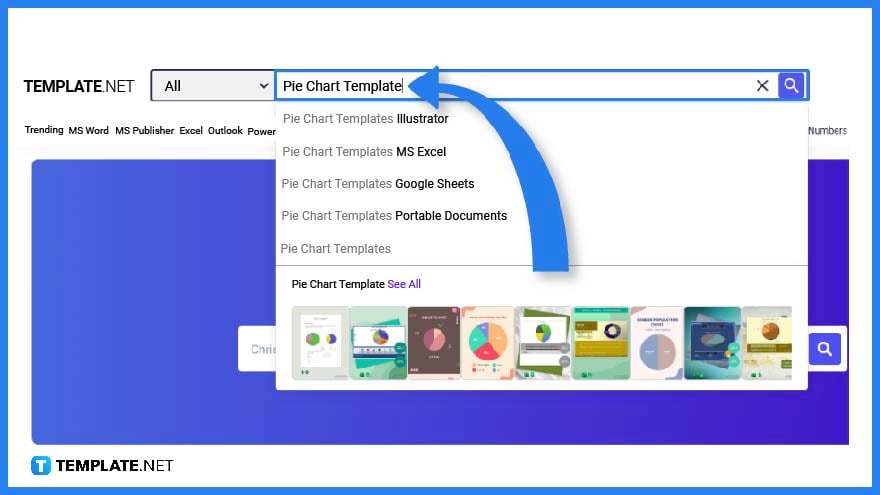 You can also search and pick out chart templates by typing in the keyword on the search text box option.
You can also search and pick out chart templates by typing in the keyword on the search text box option. -
Step 4: Choose a Specific Pie Chart Template to Customize
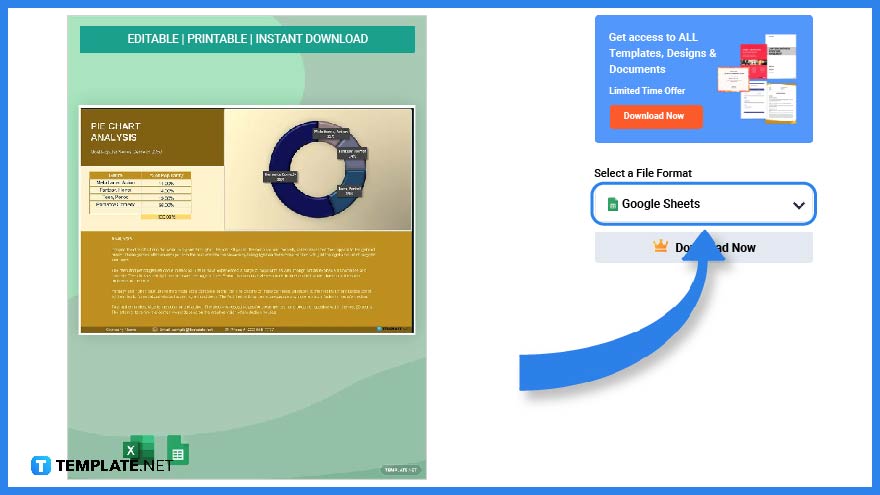 There are different kinds of pie charts you can use to represent data for your research paper, reports, and data analysis. Choose one that best fits your requirement and click on the image so you can view it properly.
There are different kinds of pie charts you can use to represent data for your research paper, reports, and data analysis. Choose one that best fits your requirement and click on the image so you can view it properly. -
Step 5: Choose a File Format and Download
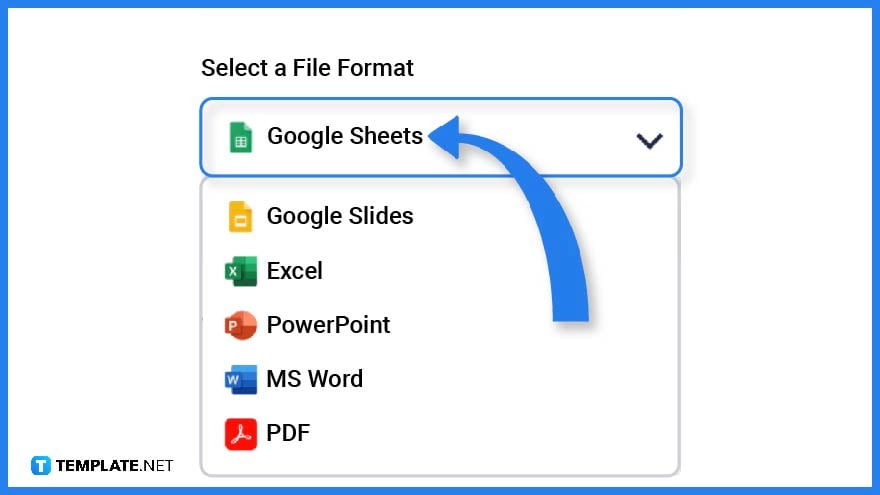 In order to edit the template you must first select Google Sheets as its file format then click the download button.
In order to edit the template you must first select Google Sheets as its file format then click the download button. -
Step 6: Make a Copy of the Template
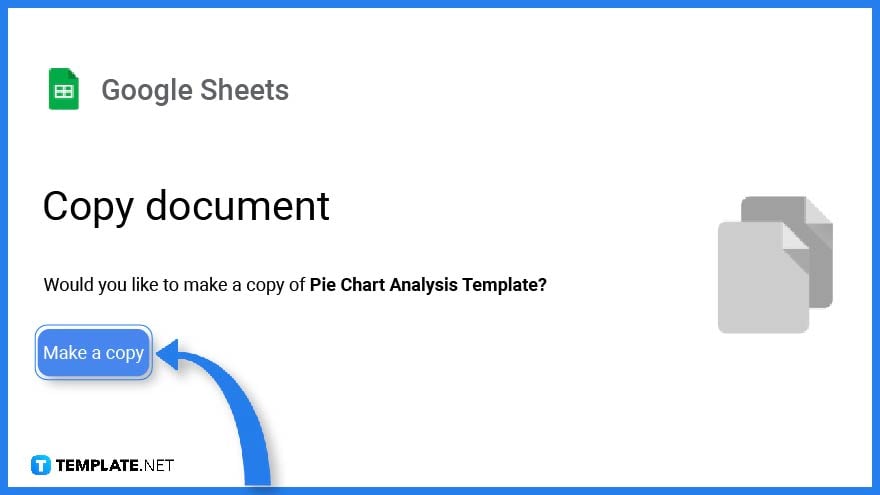 After downloading the file, you will come across this prompt asking you to make a copy of the template. Click on the button to confirm this action and to open the template on Google Sheets.
After downloading the file, you will come across this prompt asking you to make a copy of the template. Click on the button to confirm this action and to open the template on Google Sheets. -
Step 7: Add a Chart Title or Header
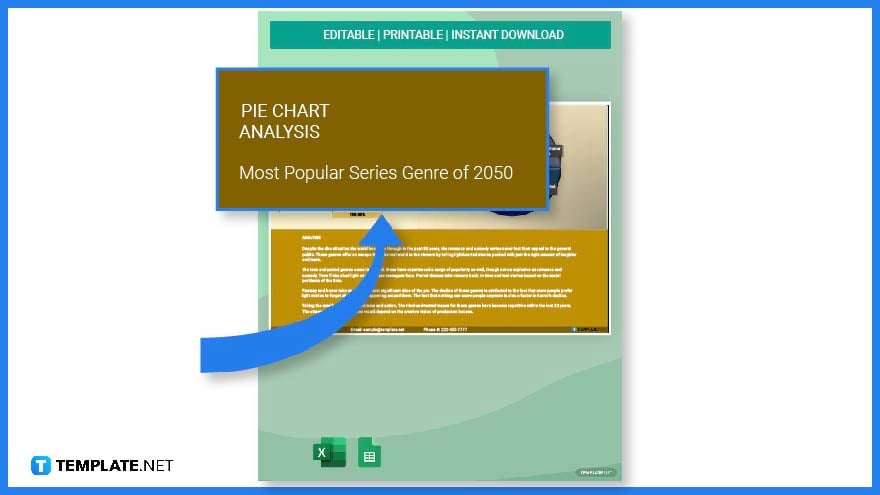 On the uppermost portion add a title or header so readers can easily identify what the document is all about.
On the uppermost portion add a title or header so readers can easily identify what the document is all about. -
Step 8: Create a Pie Chart
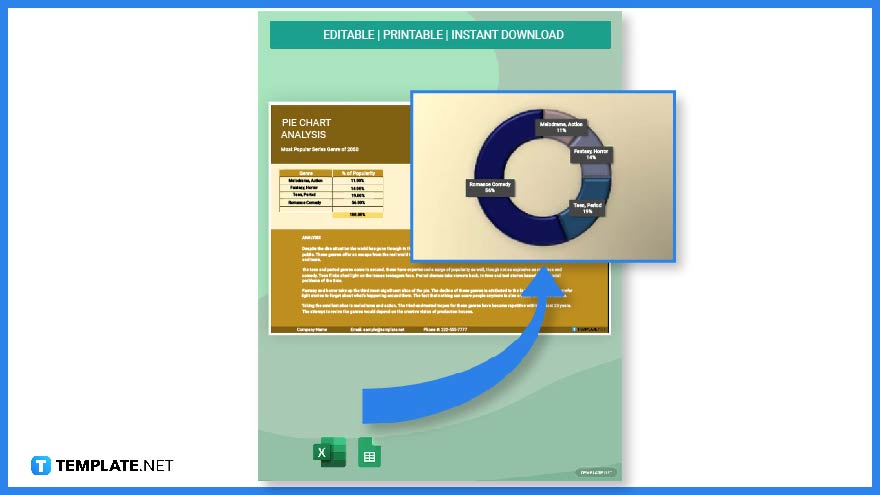 Edit and further customize the pie chart image found in the template. You can add background colors and details such as percentages to explain each given data.
Edit and further customize the pie chart image found in the template. You can add background colors and details such as percentages to explain each given data. -
Step 9: Data Table
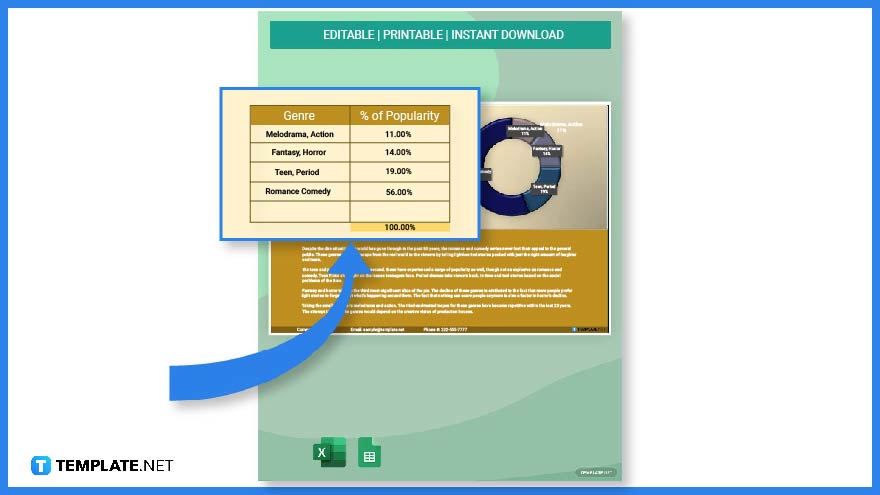 A data table further and briefly explains what the pie chart represents. It is another helpful visual representation that you can include in the document.
A data table further and briefly explains what the pie chart represents. It is another helpful visual representation that you can include in the document. -
Step 10: Data Analysis
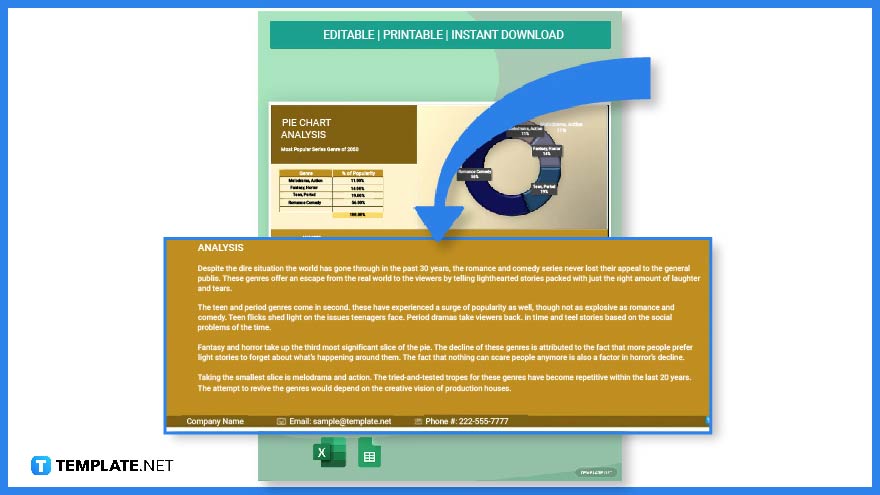 Data analysis is a more comprehensive explanation of what the data is all about. In some cases, this is included in reports to help readers discern what the pie chart represents with the use of words and qualitative statements.
Data analysis is a more comprehensive explanation of what the data is all about. In some cases, this is included in reports to help readers discern what the pie chart represents with the use of words and qualitative statements. -
Step 11: Finalize and Select a Specific File Format
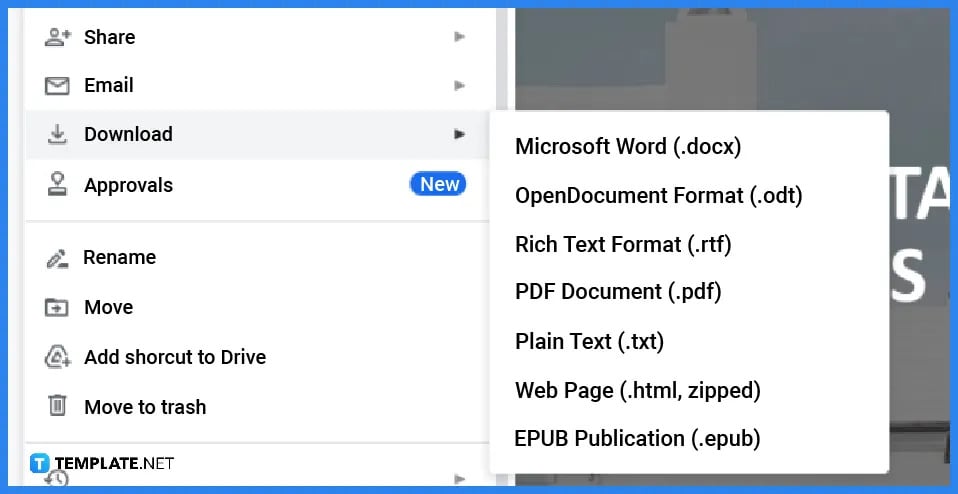 Double-check your work and right after editing it’s time to download the template. Open the File tab in Google Sheets, click on download and choose a specific file format from the the list.
Double-check your work and right after editing it’s time to download the template. Open the File tab in Google Sheets, click on download and choose a specific file format from the the list.
FAQs
How do I create a pie chart?
Create a pie chart using a pie chart template found on Template.net, where you can edit and customize its design and details.
How to edit a pie chart on Google Sheets?
To edit a pie chart in Google Sheets, first, you need to choose a specific pie chart template in Template.net, download and copy the file and open the template in Google sheets.
What are the two types of pie charts?
The two types of pie charts are in 2D and 3D formats.






