How to Create or Edit a Hyperlink in Word
Microsoft Word hyperlinks are necessary tools for directing readers to external sites, related documents, or specific sections within your document. This tutorial simplifies the process of creating and editing hyperlinks, ensuring your documents are not only informative but also interconnected.
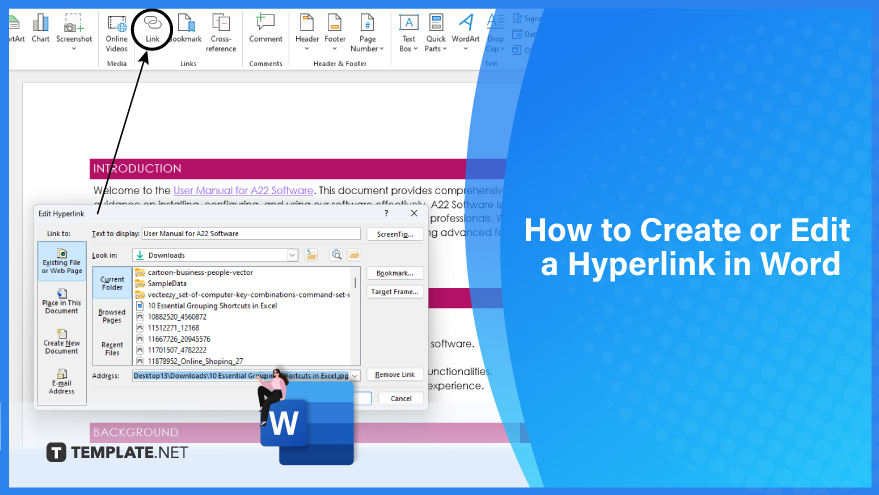
Create or Edit a Hyperlink in Word
-
Leveraging Microsoft Word’s Automatic Hyperlink Feature
Microsoft Word simplifies hyperlink creation by automatically converting URLs into clickable links when you press Enter or the Spacebar after typing them. This feature is not limited to URLs alone; you can also create hyperlinks for text, images, or specific locations within your document for enhanced navigation and reference.
-
Linking to Files, Web Pages, or Composing a Blank Email Message
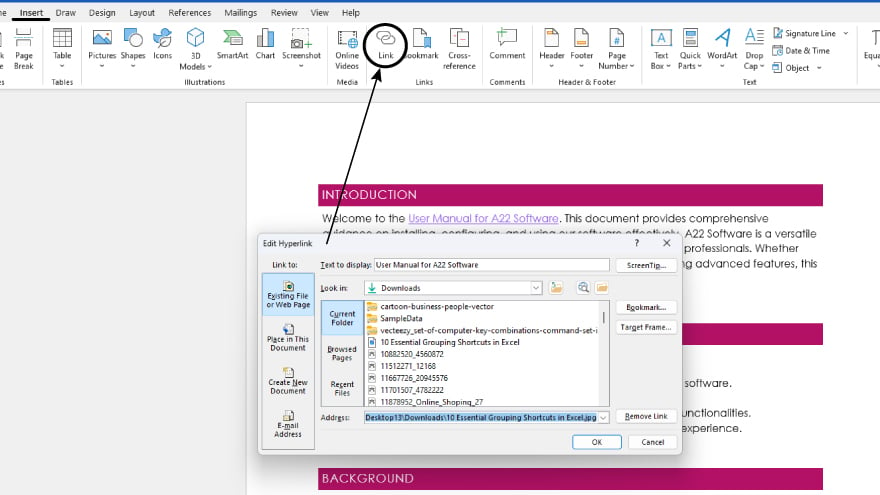
To transform text or an image into a hyperlink, first select it and navigate to Insert > Hyperlink. In the Insert Hyperlink dialog box, you have several options. To link to a web page or file, select ‘Web Page or File’ and enter the URL or browse to the file. To link to a specific place within the same document, choose ‘This Document’ and specify the location, such as a particular heading. For creating a link that opens a blank email message, choose ‘Email Address,’ and input the desired email address and message subject. Confirm your choice by clicking OK.
-
Creating a Bookmark Hyperlink in a Document
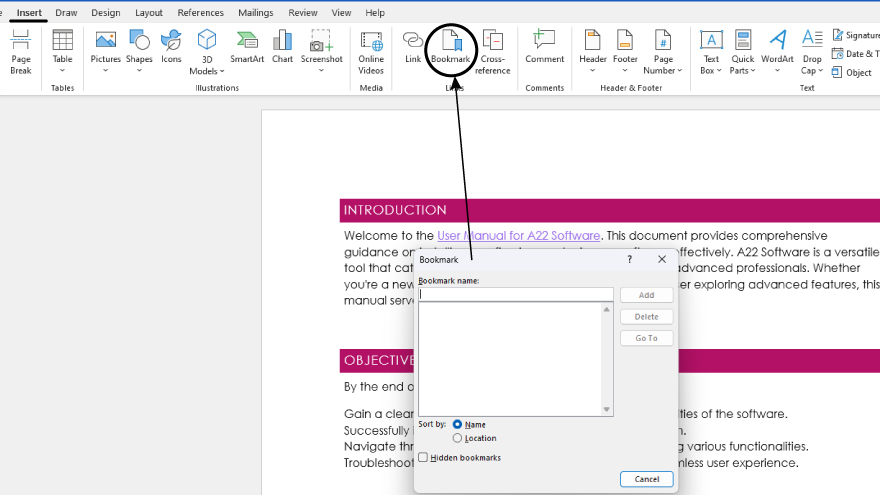
Creating bookmarks in Word involves two primary steps: defining the link destination and then establishing the hyperlink. This can be within the same document or across different documents. To create a bookmark, select your target text or the position to insert a bookmark and go to Insert > Bookmark. Under ‘Bookmark name,’ assign a name and click Add. For linking within the same document, you can also use Word’s built-in heading styles by selecting the text and choosing an appropriate style from the Home > Styles Pane.
You may also find valuable insights in the following articles offering tips for Microsoft Word:
Adding a Link to a Location in the Current Document
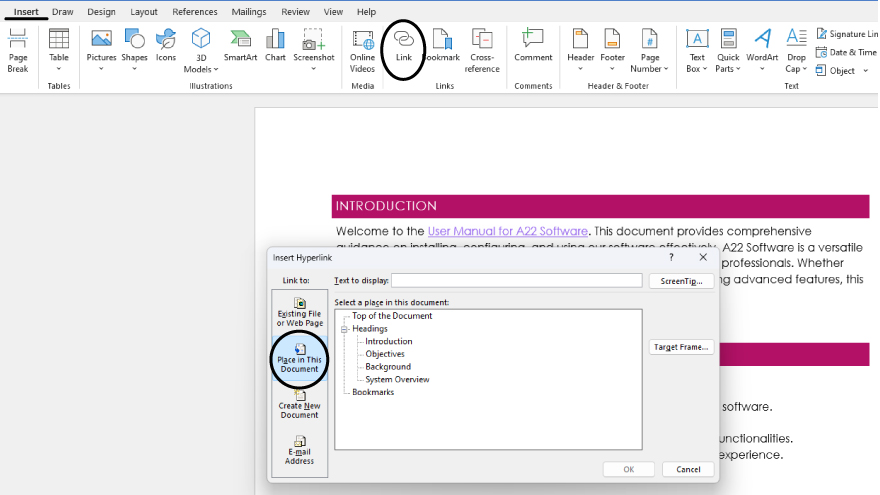
To link to a pre-defined bookmark or heading in your document, select the text or object you want to display as a hyperlink. Click Insert > Hyperlink, and under ‘This Document,’ expand either Headings or Bookmarks based on your need. Select the desired heading or bookmark and confirm with OK.
Disabling Automatic Hyperlink Creation
If the automatic creation of hyperlinks is not needed, you can easily disable this feature in Word. Simply go to the Word menu, and click Preferences > AutoCorrect (located under Authoring and Proofing Tools). In the AutoFormat as You Type tab, uncheck the ‘Internet and network paths with hyperlinks’ option to prevent Word from automatically converting URLs into hyperlinks.
FAQs
How do I create a hyperlink in Microsoft Word?
Select the text or image, then go to Insert > Hyperlink and enter the URL or file path.
Can I edit an existing hyperlink in Word?
Right-click the hyperlink, select ‘Edit Hyperlink’, and modify the URL or linked document in the dialog box.
How do I remove a hyperlink in Word?
Right-click the hyperlink and choose ‘Remove Hyperlink’ to delete it.
Can I link to a specific part of a Word document?
Yes, use the ‘Bookmark’ feature to create a hyperlink to a specific section within the same document.
How do I prevent Word from automatically creating hyperlinks?
Disable this feature in Preferences > AutoCorrect, under ‘AutoFormat as You Type’, by unchecking ‘Internet and network paths with hyperlinks’.
More in Microsoft
| How to Add or Edit a Header or Footer in Word | How to Create a Document in Word |






