How to Design and Edit in Word
Microsoft Word offers comprehensive tools for designing and editing documents, ensuring you can create a document in Word professionally. This guide focuses on teaching you how to effectively format your documents, from basic text editing to advanced design elements.
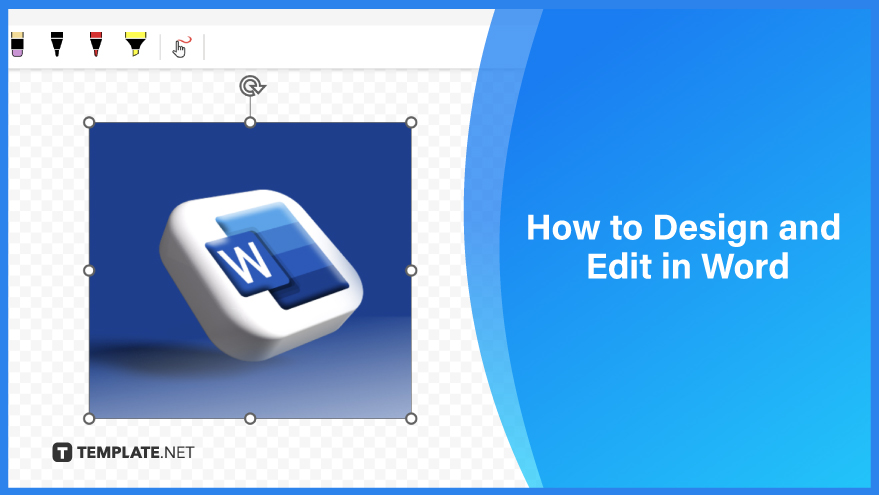
How to Design and Edit in Word
-
1. Using Styles for Consistency
Styles in Microsoft Word are powerful tools for maintaining consistency throughout your document. They allow you to apply a uniform look to your headings, paragraphs, and titles, ensuring a cohesive appearance. To use Styles, select the text you want to format, navigate to the Home tab, and choose a style from the Styles section; if your desired style isn’t immediately visible, click the More button to expand the gallery.
-
2. Implementing Themes for a Professional Look
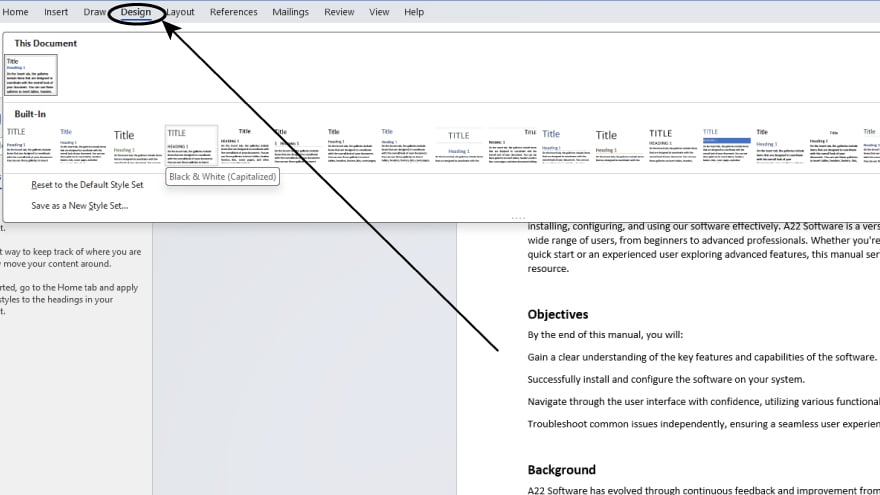
Themes are instrumental in giving your document a polished and professional appearance. To apply a Theme, go to the Design tab, select Themes, hover over different themes to preview their effect on your document, and click on the theme that best suits your needs to apply it.
You may also find valuable insights in the following articles offering tips for Microsoft Word:
3. Ensuring Accuracy with Spelling and Grammar Check
Word’s built-in spelling and grammar tools help you maintain accuracy in your documents. They indicate errors as follows:
- Misspelled words are underlined in red.
- Grammar mistakes are marked with a blue double underline.
To correct these, right-click on the underlined word, and choose the correct suggestion from the list, or select Ignore if the marked word is correct as is.
4. Using Find and Replace for Efficient Editing
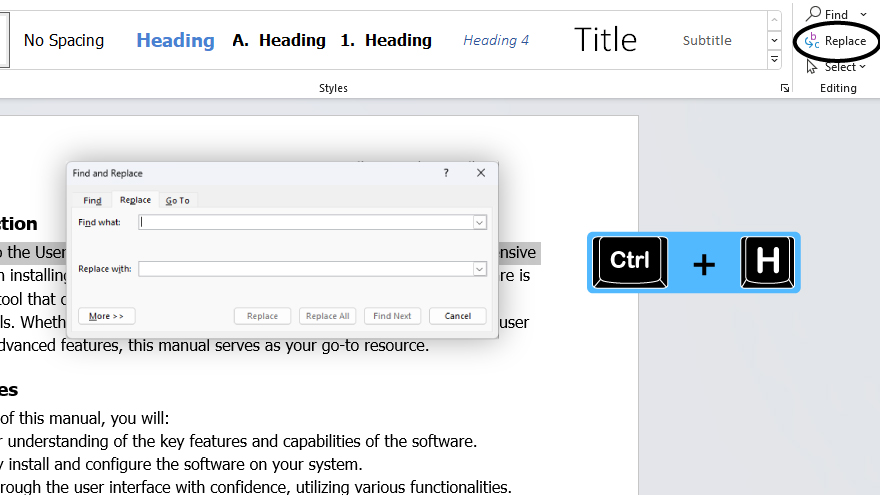
The Find and Replace feature is a time-saver, especially when dealing with long documents. To use this feature, select Replace in the Home tab, type the word or phrase you’re searching for in the Find what field, enter the new text in the Replace with field, click Find Next to locate the first instance, and choose Replace to change the current instance or Replace All to update all instances in the document.
FAQs
How do I change the overall look of my document in Microsoft Word?
Use the ‘Design’ tab to select and apply a theme that changes fonts, colors, and effects throughout your document.
How can I ensure consistent formatting in my Word document?
Utilize the ‘Styles’ feature to apply uniform font styles and sizes to your headings and paragraphs.
What is the best way to check for spelling and grammar errors in Word?
Use the built-in ‘Spelling & Grammar’ checker, which underlines mistakes and offers correction suggestions.
How do I replace a specific word or phrase throughout my entire Word document?
Use the ‘Find and Replace’ feature under the ‘Home’ tab to quickly find and substitute text.
Can I customize the color scheme of my Word document?
Yes, you can customize the color scheme by selecting ‘Colors’ in the ‘Design’ tab and choosing from predefined options or creating your own.
More in Microsoft
| How to Add or Edit a Header or Footer in Word | How to Create a Document in Word |






