How to Customize and Save a Theme in Word
Microsoft Word themes are beneficial tools to create visually cohesive and professionally styled documents. This guide will show you how to customize and save themes, such as tweaking colors, fonts, and overall design elements, making your Word documents stand out with a high level of professionalism and uniformity.
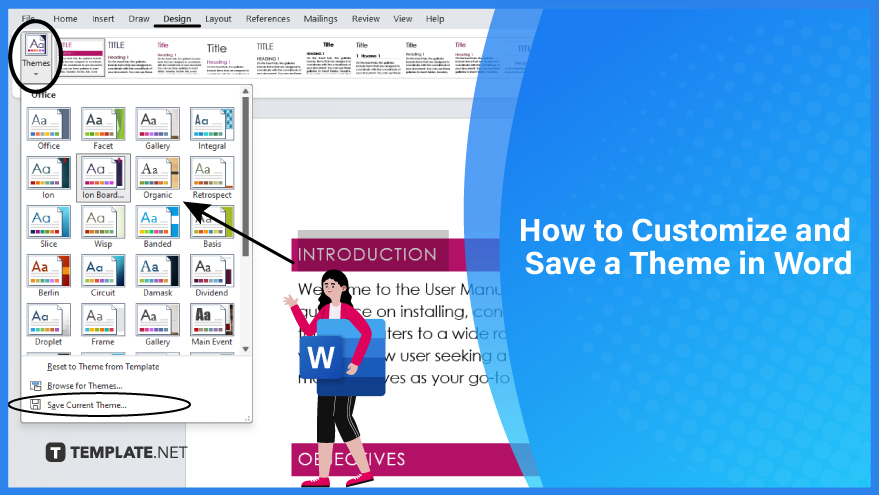
How to Customize and Save a Theme in Word
-
Step 1. Apply an Initial Theme
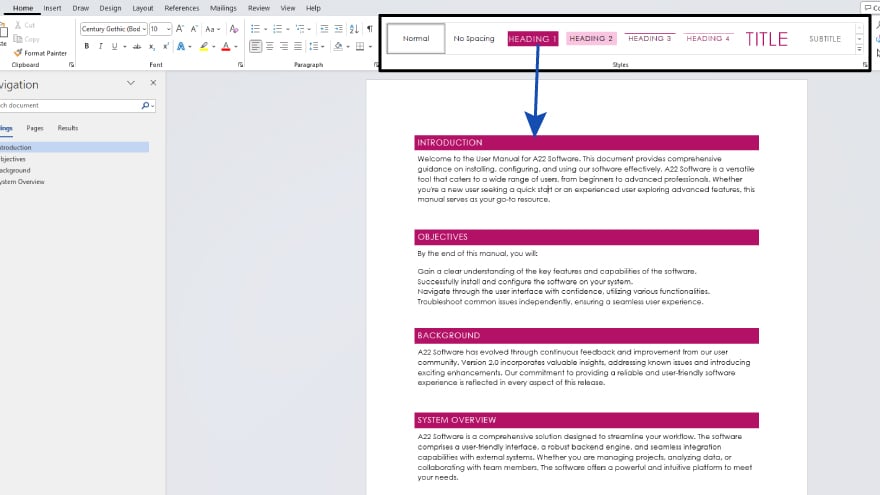
Open or create a document in Word and select a base theme to work from. Navigate to the ‘Design’ tab in Microsoft Word. Here, you’ll find the ‘Themes’ option. Click on it and choose your desired starting theme.
-
Step 2. Customize Your Theme
Once you’ve selected a theme, it’s time to make it your own. Stay on the ‘Design’ tab to access customization options. You can alter the theme’s colors, fonts, and paragraph spacing. Additionally, you may add a watermark, change background colors, or set page borders. Tailor these elements to suit your specific needs and aesthetic preferences.
-
Step 3. Save Your Custom Theme
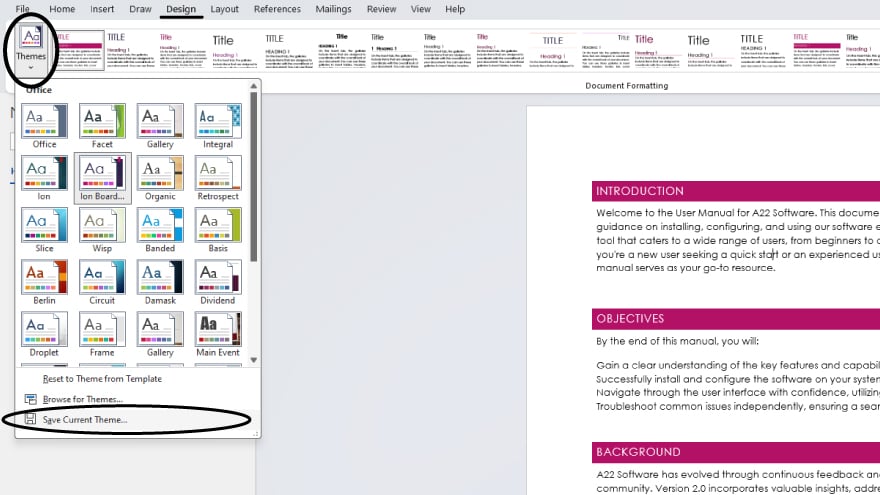
After customizing the theme, save your unique creation. On the ‘Design’ tab, click on ‘Themes’ once more, and then select ‘Save Current Theme.’ This step is crucial to preserve your customizations.
You may also find valuable insights in the following articles offering tips for Microsoft Word:
Step 4. Name and Save the Theme
In the ‘Save Current Theme’ dialog box, you’ll be prompted to give your new theme a name. Choose a name that’s both descriptive and easily recognizable. After naming, click ‘Save’ to store your theme.
Step 5. Applying Your Custom Theme
Your custom theme is now ready for use in other documents. To apply it, open a new or existing document, go to the ‘Design’ tab, click on ‘Themes,’ and select your theme from the ‘Custom’ section. This ensures a consistent design across all your documents.
FAQs
How do I start customizing a theme in Microsoft Word?
Open the ‘Design’ tab, click ‘Themes,’ and select a theme to start customizing.
Can I change the font and color in my Word theme?
Yes, you can change fonts and colors in the ‘Design’ tab under theme customization.
How do I save my customized theme in Word?
Click ‘Themes’ on the ‘Design’ tab and then choose ‘Save Current Theme.’
Where can I find my saved custom themes in Word?
Your saved themes are located under ‘Themes’ in the ‘Design’ tab, in the ‘Custom’ section.
Can I use my custom theme in other Word documents?
Yes, apply your custom theme to other documents by selecting it from the ‘Custom’ themes in the ‘Design’ tab.
More in Microsoft
| How to Add or Edit a Header or Footer in Word | How to Create a Document in Word |






