How to Delete a Page in Word
Microsoft Word is known for its user-friendly interface and robust features catering to various document-related tasks. Deleting a page in Microsoft Word is a straightforward process. Follow these steps to remove unwanted pages from your document.
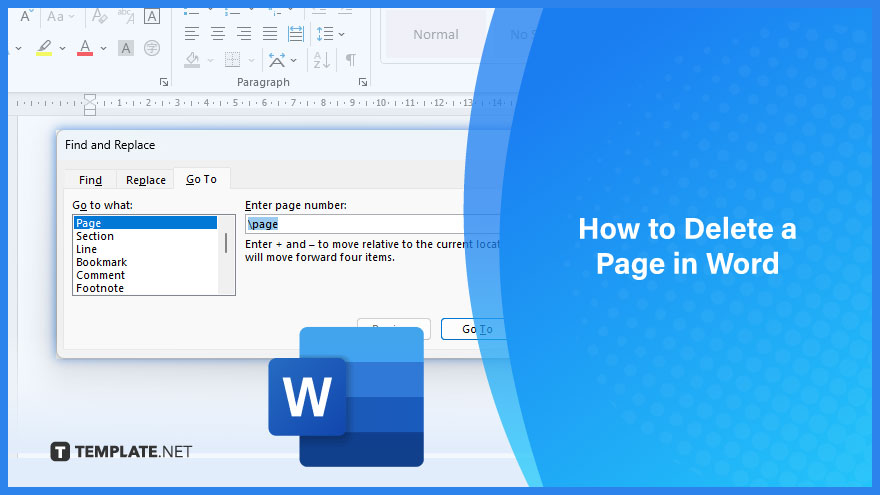
How to Delete a Page in Word
Deleting a page in Word can seem daunting at first, especially if you’re dealing with a document filled with various types of content like text, images, and tables. However, with a few simple steps, you can easily remove unwanted pages, enhancing the overall coherence and presentation of your document.
-
Step 1. Navigate to the Page
Click or tap anywhere in the document to ensure your cursor is not in a text box or another element. Move to the page you want to delete.
-
Step 2. Open the Find and Replace Dialog
Press Ctrl+G on your keyboard. This opens the “Find and Replace” dialog box.
-
Step 3. Enter Page Number Code
In the “Enter page number” box of the dialog, type page and press Enter. This code instructs Word to navigate to a specific page.
-
Step 4. Close the Find and Replace Dialog
Select the “Close” button to exit the “Find and Replace” dialog.
-
Step 5. Verify Page Selection:
Confirm that a page of content is now selected. This ensures that you are about to delete the correct page.
-
Step 6. Delete the Page:
Press the “Delete” key on your keyboard with the content selected. This action removes the selected content, effectively deleting the entire page.
-
Step 7. Save Your Document
After successfully deleting the page, save your document to retain the changes.
You may also find valuable insights in the following articles offering tips for Microsoft Word:
- How To Make/Create a Statement in Microsoft Word
- How To Make/Create a Calendar Design in Microsoft Word
FAQs
What is the purpose of using \page in the Find and Replace dialog?
It instructs Word to navigate to a specific page in the document.
What action can be taken in case of residual blank space after deleting a page?
Backspace can be used to remove any remaining blank space.
Why might someone choose the Find and Replace method for deleting a page?
It’s useful for targeting a specific page, especially in longer or complex documents.
How can you open the Navigation Pane to delete a page in Word?
Press Ctrl + F and select the “Navigation Pane” option.
Why is it essential to save your document after deleting a page?
Saving ensures that the changes, including the deleted page, are retained in the document.
More in Microsoft
| How to Add or Edit a Header or Footer in Word | How to Create a Document in Word |






