How to Add Different Page Numbers or Number Formats to Different Sections
Microsoft Word makes enhanced document formatting possible for a clear and professional presentation. This guide focuses on effectively adding different page numbers or number formats to distinct sections, a skill vital for maintaining consistency and clarity in multi-part documents.
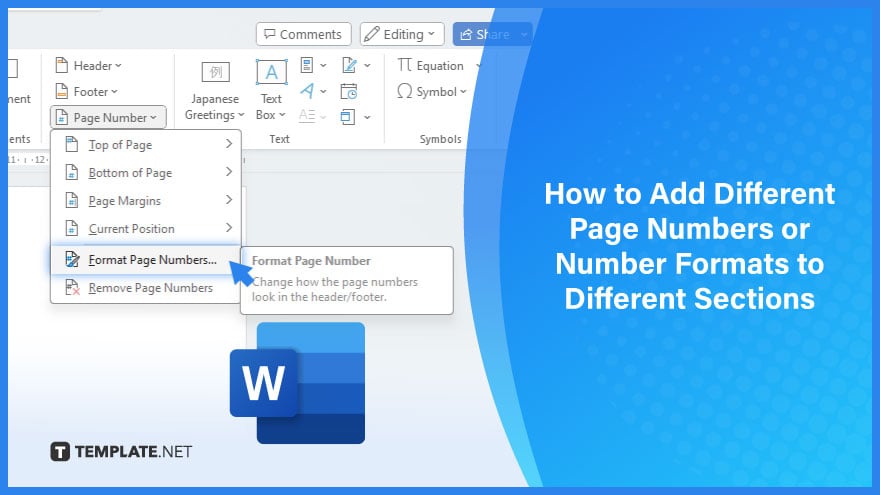
How to Add Different Page Numbers or Number Formats to Different Sections
-
Step 1. Create Section Breaks and Formatting Page Numbers in Windows
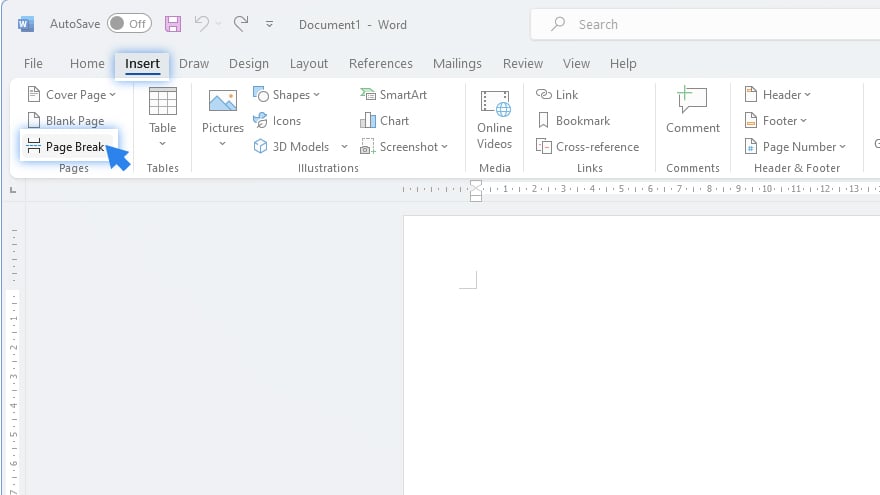
Begin by opening your document in Microsoft Word on Windows. To differentiate the introductory section from the main body, position your cursor between these two sections. Navigate to the ‘Layout’ tab, then choose ‘Breaks’ followed by ‘Next Page.’ This action creates a section break, vital for separate formatting. Now, move to the header of the body section and ensure that the ‘Link to Previous’ option is deselected. If this option appears dimmed, verify that the section break was successfully inserted. Subsequently, in the introductory section, access the ‘Page Number’ feature to select the desired location and style for your page numbers. Remember, if your changes seem only to impact the first page, ensure that the ‘Different First Page’ option is not activated.
-
Step 2. Customize Number Formats and Starting Points in Windows
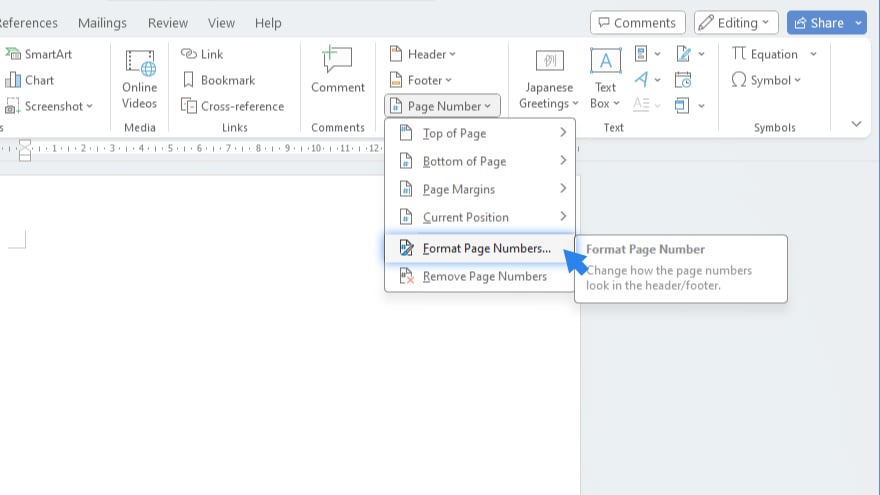
To further tailor your document, go to ‘Page Number’ and then ‘Format Page Numbers.’ Here, you can select your preferred numbering format for the introductory pages, like alphabetical (a, b, c) or Roman numerals (i, ii, iii). Additionally, under ‘Page Numbering,’ choose ‘Start at’ and input a number to specify where this section’s numbering should commence. This is particularly useful for restarting numbering at the beginning of the body section. To finalize, either select ‘Close Header and Footer’ or double-click outside the header or footer area.
-
Step 3. Adjust Page Numbers in macOS
When you download Microsoft Word on Mac, the process begins similarly. After opening your document, select the juncture between the introduction and the body. Navigate to ‘Layout,’ then ‘Breaks,’ and finally ‘Next Page’ to insert a section break. In the body section’s header, deselect ‘Link to Previous’ and confirm the section break’s insertion if this option is dimmed. Proceed to ‘Header & Footer,’ select ‘Page Number.’ Then, choose the desired position and alignment for your page numbers. If you wish to exclude a page number from the first page, uncheck ‘Show number on the first page.’
You may also find valuable insights in the following articles offering tips for Microsoft Word:
Step 4. Customize Page Number Formats in Word (macOS)
To customize your numbering format, access ‘Header & Footer,’ then ‘Page Number,’ followed by ‘Format Page Numbers.’ Here, you can change the numbering style via the ‘Number format’ menu. To alter the starting page number of the new section, choose ‘Start at’ and enter your preferred number. Click ‘OK’ to confirm your choices. Conclude by clicking ‘Close Header and Footer,’ or by double-clicking outside the header or footer area.
FAQs
How do I insert a section break in Microsoft Word?
Place your cursor where you want the break, go to the ‘Layout’ tab, and select ‘Breaks’ followed by ‘Next Page.’
Can I have different page number formats in the same document?
Yes, by using section breaks, you can apply different number formats to different document sections.
How do I restart page numbering at a specific section?
In the ‘Page Number’ format settings, choose ‘Start at’ and enter the number where you want to begin the new sequence.
Is it possible to exclude page numbering from the first page of a document or section?
Yes, deselect the ‘Show number on first page’ option in the header or footer settings.
How do I unlink headers or footers in subsequent sections for independent formatting?
Deselect the ‘Link to Previous’ option in the header or footer of the section where you want independent formatting.
More in Microsoft
| How to Add or Edit a Header or Footer in Word | How to Create a Document in Word |






