How to Write an Equation or Formula in Word
Microsoft Word offers a straightforward solution for writing equations and formulas, essential for anyone needing to include mathematical expressions in their documents. This guide details the steps to insert and format these elements correctly, ensuring clarity and precision in your work, whether for academic, professional, or personal purposes.
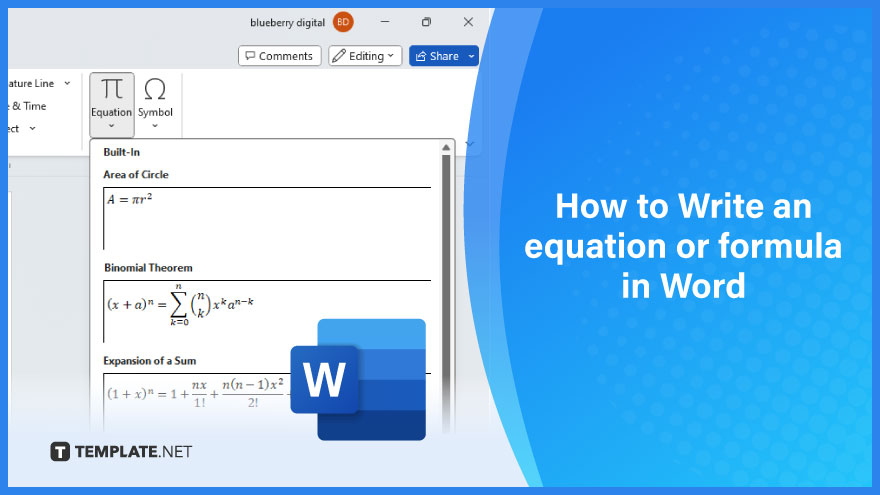
How to Write an Equation or Formula in Word
-
1. Inserting a Built-in Equation
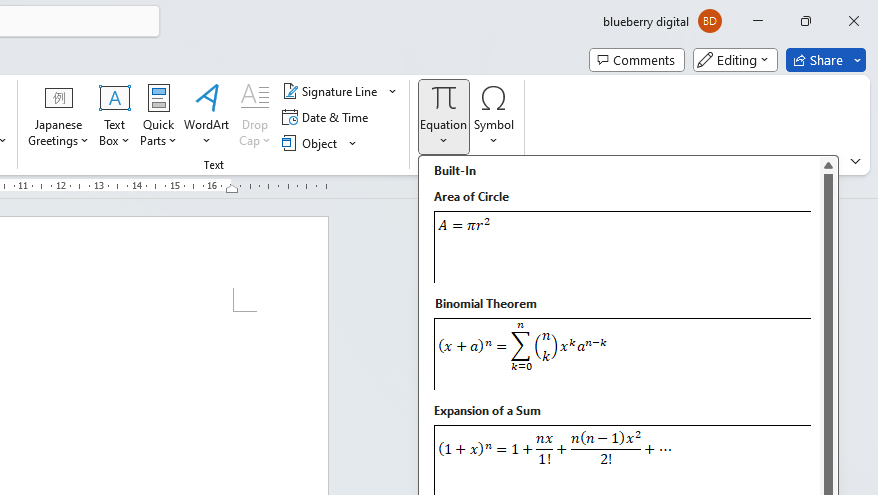
To insert a pre-designed equation in Microsoft Word, navigate to the ‘Insert’ tab and click on ‘Equation,’ or use the shortcut Alt + =. A variety of equation options will appear for your selection. For additional structures and conversion tools, refer to the options available in the ribbon.
-
2. Creating a New Equation
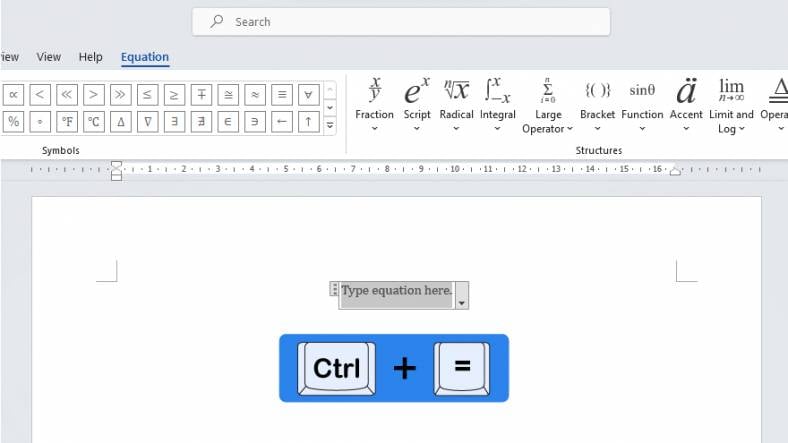
If you wish to create an equation from scratch, press Alt + = on your keyboard or select ‘Insert’ > ‘Equation’ > ‘Insert New Equation’. You can use your finger, stylus, or mouse to write your equation. Further structures and conversion options are accessible in the ribbon for enhancing your equation.
You may also find valuable insights in the following articles offering tips for Microsoft Word:
3. Editing Existing Equations
To modify an existing equation, click on the equation to activate the ‘Equation Tools’ in the ribbon. Select the ‘Design’ tab to access a variety of tools for adding or altering elements in your equation. The Symbols group offers a range of math-related symbols, with more available through the More button and additional sets accessible via the gallery’s upper right corner arrow. The Structures group allows for easy insertion of mathematical structures, where placeholders can be replaced with specific values.
Equations can be displayed in two formats: Professional, for optimized visual presentation, and Linear, for source text editing, supporting either UnicodeMath or LaTeX format, adjustable in the Conversions section. Equations throughout a document can be converted to Professional or Linear formats, applicable to all equations or selectively to a single one, depending on the cursor’s position or math zone selection.
4. Using Ink Equation on Touch Devices
For those using touch- or pen-enabled devices, Word allows you to write equations using a stylus or your finger. To do this, go to the ‘Draw’ tab, select ‘Ink to Math Convert,’ and then click ‘Ink Equation’ at the bottom of the gallery. Write your math equation by hand using a stylus or finger. If you are not on a touch device, a mouse can be used instead. You can edit portions of your equation as needed and use the preview box to ensure Word accurately interprets your handwriting. Once satisfied, click ‘Insert’ to add the ink-written equation to your document.
FAQs
How do I insert a pre-designed equation in Microsoft Word?
You can insert a pre-designed equation by clicking on the ‘Insert’ tab, then selecting ‘Equation’, or using the shortcut Alt + =.
Is it possible to write a new equation from scratch in Word?
Yes, you can write a new equation from scratch by pressing Alt + = or navigating to ‘Insert’ > ‘Equation’ > ‘Insert New Equation’.
Can I edit an equation after inserting it into a Word document?
Yes, you can edit an equation by selecting it and then using the tools available under the ‘Equation Tools’ in the ribbon.
How do I use the Ink Equation feature in Word?
Use the Ink Equation feature by going to the ‘Draw’ tab, selecting ‘Ink to Math Convert,’ and then choosing ‘Ink Equation’ to write the equation by hand.
Are there specific tools for adding symbols or structures to an equation in Word?
Yes, the ‘Design’ tab under ‘Equation Tools’ offers various options to add symbols or structures to your equation.
More in Microsoft
| How to Add or Edit a Header or Footer in Word | How to Create a Document in Word |






