How to Budget in Microsoft Excel
Microsoft Excel, the powerhouse of spreadsheet software, offers an intuitive platform for crafting effective budgets. In this guide, we’ll walk you through the steps to master budgeting in Excel, empowering you to take charge of your finances easily.
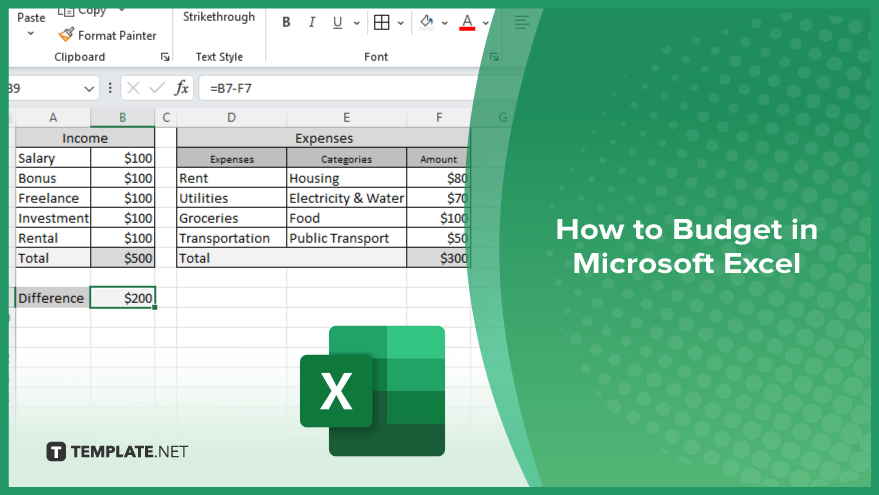
How to Budget in Microsoft Excel
Budgeting in Microsoft Excel offers a way to manage your finances effectively. Following these simple steps, you can create and maintain a budget tailored to your needs, helping you confidently achieve your financial goals.
-
Step 1. Set Up Your Spreadsheet
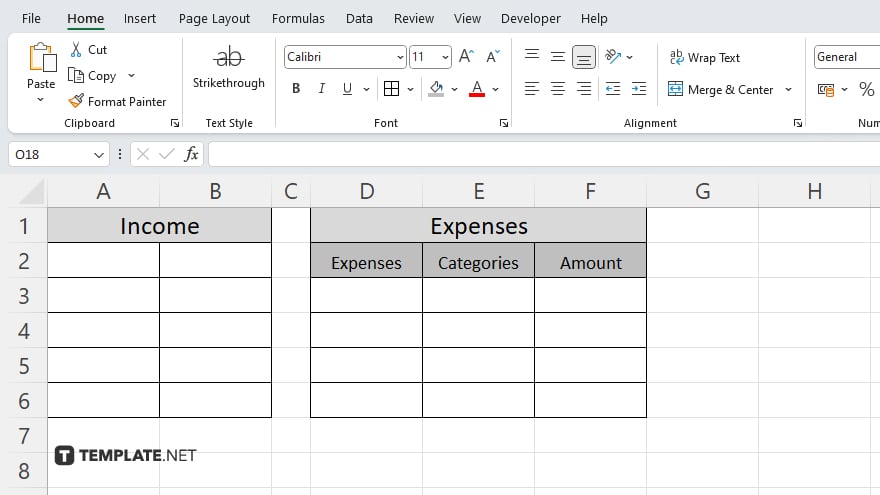
Open Excel and create a new sheet. Label the columns for income, expenses, and categories as needed. This forms the foundation of your budget.
-
Step 2. Enter Your Income
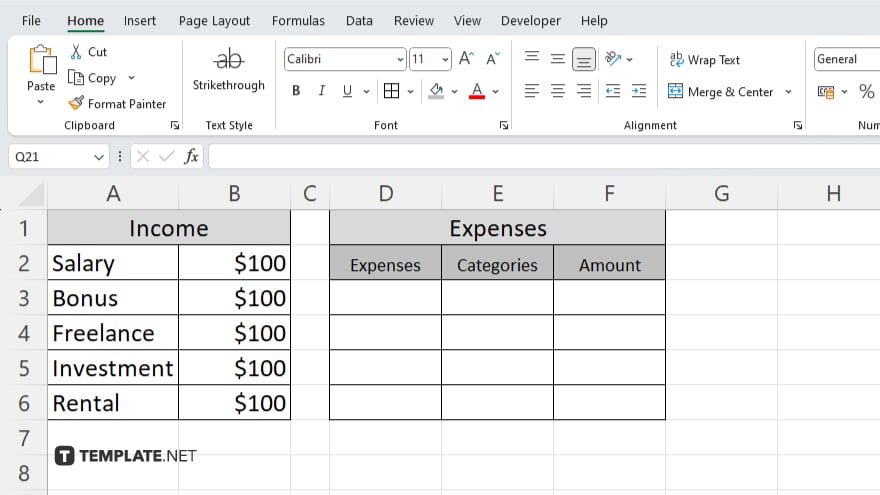
In the income column, input all sources of income you expect to receive during the budget period. This may include salaries, bonuses, and any other sources of revenue.
-
Step 3. List Your Expenses
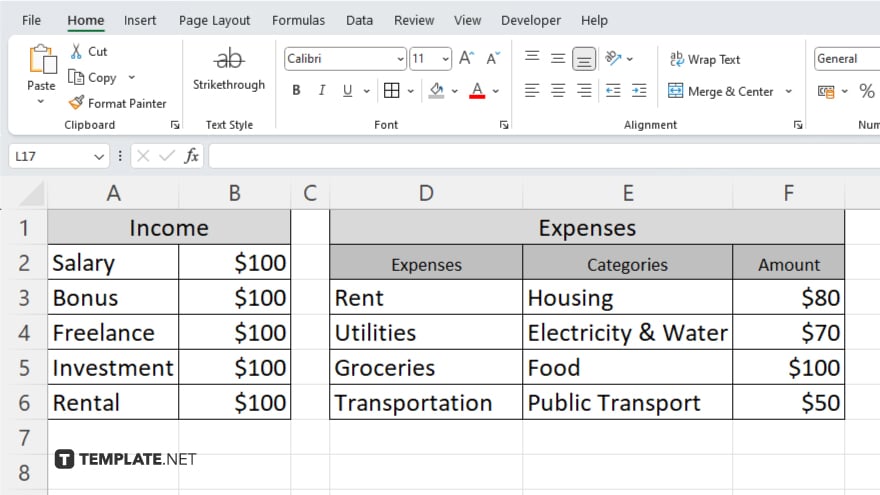
Next, list all your expenses in the corresponding column. Categorize them for better organization, such as housing, utilities, groceries, and transportation.
-
Step 4. Calculate Totals
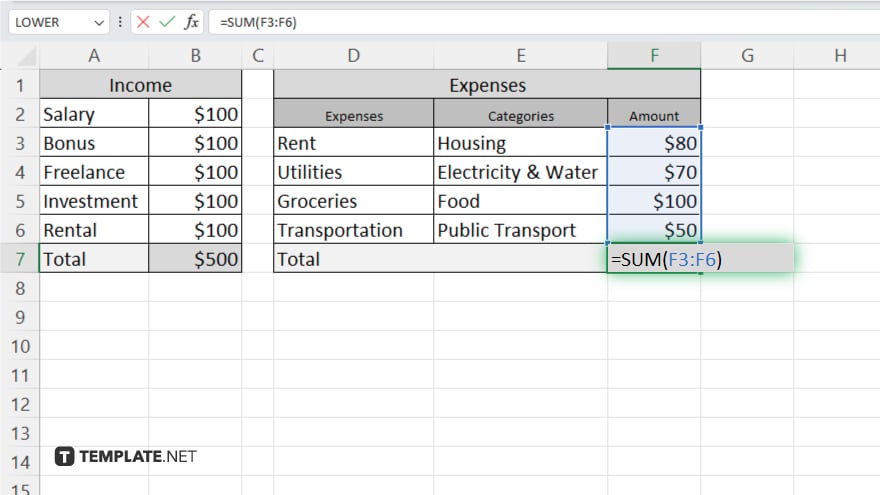
Use Excel formulas to calculate the total income and total expenses. Sum up the amounts in each category to get a comprehensive view of your financial situation.
-
Step 5. Determine the Difference
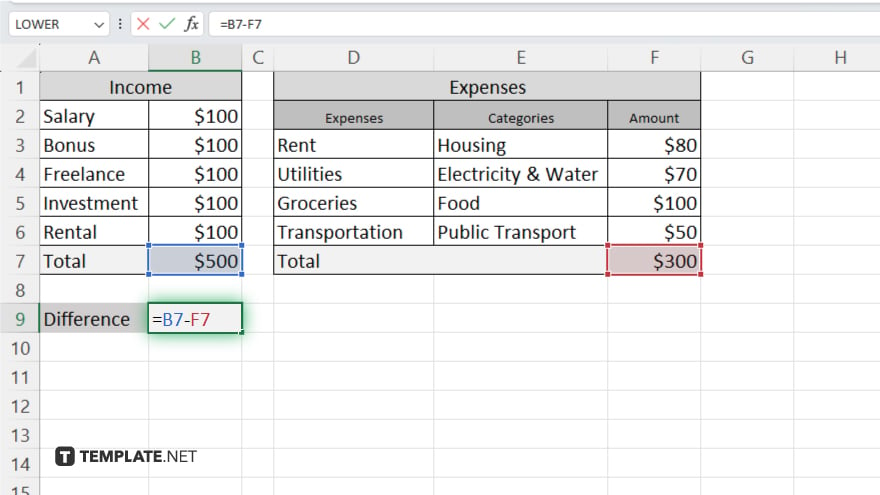
Subtract your total expenses from your total income to find the difference. A positive number indicates a surplus, while a negative number signals a deficit.
-
Step 6. Adjust as Necessary
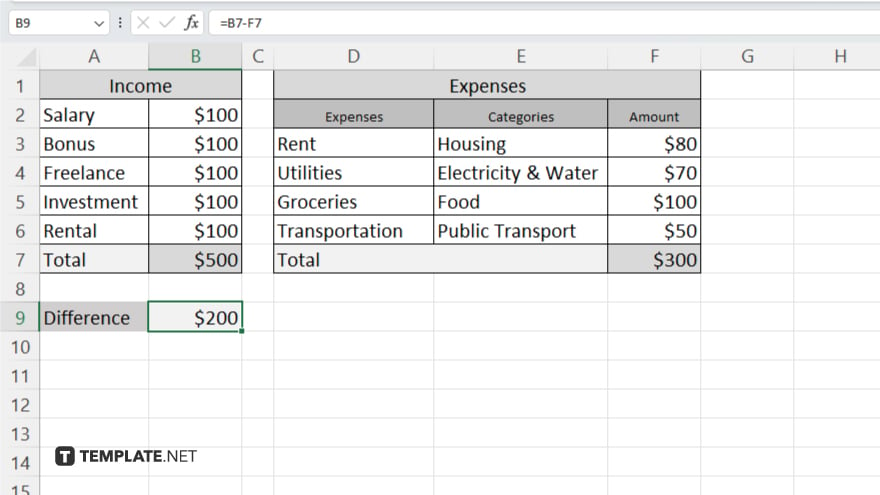
Review your budget and make adjustments to ensure your expenses do not exceed your income. Look for areas where you can cut back or reallocate funds to achieve a balanced budget.
You may also find valuable insights in the following articles offering tips for Microsoft Excel:
FAQs
How do I create a budget template in Excel?
To create a budget template, open Excel, set up columns for income and expenses, and use formulas to calculate totals.
Can I customize my budget categories in Excel?
You can customize budget categories in Excel by adding or renaming columns to fit your specific financial needs.
How do I track my spending in Excel?
You can track spending in Excel by entering expenses regularly and using formulas to calculate totals and monitor your budget.
Can Excel help me with budget forecasting?
Excel can help with budget forecasting by using historical data and formulas to predict future income and expenses.
Is there a way to visualize my budget data in Excel?
Yes, Excel offers various chart types that you can use to visualize your budget data, such as pie charts or bar graphs.






