How to Budget on Microsoft Excel
Microsoft Excel is a powerful tool for budgeting. From basic budget templates to advanced formulas, we’ll cover everything you need to know to start budgeting like a pro. In this guide, we’ll show you how to effectively manage your finances using Excel.
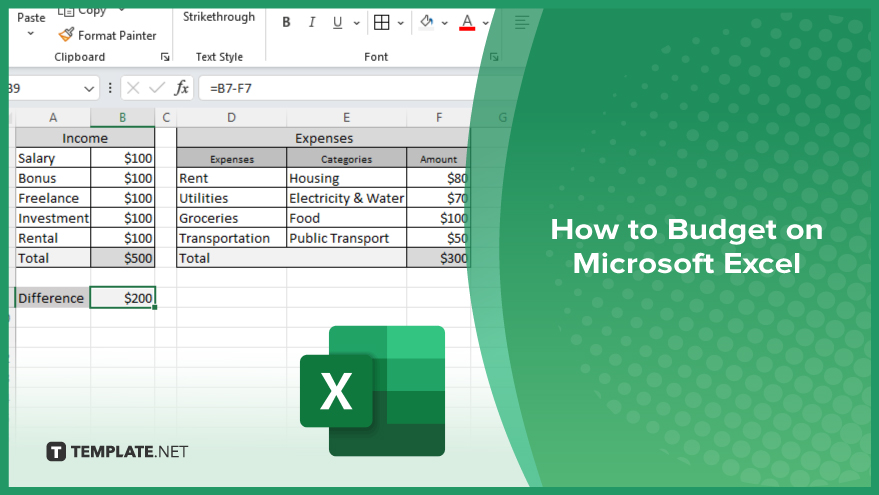
How to Budget on Microsoft Excel
Budgeting on Microsoft Excel is a process that can help you gain better control over your finances. If you’re interested, here’s how:
-
Step 1. Set Up Your Spreadsheet
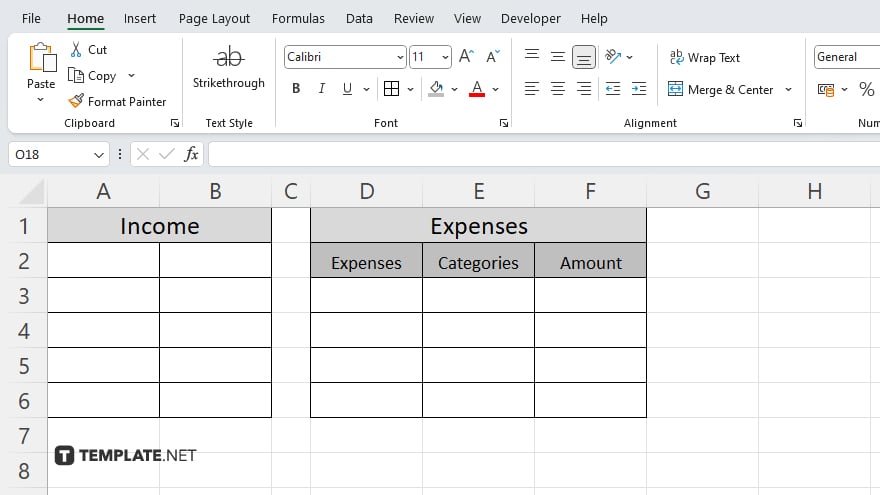
Open Microsoft Excel and create a new sheet. Label the columns for income, expenses, and categories.
-
Step 2. List Your Income
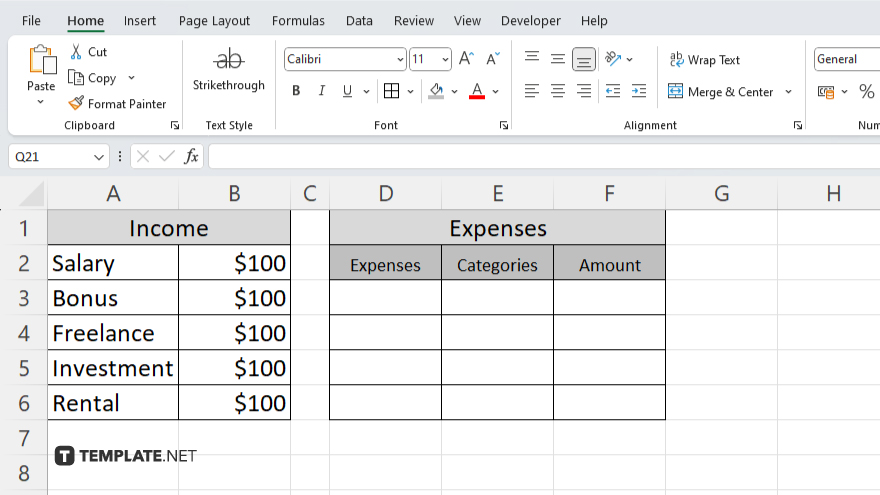
In the income column, list all sources of income, such as salary, freelance work, or rental income. Enter the corresponding amounts next to each source.
-
Step 3. Identify Your Expenses
In the expenses column, list all your monthly expenses, such as rent, groceries, utilities, and transportation. Be sure to include both fixed and variable expenses.
-
Step 4. Categorize Your Expenses
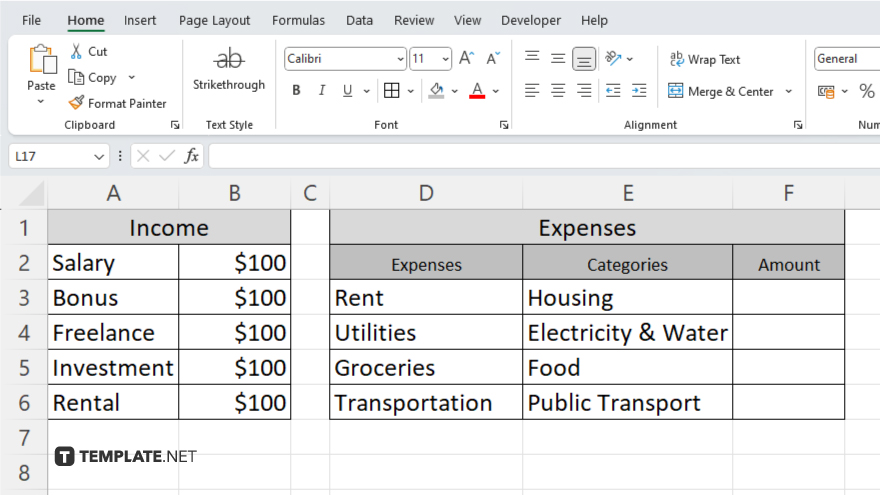
Group similar expenses together into categories, such as housing, food, utilities, transportation, and entertainment.
-
Step 5. Enter the Amount
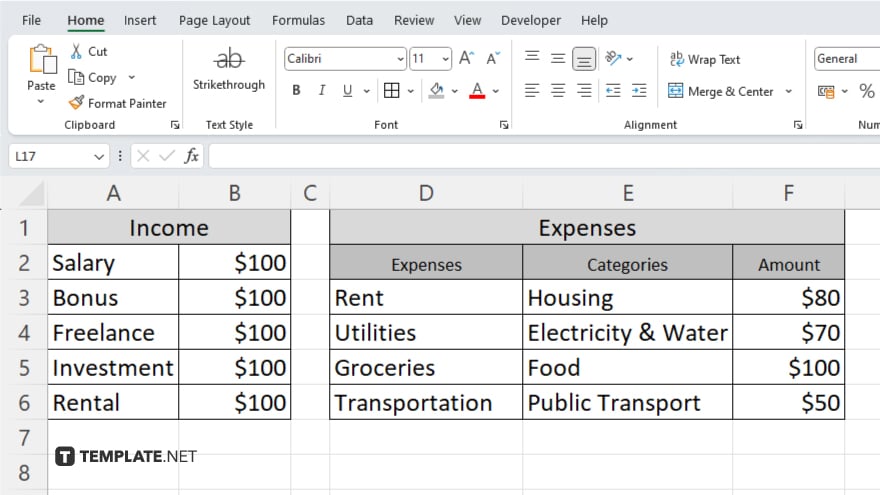
Enter the estimated amount you spend on each expense category per month.
-
Step 6. Calculate Totals
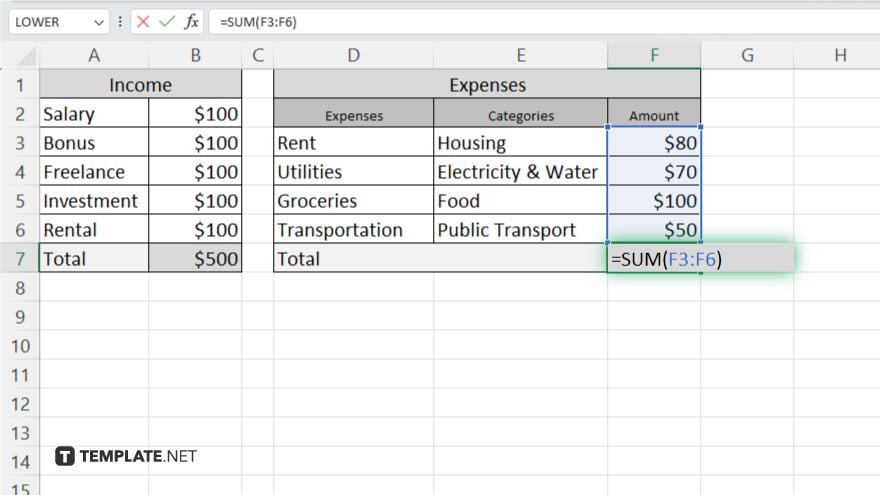
Use Excel formulas to calculate the total income and total expenses.
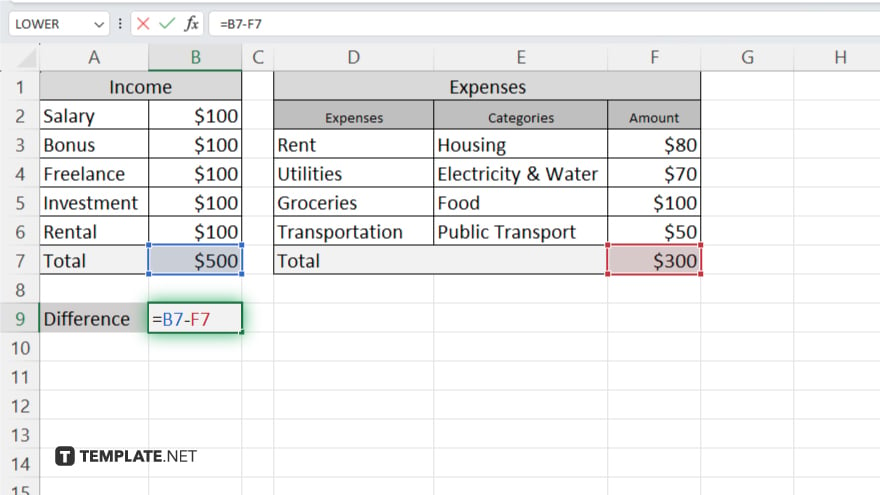
Then, subtract total expenses from income to determine your monthly surplus or deficit. Save your budgeting spreadsheet in a secure location on your computer or in the cloud so you can access it easily and update it regularly.
You may also find valuable insights in the following articles offering tips for Microsoft Excel:
FAQs
How do I create a budget template in Excel?
To create a budget template in Excel, open a new spreadsheet and label columns for income, expenses, and categories.
Can Excel automatically calculate my totals?
Yes, Excel can automatically calculate totals using simple formulas like SUM().
How can I track my spending on Excel?
You can track your spending on Excel by regularly updating your expense categories and totals.
Is it possible to customize my budget layout in Excel?
Yes, Excel allows you to customize your budget layout by adjusting column widths, adding colors, and using different fonts.
Can I use Excel for long-term financial planning?
Excel is an excellent tool for long-term financial planning, allowing you to forecast future expenses and savings goals.






