How to Calculate the Total in Microsoft Excel
Microsoft Excel includes essential tools for calculating totals, crucial for effective data management and analysis. Understanding how to perform these calculations ensures your data remains accurate and useful, enhancing your decision-making and productivity.
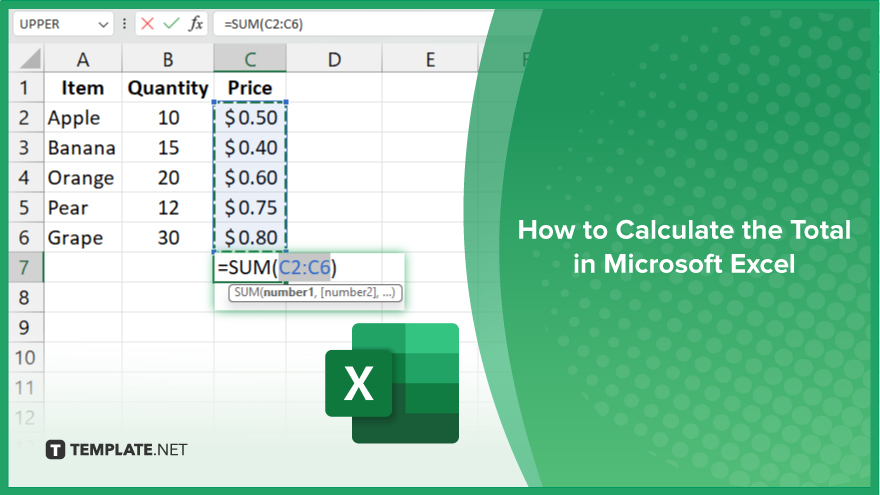
How to Calculate the Total in Microsoft Excel
In Microsoft Excel, calculating totals is a fundamental skill to assess numerical data quickly. Follow these steps to learn how to calculate totals in your spreadsheets efficiently:
-
Step 1. Select the Cells to Sum
Begin by highlighting the cells you want to total. Click on the first cell in your range and drag down or across to the last cell. Ensure you include all the cells whose values you wish to sum.
-
Step 2. Use the ‘AutoSum’ Feature
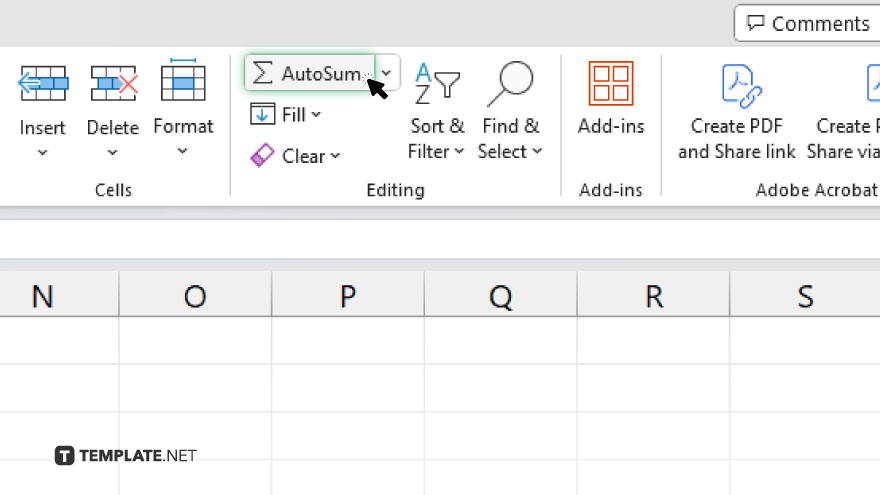
With your cells selected, locate the “AutoSum” button in the “Home” tab under the “Editing” group. Click “AutoSum” to automatically insert the SUM formula that adds up all the selected cells.
-
Step 3. Check the Formula
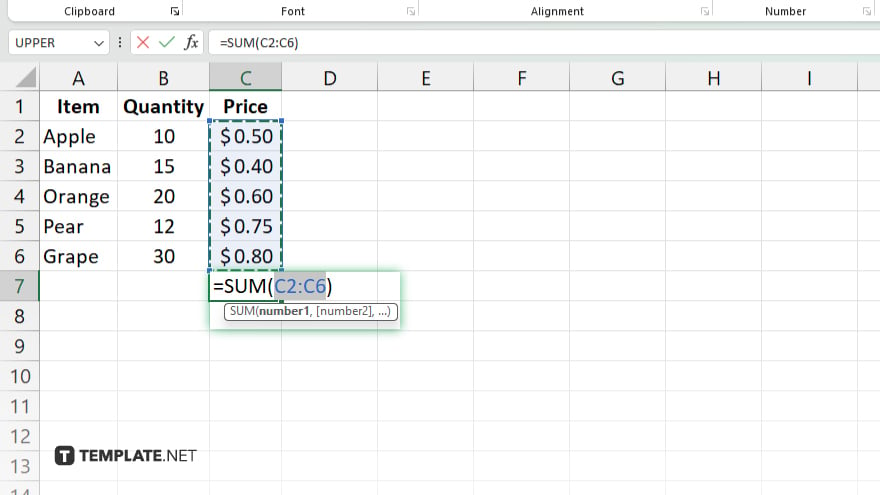
After clicking “AutoSum,” Excel will automatically enter the formula “=SUM(first cell:last cell)” in the cell immediately following your selected range. Verify that the formula correctly references the range of cells you intend to sum.
-
Step 4. Press ‘Enter’ to Calculate
Press the “Enter” key to execute the formula. The total of the selected cells will appear in the cell where you entered the formula. If necessary, adjust the formula manually by clicking on the formula bar and making any changes.
-
Step 5. Format the Total
If desired, format the total for better visibility or consistency with the rest of your data. Right-click the cell with the total, select “Format Cells,” and choose the formatting options that best suit your needs, such as number, currency, or decimal places.
You may also find valuable insights in the following articles offering tips for Microsoft Excel:
FAQs
How can I quickly sum a column of numbers in Excel?
Click on the first empty cell at the bottom of the column and press “AutoSum” in the “Home” tab to automatically calculate the total.
What formula do I use to add up values in Excel?
Use the SUM function, formatted as “=SUM(range),” where “range” represents the cells you want to total.
Can I sum only the visible cells in a filtered list in Excel?
Yes. Use the SUBTOTAL function with the formula “=SUBTOTAL(109, range)” to sum only visible cells after filtering.
Is there a way to sum across different sheets in Excel?
Yes. Use a 3D reference in the SUM formula like “=SUM(Sheet1:Sheet3!A1)” to sum the same cell across multiple sheets.
How do I add non-adjacent cells in Excel?
Use the SUM function with separate cell references combined by commas, like “=SUM(A1, A3, A5).”






