How to Copy a Row in Microsoft Excel
Microsoft Excel makes it easy to copy rows, helping you manage and reorganize data quickly. Learning to duplicate rows efficiently is crucial for maintaining well-organized and accurate documents, enhancing your productivity and spreadsheet management skills.
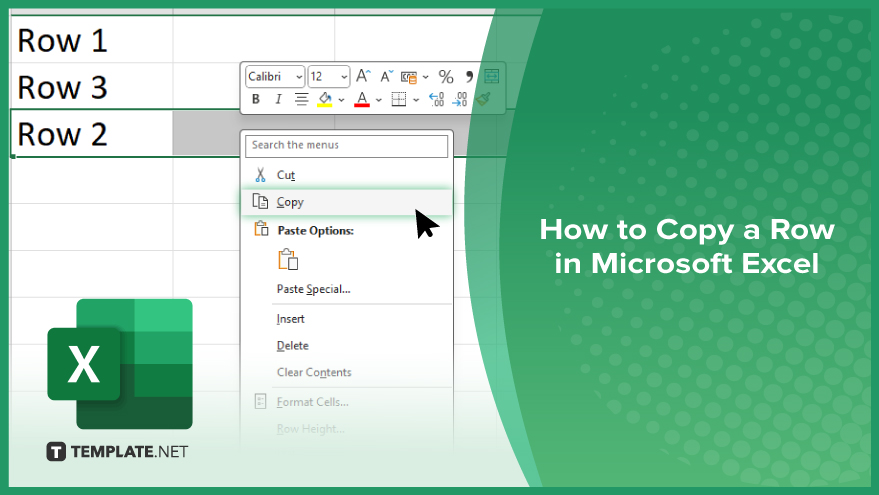
How to Copy a Row in Microsoft Excel
In Microsoft Excel, copying a row is a straightforward process that enables you to duplicate data efficiently. Follow these simple steps below to master row copying quickly and easily.
-
Step 1. Select the Row
Start by clicking on the number of the row you want to copy. This action highlights the entire row, indicating it is selected for copying. Ensure you have selected the entire row to duplicate all the data it contains.
-
Step 2. Copy the Row
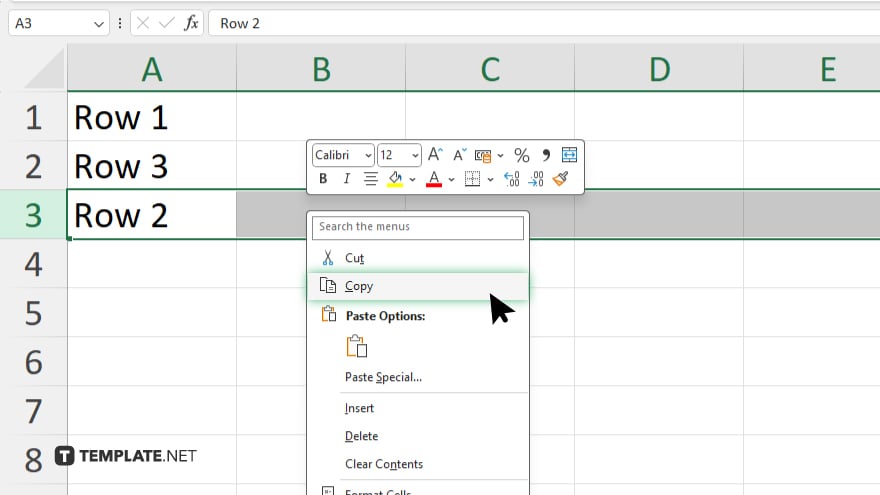
Right-click on the selected row’s number to bring up the context menu and choose “Copy” from the options. Alternatively, you can use the keyboard shortcut “Ctrl+C” after selecting the row to copy it.
-
Step 3. Select the Destination
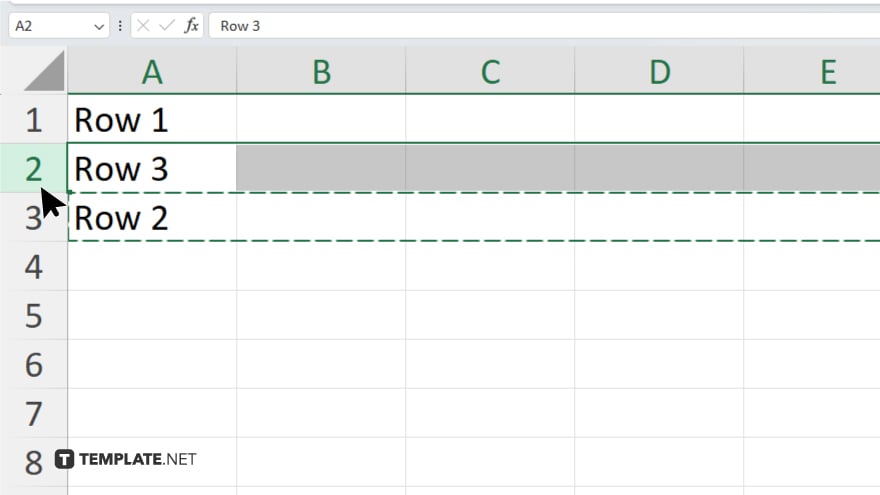
Decide where you want to paste the copied row. Click on the number of the row where you want the copied row to appear above. This selects the row, indicating it as the destination for your copied data.
-
Step 4. Paste the Row
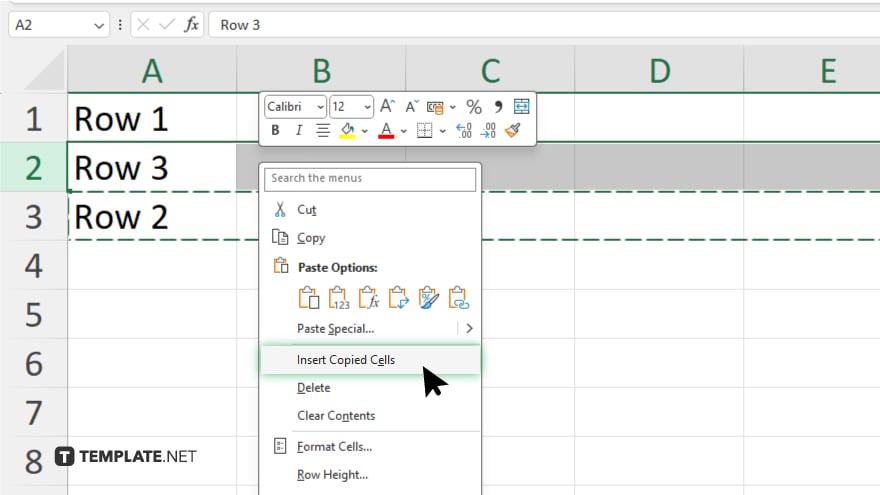
Right-click on the selected destination row’s number and choose “Insert Copied Cells” from the context menu. This action inserts the copied row directly above the selected destination row. Alternatively, you can use the keyboard shortcut “Ctrl+V” after selecting the destination.
-
Step 5. Adjust if Necessary
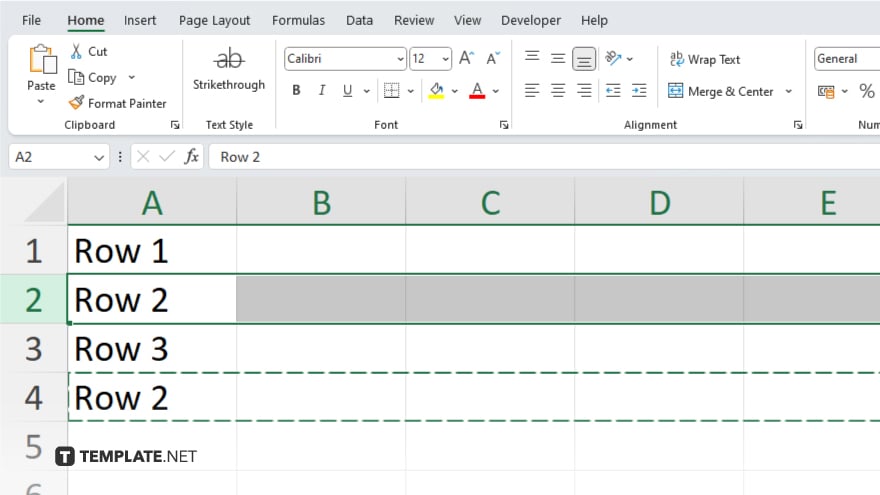
After pasting, check the data to ensure it has been copied correctly. You may need to adjust cell formatting or formulas depending on your spreadsheet’s setup. This step ensures that your data functions correctly in its new location.
You may also find valuable insights in the following articles offering tips for Microsoft Excel:
FAQs
Can I copy a row to a different worksheet within the same workbook?
Yes, you can copy a row and paste it into any worksheet within the same workbook.
What happens to cell formulas when I copy a row in Excel?
Formulas are copied exactly but they will automatically adjust to refer to their new location.
Is it possible to copy multiple rows at the same time in Excel?
Yes, you can select and copy multiple rows simultaneously by holding down the “Shift” key and selecting the rows you need.
How do I quickly copy a row to the last row of my data in Excel?
Copy the desired row, then use “Ctrl+Down arrow” to navigate to the last row and paste it.
Can I use a keyboard shortcut to copy and paste a row in Excel?
Yes, use “Ctrl+C” to copy the selected row and “Ctrl+V” to paste it into the selected location.






