How to Enter in an Excel Cell
Microsoft Excel provides versatile methods for entering data into cells. Mastering how to input data accurately is essential for effective spreadsheet management, whether you’re working on financial reports, academic projects, or daily tasks.
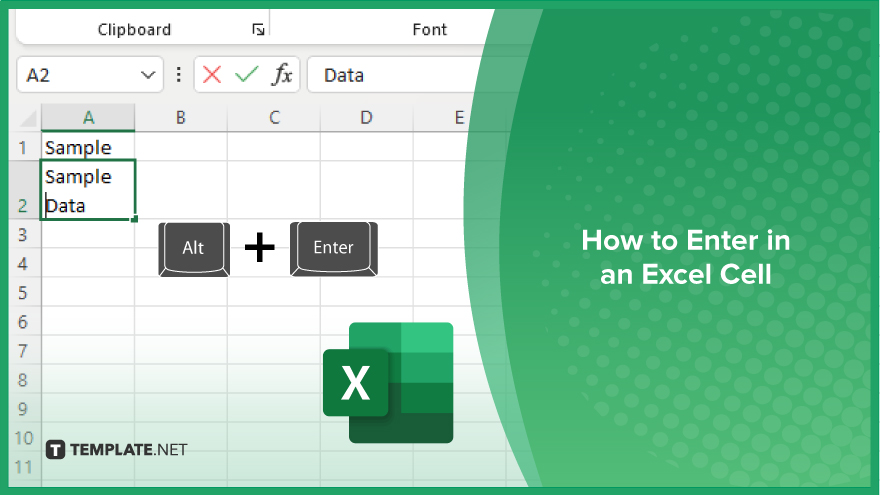
How to Enter in an Excel Cell
In Microsoft Excel, entering data is fundamental for building effective spreadsheets and ensuring accurate analysis. Learn how to enter information efficiently into an Excel cell by following these simple steps:
-
Step 1. Select the Cell
Start by clicking on the cell where you want to input data. Make sure you select the correct cell to avoid overwriting any existing data.
-
Step 2. Type in the Data
Once you’ve selected the cell, type the data directly into it. Excel will display your input in the cell and the formula bar at the top of the worksheet.
-
Step 3. Finalize the Entry
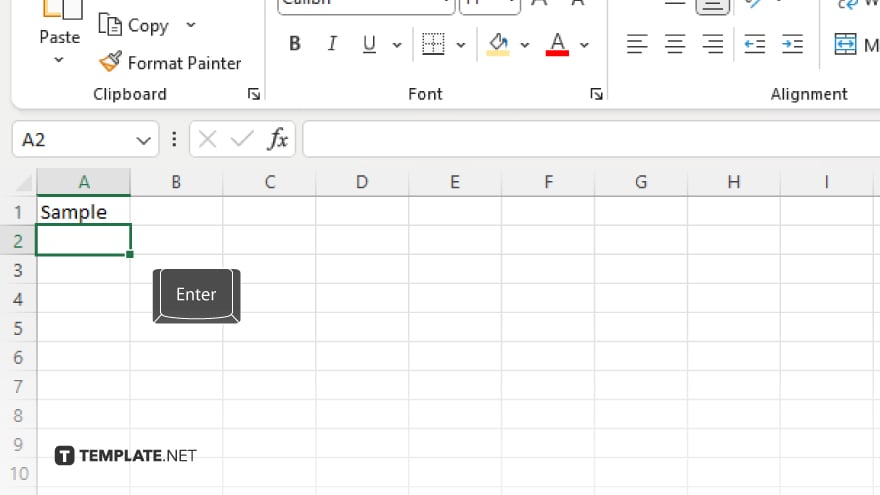
After entering the data, press “Enter” to move down to the cell below or press “Tab” to move to the cell to the right. This confirms your entry and moves the selection cursor to the next cell.
-
Step 4. Edit the Data
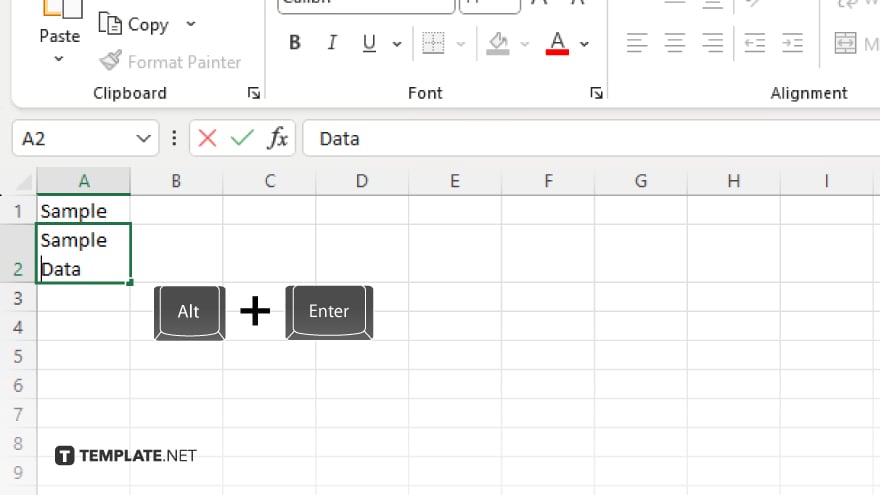
If you need to edit the data you’ve entered, double-click the cell or press “F2” to enable cell editing mode. Make the necessary changes and then press “Enter” to save them.
-
Step 5. Handle Large Entries
For larger data entries or multiple lines, press “Alt + Enter” while typing to create a new line within the same cell. This allows you to enter detailed information without using multiple cells.
You may also find valuable insights in the following articles offering tips for Microsoft Excel:
FAQs
How can I enter multiple lines of text into one cell?
Press “Alt + Enter” to create a new line within the same cell.
What if I accidentally overwrite data when entering information?
Press “Ctrl + Z” to undo the last action and restore the previous data.
How do I enter a formula in a cell?
Type “=” followed by your formula and press “Enter” to calculate the result.
Can I input dates into Excel cells?
Yes. You can type dates directly into cells, and Excel will format them accordingly.
How can I format cell entries to appear a certain way?
Select the cell, right-click, choose “Format Cells,” and set the desired format for your data.






