How to Do Absolute Value in Microsoft Excel
Microsoft Excel simplifies complex calculations, including finding the absolute value of numbers—a crucial operation for data analysis. Master how to effectively use the ABSOLUTE (ABS) function in Excel, ensuring you can assess the magnitude of data without regard to direction.
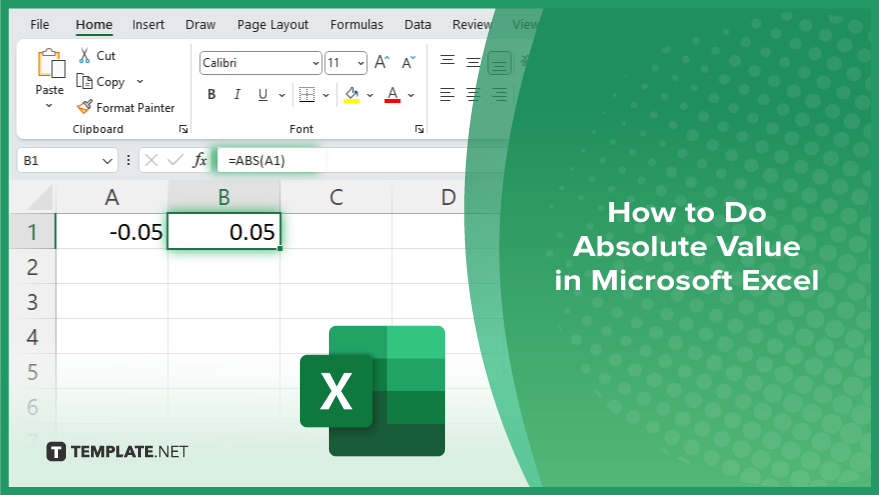
How to Do Absolute Value in Microsoft Excel
In Microsoft Excel, calculating the absolute value is essential for various data analysis tasks. Learn how to use the ABS function effectively with these easy steps to handle values without considering their sign:
-
Step 1. Select the Cell for the Absolute Value
Begin by clicking on the cell where you want the result of the absolute value calculation to appear in your worksheet. This sets up the location for your output.
-
Step 2. Enter the ABS Function
Type “=ABS(” into the selected cell to start the formula. This function tells Excel that you are beginning a calculation to find the absolute value.
-
Step 3. Specify the Number or Cell Reference
Inside the parentheses, enter the number or the cell reference containing the number whose absolute value you need. For example, if your number is in cell A1, you would type A1 within the parentheses.
-
Step 4. Complete the Function
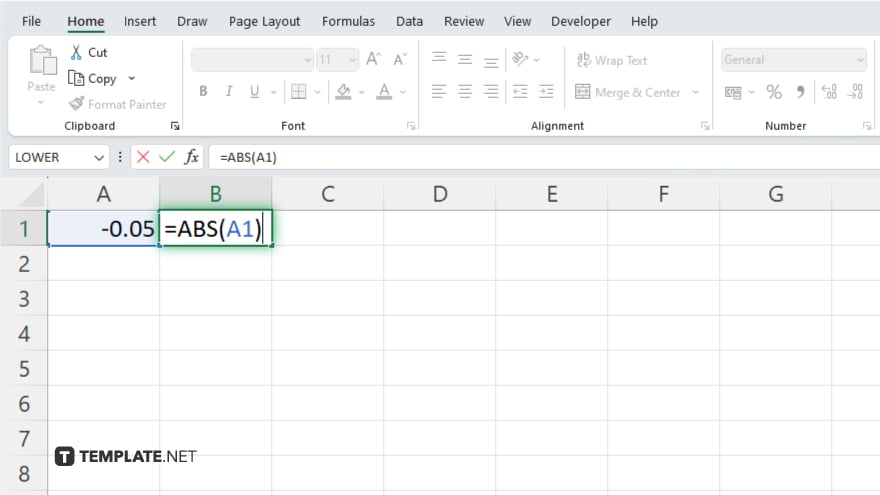
After entering the number or cell reference, type a closing parenthesis “)” to complete the function. Your formula should now look like “=ABS(A1).”
-
Step 5. Execute the Function
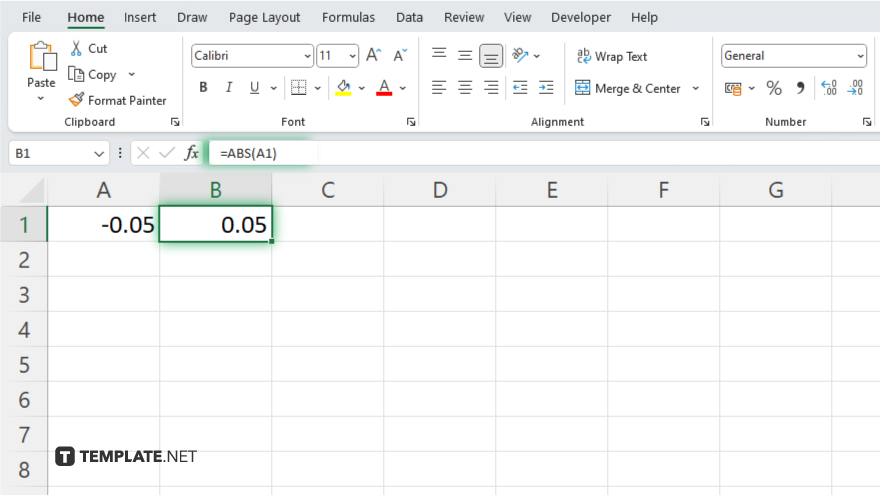
Press “Enter” to execute the function. The cell will display the absolute value of the number entered, reflecting only the magnitude, regardless of the original sign.
You may also find valuable insights in the following articles offering tips for Microsoft Excel:
FAQs
What is the ABS function used for in Excel?
The ABS function in Excel calculates the absolute value of a number, removing any negative sign to display the magnitude only.
Can the ABS function handle an array of values?
Yes, you can use the ABS function on an array of values by entering an array formula, typically involving pressing “Ctrl+Shift+Enter.”
Does the ABS function work with cell references or only numbers?
The ABS function works with both direct numerical inputs and cell references that contain numbers.
What happens if I use the ABS function on a cell containing text?
Applying the ABS function to a cell containing text results in an error because the function requires numeric input.
Can I use the ABS function in complex formulas?
Yes, the ABS function can be integrated into more complex formulas to ensure that specific values are considered non-negative numbers during calculations.






