How to Find the P-Value in Microsoft Excel
Microsoft Excel offers a robust suite of tools for statistical analysis, including the capability to calculate P-values, which are crucial for interpreting the significance of your test results. Understanding how to compute P-values in Excel is essential to assess the reliability of your statistical conclusions.
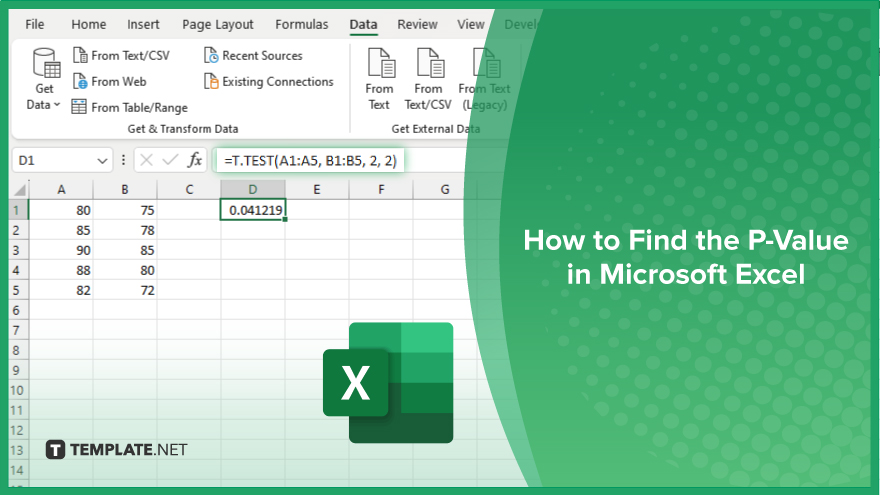
How to Find the P-Value in Microsoft Excel
Determining the P-value in Microsoft Excel helps you understand whether your results are statistically significant. By calculating P-values, you can make informed decisions about the validity of your hypotheses. This guide outlines the steps to find P-values in Excel using available functions and tools.
-
Step 1. Enter Your Data
Start by entering your experimental data into two columns in Excel, ensuring that each column represents a different condition or group for comparison.
-
Step 2. Use an Appropriate Statistical Test
Depending on the type of data and the hypothesis being tested, use an Excel function that fits your analysis needs. For instance, for a T-test, you might use the T.TEST function.
-
Step 3. Set Up the Function Formula
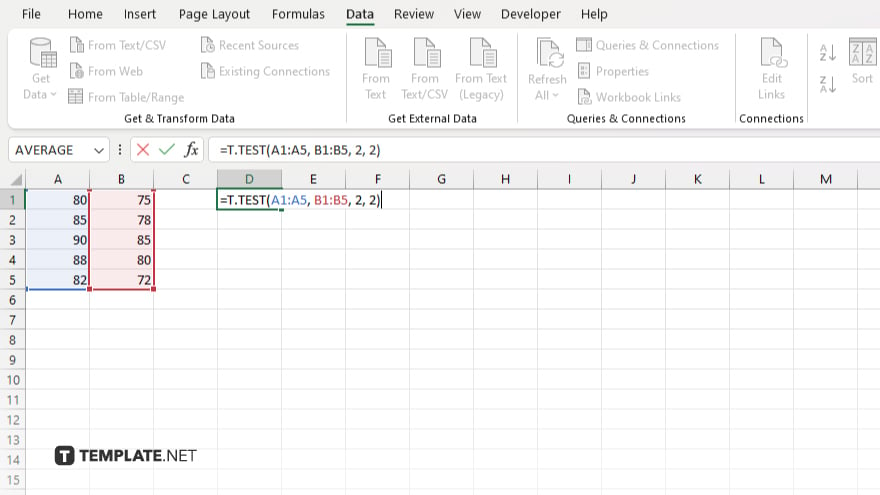
Enter the function into a new cell. For a T-test, you would input “=T.TEST(array1, array2, tails, type),” where “array1” and “array2” are your data ranges, “tails” specifies one-tailed or two-tailed test, and “type” defines the type of T-test.
-
Step 4. Interpret the Result
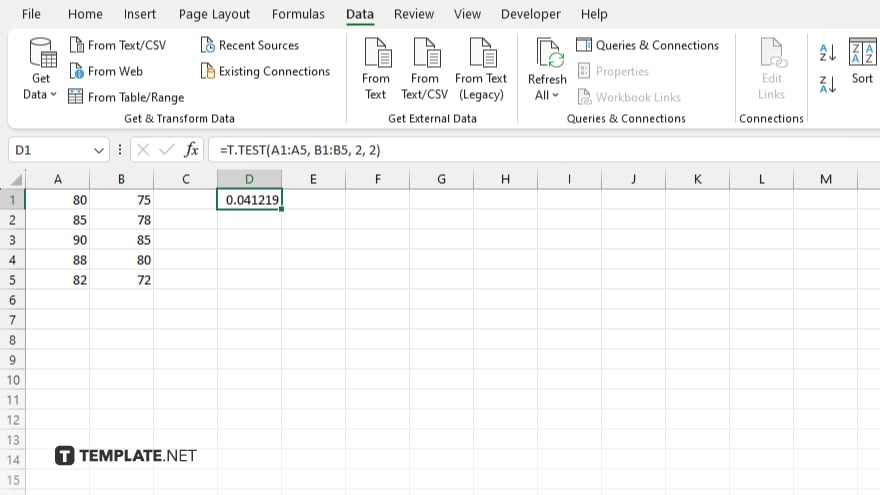
After entering the formula, press “Enter.” Excel will calculate and display the P-value in the cell. This value indicates the probability that the observed differences between groups occurred by chance. A commonly used threshold for significance is a P-value of less than 0.05.
-
Step 5. Document the Results
Document your findings and the calculated P-value. If the P-value is below your threshold for significance, your results can be considered statistically significant, thus supporting your hypothesis.
You may also find valuable insights in the following articles offering tips for Microsoft Excel:
FAQs
How do I choose the right statistical test for calculating the P-value in Excel?
Choose based on your data type and hypothesis; for comparing means, use a T-test (T.TEST), and for correlation analysis, use Pearson (CORREL).
What does a P-value tell me about my hypothesis?
A P-value indicates the probability that the observed results are due to chance; a low P-value (typically <0.05) suggests significant evidence against the null hypothesis.
Can Excel calculate p-values for ANOVA tests?
Yes, use the ANOVA functions such as ANOVA.SINGLE or ANOVA.TWO depending on your data layout and the number of factors.
Is there a way to automatically interpret P-values in Excel?
While Excel calculates P-values, interpretation based on your significance threshold (like 0.05) must be done manually or scripted with conditional formatting.
How do I ensure accuracy in calculating P-values in Excel?
Ensure data is correctly formatted and clean, select the appropriate test and settings, and double-check formulas for errors to maintain calculation accuracy.






