How to Create Charts in Microsoft Excel
Microsoft Excel is not just about numbers; it’s a powerful tool for turning your data into meaningful visualizations. Whether you’re presenting sales figures, tracking project progress, or analyzing research results, creating charts is essential for making your data understandable at a glance.
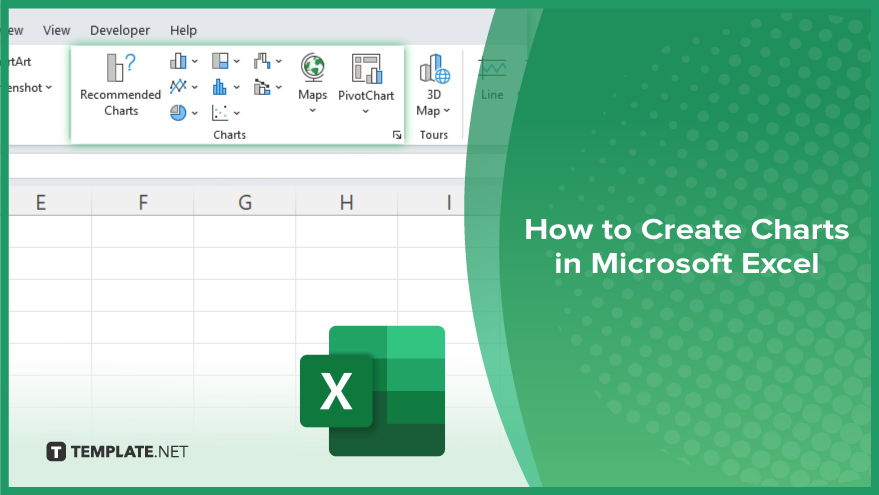
How to Create Charts in Microsoft Excel
Crafting insightful charts in Microsoft Excel is a straightforward process that can significantly enhance your data analysis. Follow these steps to visualize your data effectively, making it easier for your audience to grasp complex information quickly.
-
Step 1. Select Your Data
Start by highlighting the data you want to include in your chart. Click and drag to select the cells that contain the figures, including any row or column labels.
-
Step 2. Choose a Chart Type
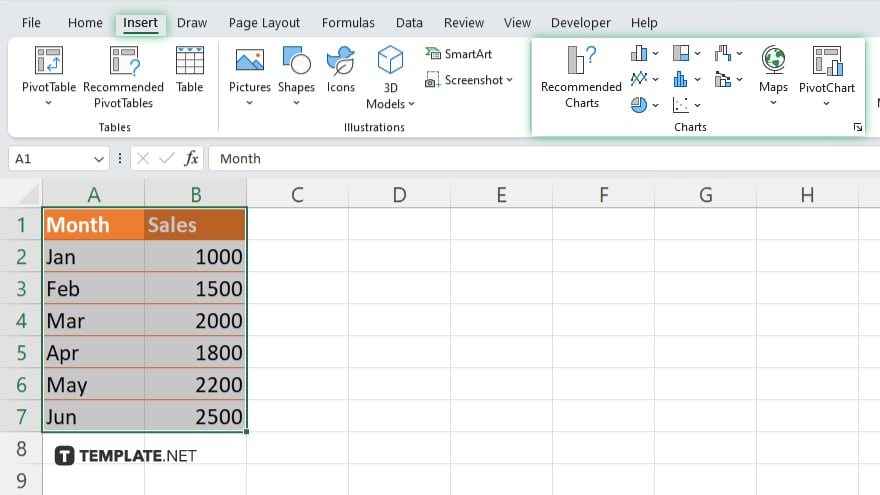
Navigate to the ‘Insert’ tab on the Excel ribbon. Here, you’ll find a variety of chart types, such as Column, Line, Pie, Bar, Area, Scatter, and more. Click on the chart type that best represents your data.
-
Step 3. Insert the Chart
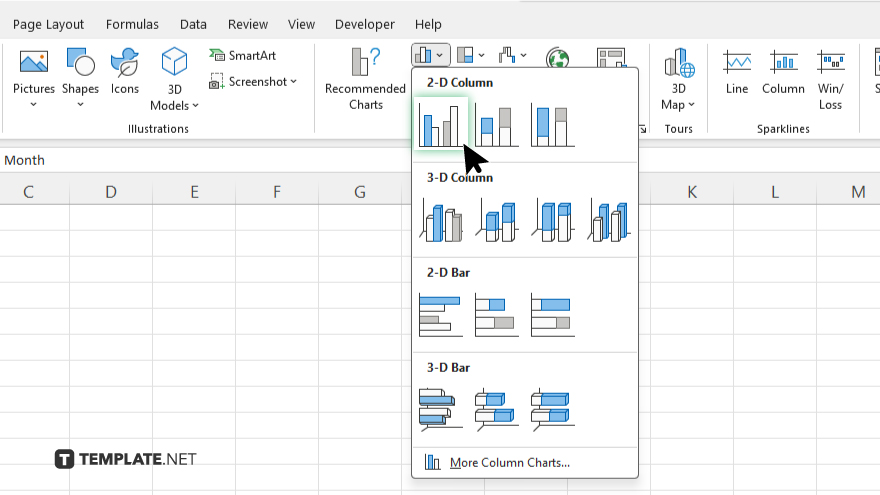
After selecting your chart type, Excel will automatically generate the chart based on your selected data and insert it into your worksheet. You can then move and resize the chart as needed.
-
Step 4. Customize Your Chart
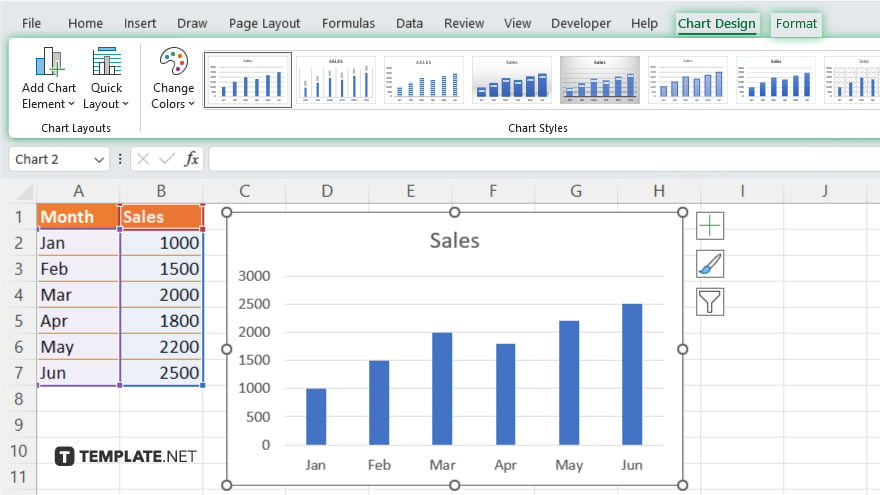
With the chart selected, you’ll see additional Chart Tools tabs on the ribbon: ‘Design,’ ‘Layout,’ and ‘Format.’ Use these tools to customize your chart’s appearance, add chart elements like titles or labels, and adjust the style or layout.
-
Step 5. Review and Adjust
Take a moment to review your chart for accuracy and clarity. Adjust the chart data range or switch the chart type if necessary to better suit your presentation needs. You may also want to refine the formatting or add annotations for clearer communication.
You may also find valuable insights in the following articles offering tips for Microsoft Excel:
FAQs
Can I create a chart from non-adjacent cells in Excel?
Yes, by holding down ‘Ctrl’ while selecting non-adjacent cells, you can create a chart from them.
How do I change the chart type after it’s already created in Excel?
Select the chart, then go to the ‘Design’ tab and click ‘Change Chart Type’ to select a new type.
Can I add data to an existing chart in Excel?
Yes, you can add data to an existing chart by adjusting the chart’s data range in the ‘Select Data Source’ dialog box.
How do I move my chart to a new sheet in Excel?
Right-click the chart, select ‘Move Chart,’ and then choose ‘New sheet’ or specify an existing sheet.
Is it possible to create a combination chart with different types of data representation in Excel?
Yes, Excel allows you to create combination charts that combine two or more chart types, like a line and bar chart, for different data sets.






