How to Get the Total in Microsoft Excel
Microsoft Excel offers a plethora of tools to streamline your data management tasks. One fundamental skill every Excel user should master is obtaining totals effortlessly. Now, we will walk you through simple yet powerful techniques to calculate totals in Excel, ensuring your data analysis journey is smooth and efficient.
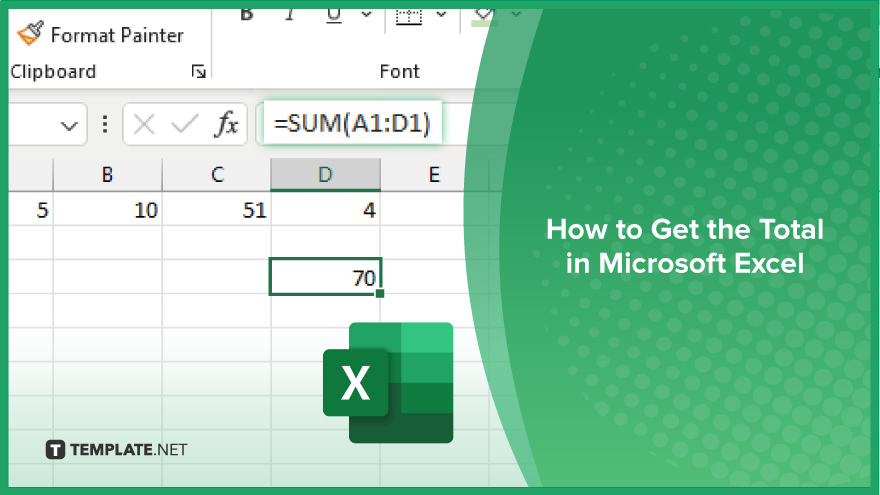
How to Get the Total in Microsoft Excel
Calculating totals is fundamental for data analysis and reporting. Whether you’re tallying expenses, summing up sales figures, or tracking inventory, knowing how to get the total is essential. Follow these steps to calculate totals in Excel efficiently.
-
Step 1. Select the Cell
Click on the cell where you want the total to appear. This is typically located below or to the right of the data you want to sum.
-
Step 2. Enter the Formula
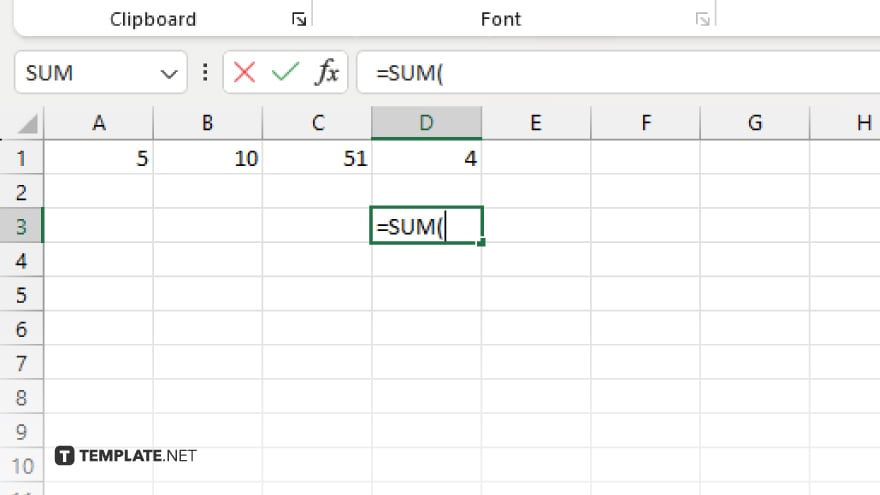
Type the formula “=SUM(” into the selected cell. This tells Excel to calculate the sum of a range of cells.
-
Step 3. Specify the Range
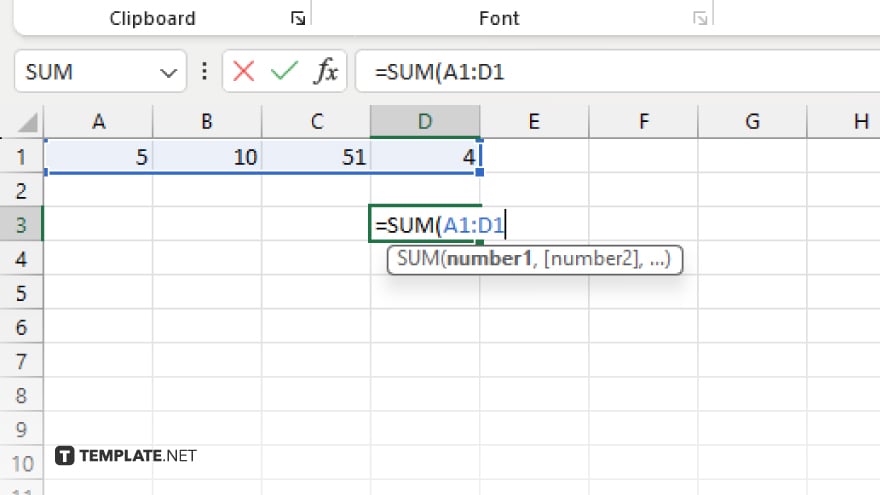
After typing “=SUM(“, select the range of cells you want to include in the total. You can do this by clicking and dragging your mouse over the desired cells or manually typing the cell references separated by commas.
-
Step 4. Close the Formula
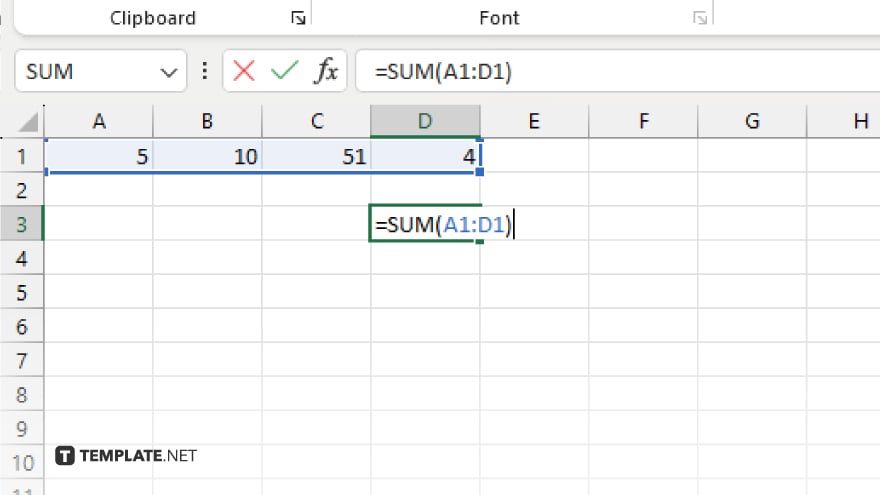
Once you’ve specified the range, close the formula by typing “)” and press “Enter.” Excel will automatically calculate the total and display it in the selected cell.
-
Step 5. Check the Total
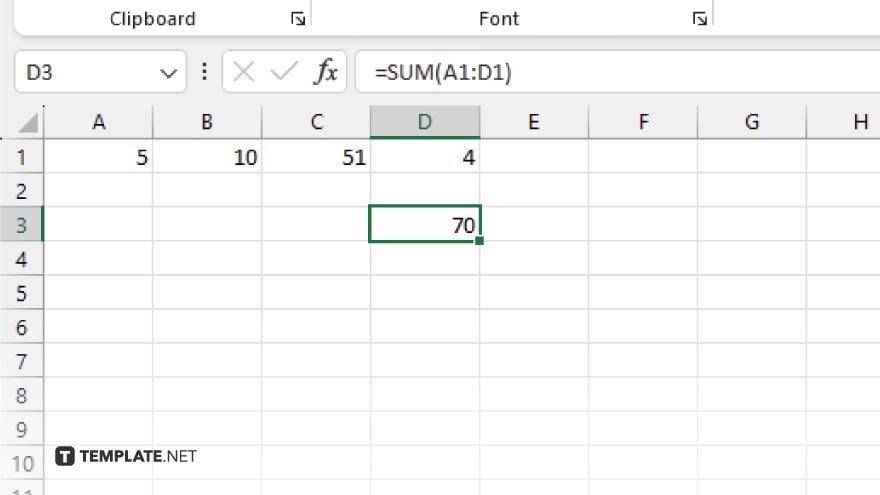
Double-check that the total displayed is accurate and reflects the sum of the selected cells. You can always edit the formula or adjust the cell range if needed.
You may also find valuable insights in the following articles offering tips for Microsoft Excel:
FAQs
How do I calculate the total of a column in Excel?
Use the SUM function and specify the range of cells to be summed.
Can I calculate totals for multiple columns simultaneously?
You can use the SUM function across different columns by selecting the corresponding ranges.
What if I need to exclude certain cells from the total?
Adjust the cell range in the SUM function to exclude the unwanted cells.
Is there a shortcut to quickly calculate totals in Excel?
Yes, you can use the AutoSum feature by clicking the ∑ symbol in the toolbar.
Can I customize the formatting of the total cell?
Absolutely, you can format the total cell just like any other cell in Excel to suit your preferences.






