How to Make a Flowchart in Microsoft Excel
Looking to streamline your process visualization? Microsoft Excel is your go-to tool! It’s easy, efficient, and perfect for everyone from beginners to seasoned pros. In this guide, we’ll walk you through creating flowcharts in Excel.
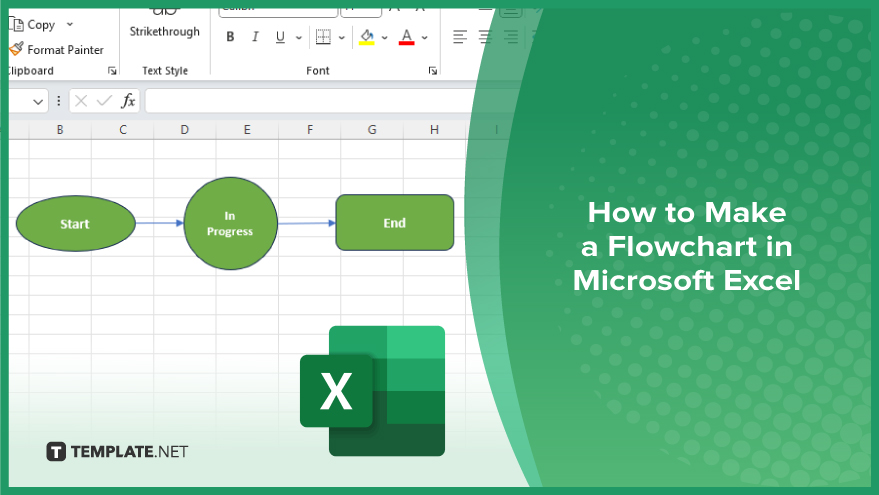
How to Make a Flowchart in Microsoft Excel
Flowcharts are a great way to represent processes and workflows visually, and Microsoft Excel provides a simple yet effective platform for creating them. Here’s how:
-
Step 1. Set Up Your Excel Worksheet
Open Excel and create a new worksheet. Determine the size of your flowchart and adjust the row height and column width accordingly to accommodate your design.
-
Step 2. Add Shapes
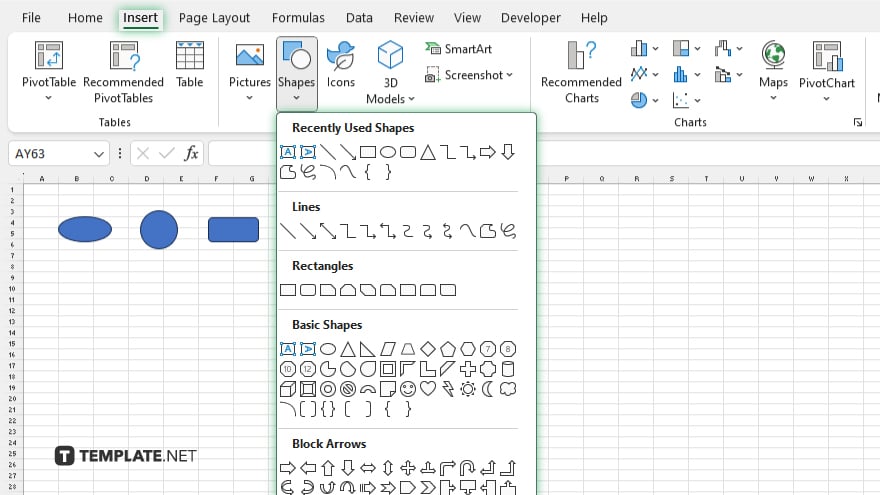
Use the “Insert” tab to add shapes such as rectangles, diamonds, and arrows to represent different steps or decisions in your process. You can find these shapes under the “Shapes” dropdown menu.
-
Step 3. Connect the Shapes
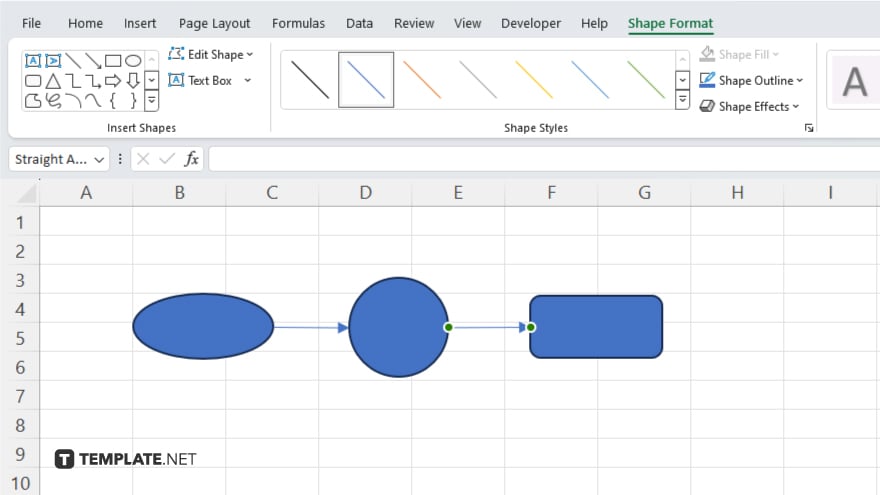
Click and drag to draw lines between the shapes to indicate the flow of your process. Use the “Line” tool under the “Insert” tab to create connectors between shapes.
-
Step 4. Add Text
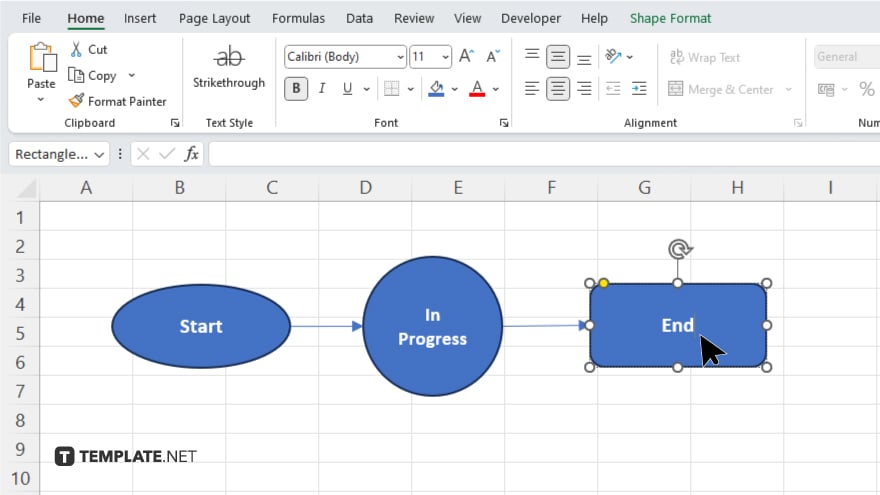
Double-click on a shape to add text labels that describe each step or decision in your process. You can also format the text and shapes to make your flowchart more visually appealing.
-
Step 5. Customize Your Flowchart
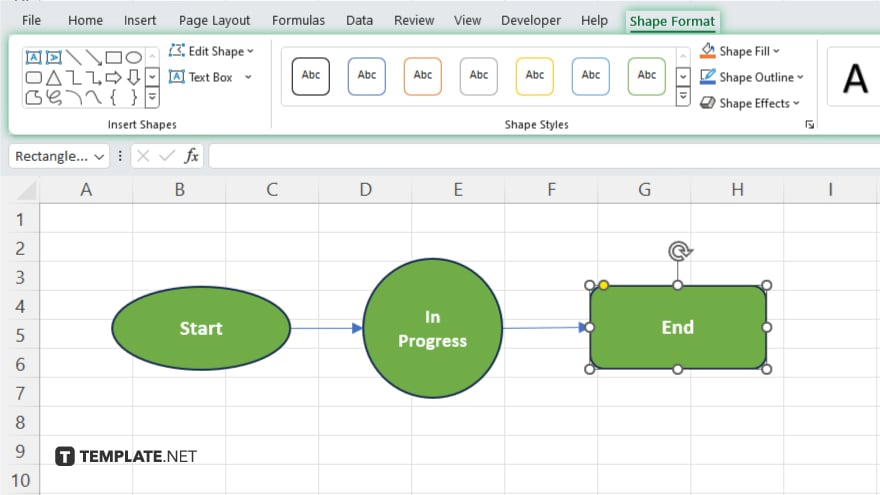
Experiment with colors, fonts, and styles to customize your flowchart. You can also add shapes or rearrange existing ones to improve clarity and organization.
-
Step 6. Review and Finalize
Take a step back and review your flowchart for accuracy and clarity. Make any necessary adjustments or corrections before finalizing your design. Once you’re satisfied with your flowchart, save your Excel worksheet to preserve your work. You can also share your flowchart electronically or print it for presentations or reference.
You may also find valuable insights in the following articles offering tips for Microsoft Excel:
FAQs
Can I create a flowchart in Excel without any prior experience?
Yes, Excel’s intuitive interface makes it easy for beginners to create flowcharts with a minimal learning curve.
Is it possible to customize the shapes and colors of my flowchart in Excel?
Absolutely, Excel offers a range of customization options for shapes, colors, fonts, and styles to suit your preferences.
Can I connect the shapes in my flowchart with lines in Excel?
Yes, Excel provides tools for easily connecting shapes with lines to illustrate the flow of your process.
After adding them to Excel, can I resize and rearrange shapes in my flowchart?
Of course, Excel allows you to resize, move, and rearrange shapes to refine the layout of your flowchart as needed.
Is it possible to collaborate on a flowchart project with others using Excel?
Absolutely, you can share your Excel worksheet with collaborators and work on the flowchart together in real-time using cloud storage or sharing features.






