How to Make Microsoft Excel Files Smaller
Microsoft Excel allows you to manage extensive data but large files can slow down performance. Fortunately, there are straightforward techniques to reduce Excel file sizes to ensure spreadsheets run smoothly and optimize your Excel workspace.
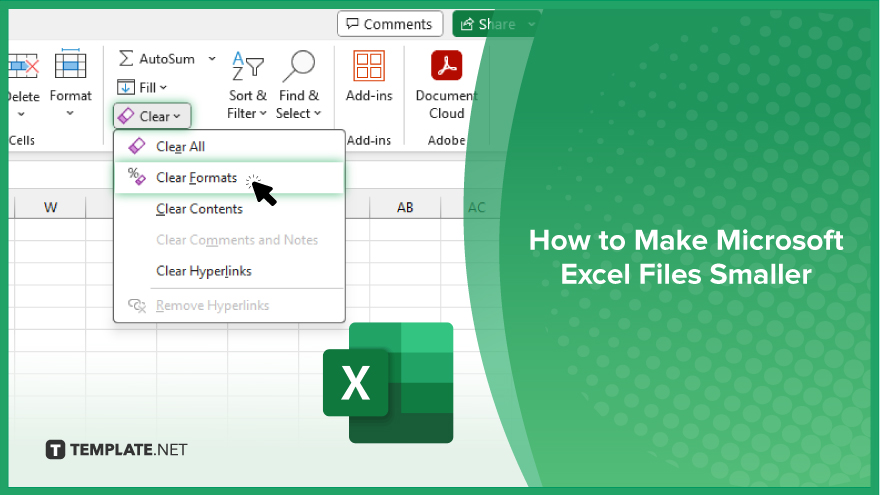
How to Make Microsoft Excel Files Smaller
In Microsoft Excel, reducing file size is essential for smoother performance and quicker data handling, especially in larger workbooks. Follow these straightforward steps to optimize your Excel files effectively:
-
Step 1. Remove Unnecessary Formatting
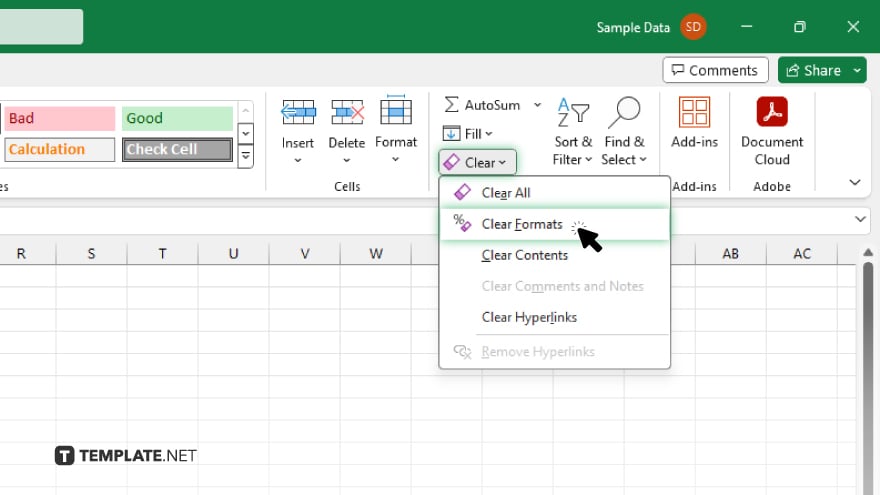
Begin by clearing out any unused or excessive formatting in your Excel workbook. Access the “Home” tab, select “Clear” in the editing group, and choose “Clear Formats” from the dropdown menu. This removes any formatting that might be unnecessarily enlarging your file size.
-
Step 2. Compress Images and Media
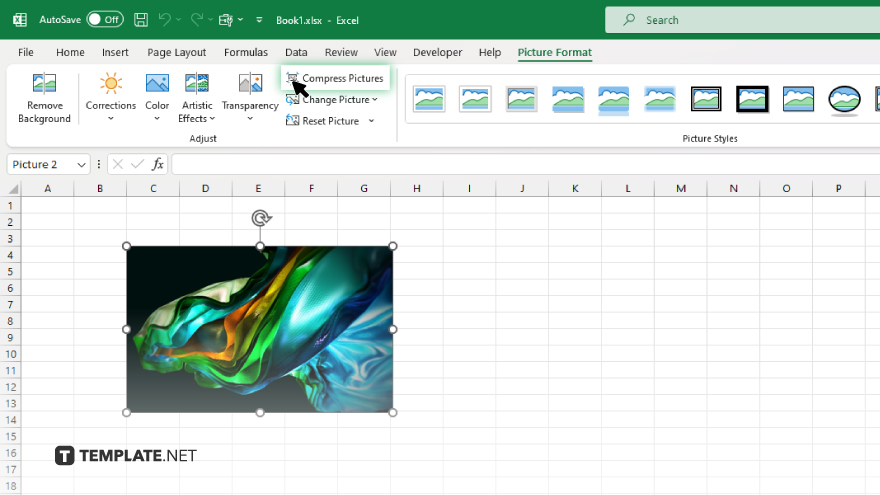
If your workbook contains images or other media, reduce their size. Right-click on each image, select “Format Picture,” then choose the “Compress Pictures” option. This reduces the resolution, helping to decrease the overall file size without significantly impacting visual quality.
-
Step 3. Convert to Binary Format
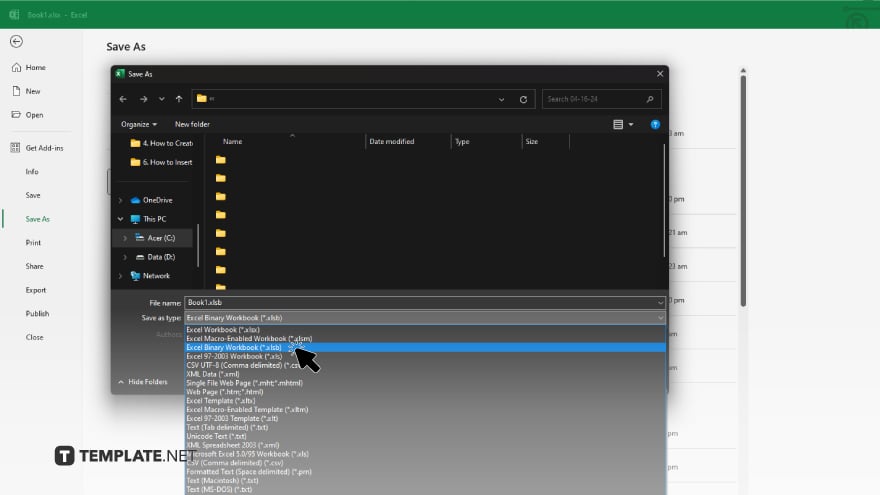
Convert your workbook to a binary format, which can help save space. Click on “File,” then “Save As,” and choose “Excel Binary Workbook” from the “Save as type” dropdown menu. Binary files are generally smaller and load faster than standard Excel files.
-
Step 4. Remove Unused Cells
Trim any excess cells to reduce file size. Scroll to the last cell that contains data and note any unused rows and columns beyond this point. Select these rows or columns, right-click, and choose “Delete” to remove them permanently from your workbook.
-
Step 5. Use Data Tools
Finally, use Excel’s built-in data tools to minimize file size. Apply “Data Validation” to ensure only necessary data is entered and consider using “Pivot Tables” to summarize data instead of duplicating it across multiple sheets. This helps keep your file compact and focused on essential data only.
You may also find valuable insights in the following articles offering tips for Microsoft Excel:
- How To Calculate Percentage Increase or Decrease in Excel
- How to Refresh Formulas in Microsoft Excel
FAQs
Why is my Excel file size so large?
Excel files can become large due to excessive formatting, embedded images or media, and unused cells.
Does converting an Excel file to binary format reduce its size?
Yes, converting to binary format can significantly reduce the file size and improve load time.
How can I remove unused formatting in Excel?
Use the “Clear Formats” option under the “Clear” button in the “Home” tab to remove unused formatting.
Will compressing images in my Excel file affect their quality?
Compressing images reduces file size with minimal impact on visual quality, depending on the compression level chosen.
What is the quickest way to delete unused rows and columns in Excel?
Select the rows or columns, right-click, and choose “Delete” to remove them quickly and reduce file size.






