How to Reorder Rows in Microsoft Excel
Microsoft Excel allows you to reorder rows effectively, enabling better data management and presentation. Whether you’re rearranging data for analysis or reporting, mastering this functionality can significantly streamline your workflow.
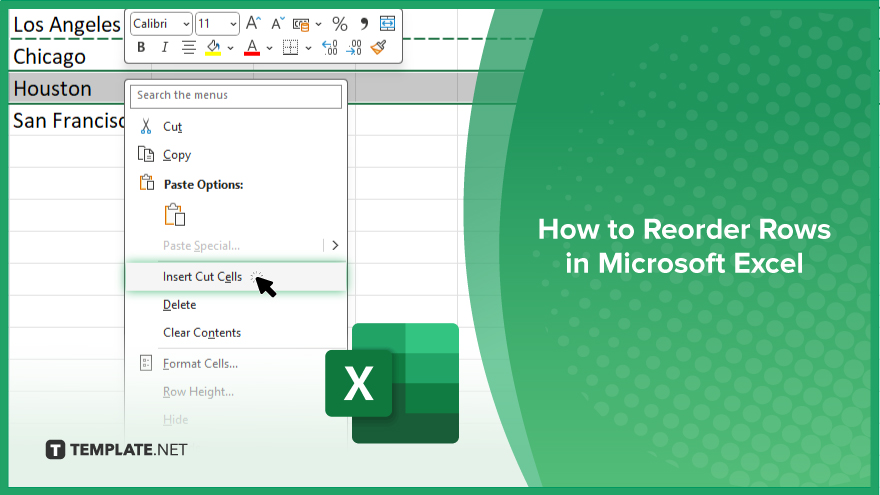
How to Reorder Rows in Microsoft Excel
In Microsoft Excel, reordering rows is a straightforward process that can greatly enhance the presentation and analysis of your data. Follow these steps to manage and rearrange your rows in Excel:
-
Step 1. Select the Row
Begin by selecting the entire row you wish to move. Click on the row number on the left side of the worksheet to highlight the entire row.
-
Step 2. Cut the Selected Row
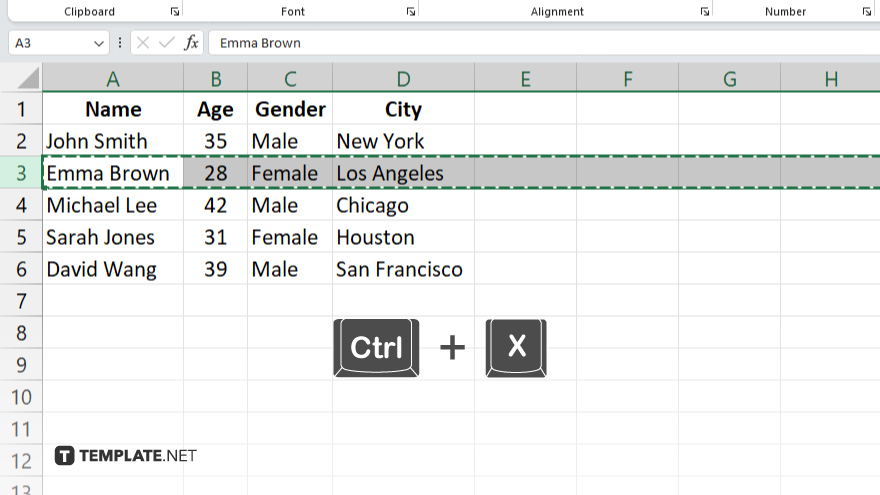
With the row selected, right-click and choose “Cut” from the context menu or press “Ctrl + X” on your keyboard. This action will prepare the row to be moved.
-
Step 3. Choose the New Location
Click on the row number where you want to insert the cut row. This will be the new location where the row will appear.
-
Step 4. Insert Cut Row
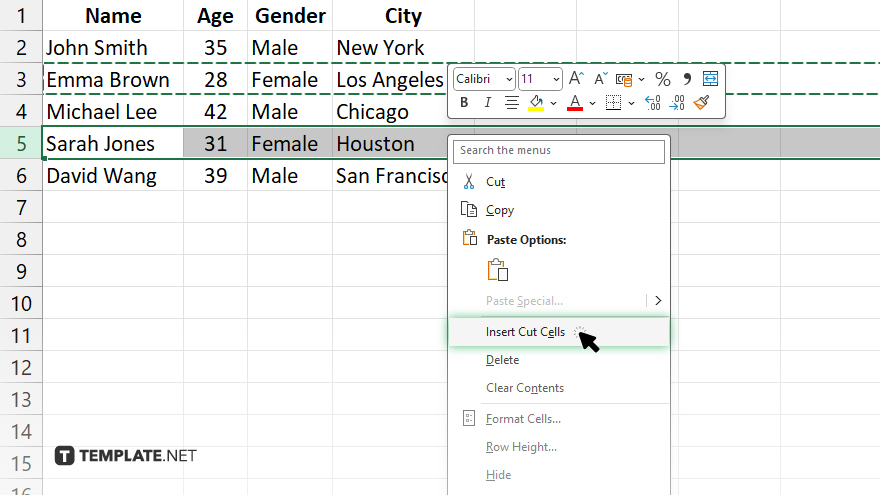
Right-click on the row number of the new location and select “Insert Cut Cells” from the context menu. This action will shift the existing rows downward and insert the cut row in the chosen spot.
-
Step 5. Adjust and Verify
After moving the row, review your data to ensure it is correctly placed and make any necessary adjustments. This might involve further moving or sorting rows to perfect the organization of your data.
You may also find valuable insights in the following articles offering tips for Microsoft Excel:
FAQs
How do I move multiple rows at once in Excel?
Select multiple rows by clicking and dragging over their row numbers, then cut and insert them as a block using “Ctrl + X” and “Insert Cut Cells.”
Can I undo a row reordering in Excel if I make a mistake?
Yes, immediately press “Ctrl + Z” to undo the last action and revert the rows to their original positions.
Is it possible to reorder rows based on alphabetical order?
Yes, use the “Sort” feature under the “Data” tab to reorder rows alphabetically or numerically based on specific column data.
How can I ensure that related data stays together when reordering rows?
To keep data together, make sure to select entire rows when moving, and consider using the “Sort” function with the “Expand the selection” option if sorting.
What should I do if Excel does not allow me to insert cut cells?
Ensure that there is enough space to insert the rows or that you are not trying to insert them into a restricted area like a table without enough extra rows.






