How to Search a Microsoft Excel Document
Microsoft Excel offers an efficient search function that helps you quickly locate specific information within your documents. This feature simplifies data management by allowing you to find data accurately and boost productivity.
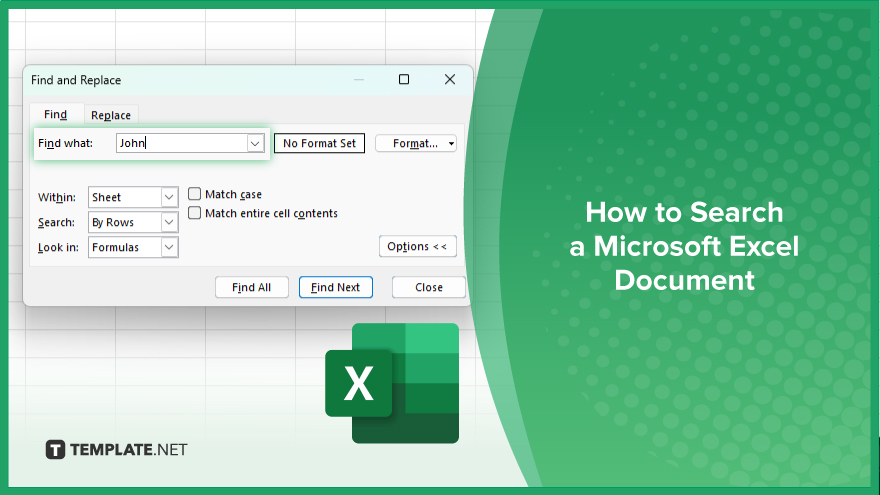
How to Search a Microsoft Excel Document
In Microsoft Excel, efficiently searching your documents is crucial for managing large datasets and retrieving necessary information swiftly. Follow the detailed steps below to master the search functionality in Excel.
-
Step 1. Open the ‘Find’ Dialog Box
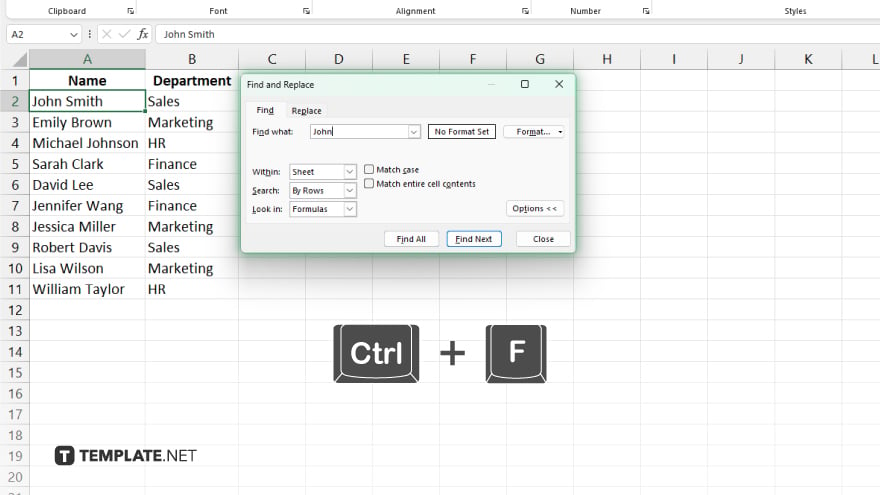
Start by accessing the “Find and Replace” dialog box. Press “Ctrl + F” on your keyboard or go to the “Home” tab, click on “Find & Select” in the “Editing” group, and select “Find.”
-
Step 2. Enter Your Search Query
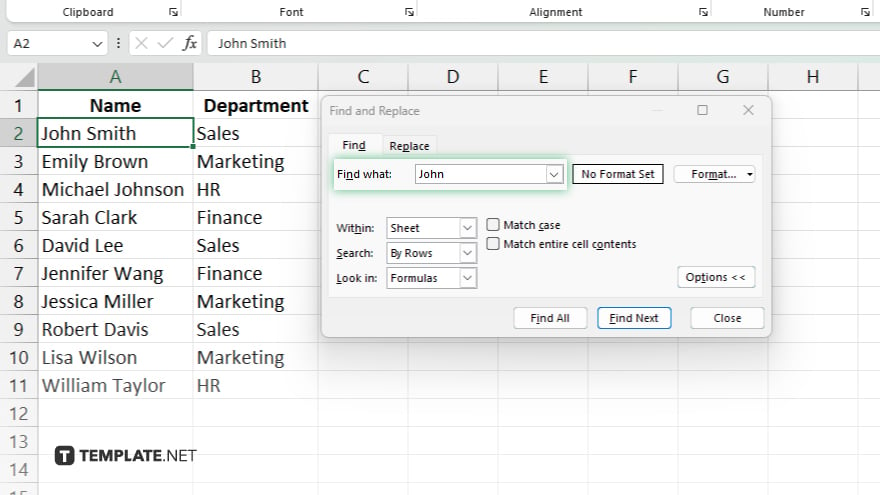
In the “Find what:” field of the dialog box, type the word or phrase you want to find in your Excel document. Ensure your entry is accurate to find the exact information you need.
-
Step 3. Set Your Search Options
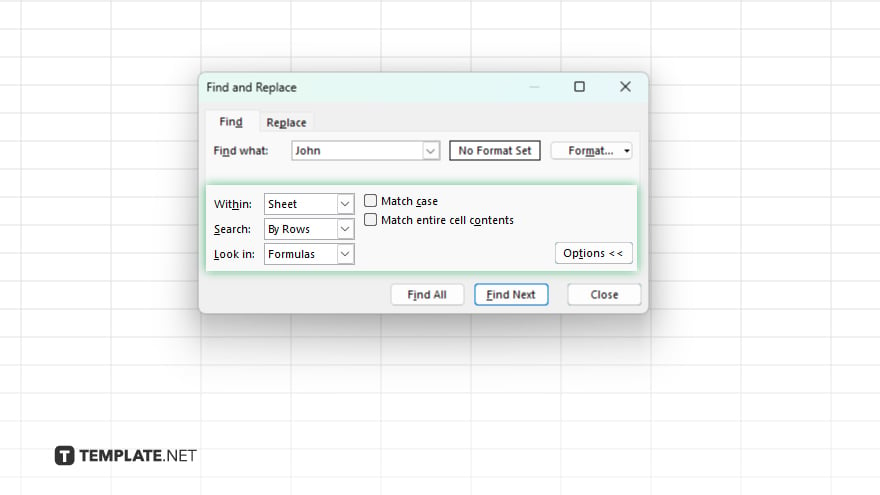
Click “Options” to expand the dialog box for a more refined search. Here, you can choose specific settings such as “Within” (sheet or workbook), “Search” (by rows or columns), and “Look in” (formulas, values, or notes), depending on your needs.
-
Step 4. Perform the Search
After setting your search criteria, click “Find Next” to search for the next occurrence of your specified text or “Find All” to see all occurrences listed in the dialog box. Use the results to navigate through your document.
-
Step 5. Close the Dialog Box
Once you have completed your search and reviewed the findings, close the “Find and Replace” dialog box by clicking on the “Close” button or pressing “Esc” on your keyboard. This step will return you to your normal worksheet view.
You may also find valuable insights in the following articles offering tips for Microsoft Excel:
FAQs
How do I open the search dialog in Excel?
Press “Ctrl + F” to open the “Find and Replace” dialog box quickly.
Can I search for a phrase across the entire workbook?
Yes, in the “Find and Replace” dialog, set the “Within” option to “Workbook” to search across all sheets.
Is it possible to search for data within cell formulas?
Yes, select “Formulas” from the “Look in” dropdown menu in the “Find and Replace” dialog to search within formulas.
How do I find and replace specific text in Excel?
Open the “Find and Replace” dialog (Ctrl + H), enter the text to find and replace, then choose “Replace All” or “Replace” to make changes.
Can I use wildcards in Excel searches?
Yes, use wildcards like “*” (asterisk) for multiple characters and “?” (question mark) for single characters in your search queries.






