How to Transpose Rows to Columns in Microsoft Excel
Microsoft Excel offers a powerful feature for rearranging data swiftly: transposing rows into columns. Whether you’re a novice or an experienced user, mastering this technique will enhance your data management skills in Excel. In this guide, we’ll walk you through the simple steps to achieve this task seamlessly.
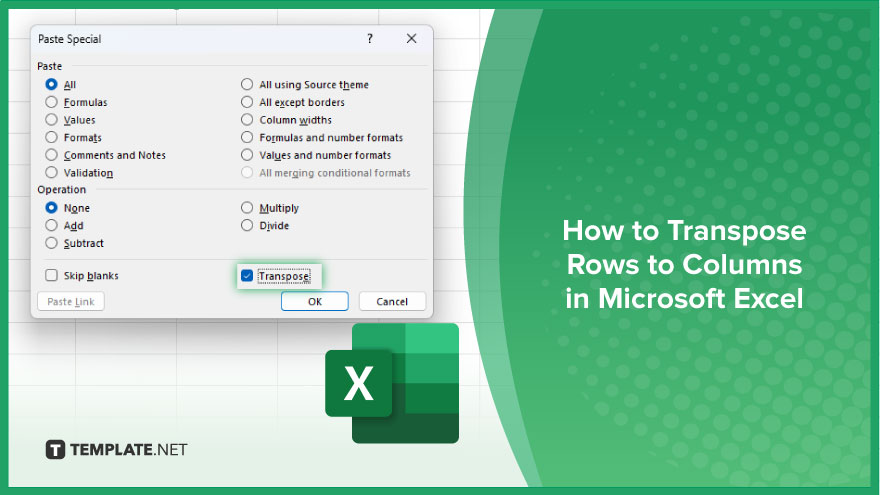
How to Transpose Rows to Columns in Microsoft Excel
Transposing rows to columns in Microsoft Excel is a useful skill that allows you to reorganize your data efficiently. Here’s the process of transposing rows into columns and streamlining your spreadsheet tasks.
-
Step 1. Select the Data
Highlight the rows that you want to transpose into columns.
-
Step 2. Copy the Data
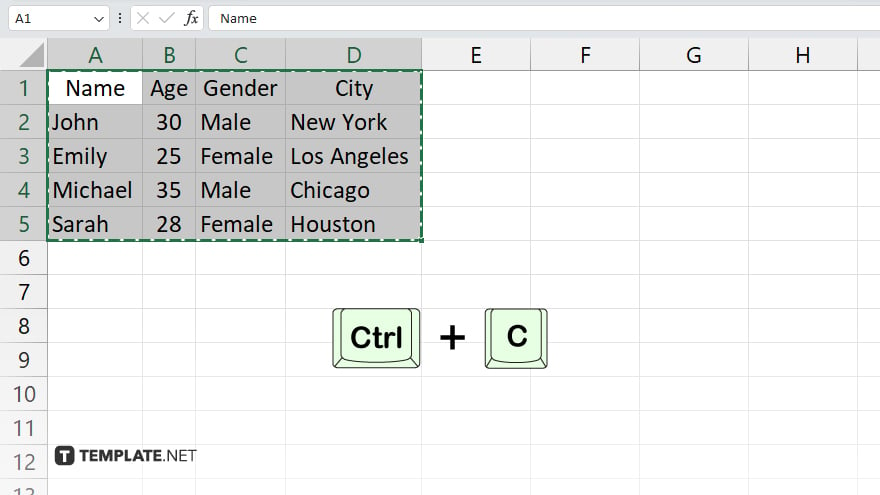
Press “Ctrl + C” or right-click and select “Copy” to copy the selected data.
-
Step 3. Choose the Destination
Click on the cell where you want to start the transposed data. Ensure there are enough empty columns to accommodate the transposed data.
-
Step 4. Pick ‘Paste Special’
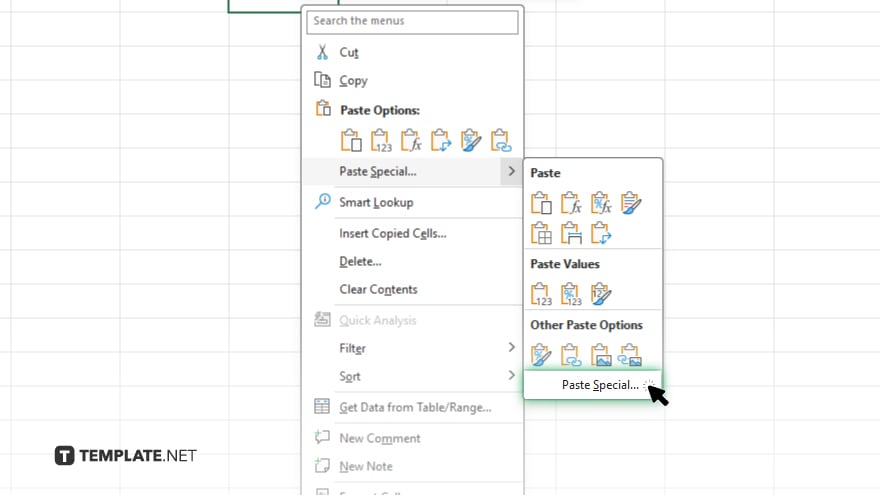
Right-click on the selected cell, choose “Paste Special” from the menu, and then select “Transpose.”
-
Step 5. Finalize the Transpose
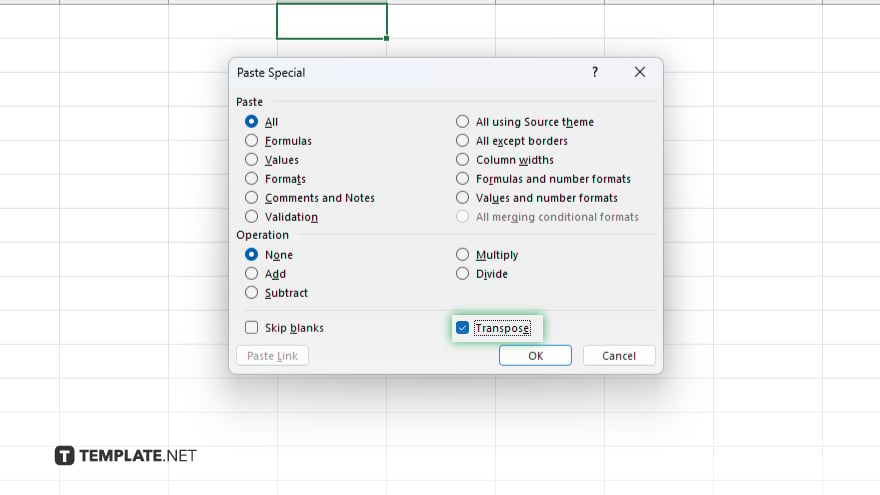
Press “Enter” or click “OK” to complete the transposition. Your rows will now be transposed into columns, maintaining the data integrity. After, review the transposed data to ensure it appears as desired. Make any necessary adjustments, such as formatting or additional edits.
You may also find valuable insights in the following articles offering tips for Microsoft Excel:
FAQs
Can I transpose multiple rows at once in Excel?
Yes, you can select and transpose multiple rows simultaneously.
Will transposing rows to columns affect my original data?
No, transposing only rearranges the data without altering its original values.
Can I transpose data between different sheets in Excel?
Yes, you can copy data from one sheet and transpose it onto another.
What if my transposed data exceeds the available space?
Ensure there are enough empty columns to accommodate the transposed data or consider resizing your spreadsheet.
Can I undo a transpose operation if I make a mistake?
Yes, you can use the “Undo” feature (Ctrl + Z) immediately after transposing to revert any mistakes.






