How to Select All Data in Microsoft Excel
Microsoft Excel provides multiple ways to select all data in your worksheets, an essential skill for efficiently managing and manipulating large datasets. Master the art of selecting your entire dataset with ease, whether for formatting, data analysis, or applying changes altogether.
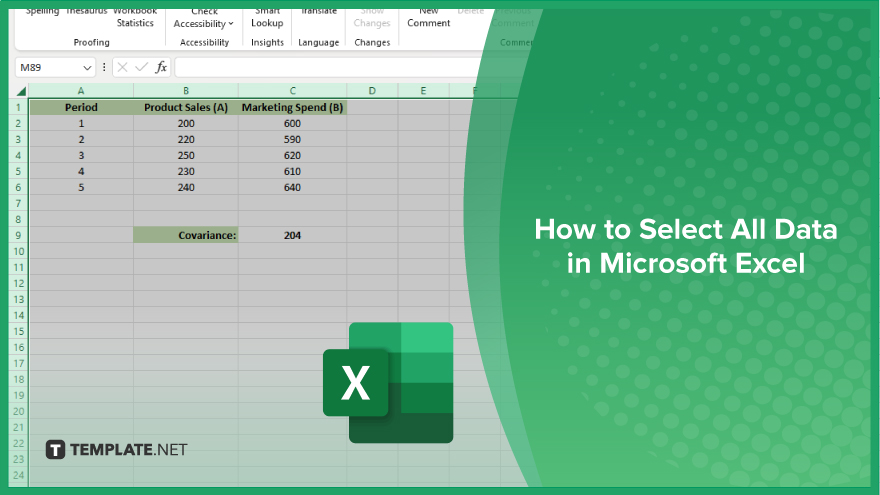
How to Select All Data in Microsoft Excel
Selecting all data in Microsoft Excel is a fundamental skill that enhances your ability to quickly manipulate and analyze your datasets. Follow these easy steps to highlight all your data for any required task.
-
Step 1. Open Your Worksheet
Begin by opening the Excel workbook and worksheet that contains the data you want to select. Ensure you are viewing the correct sheet for your data manipulation needs.
-
Step 2. Use the Select All Shortcut
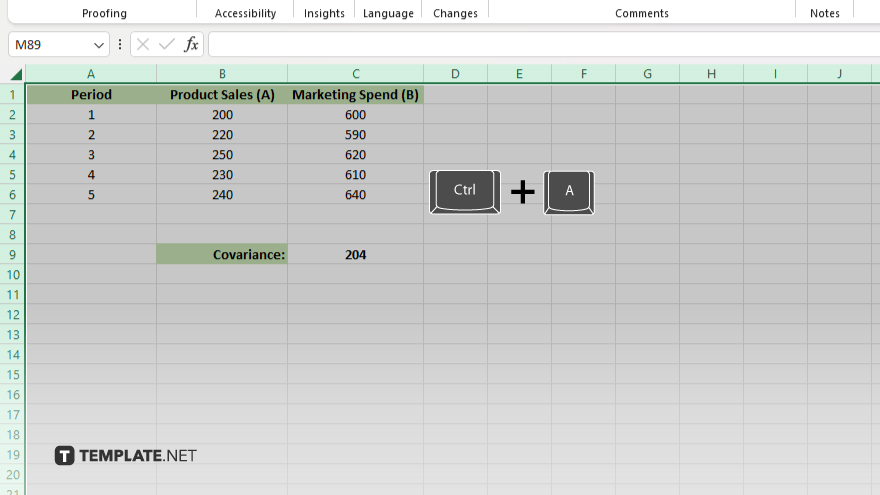
To select all data quickly, you can use the keyboard shortcut “Ctrl” + “A.” Pressing these keys simultaneously will highlight all the data in your worksheet. If your data is in a table or a contiguous range, “Ctrl” + “A” will select the table or range first; pressing “Ctrl” + “A” again selects the entire sheet.
-
Step 3. Click the Select All Button
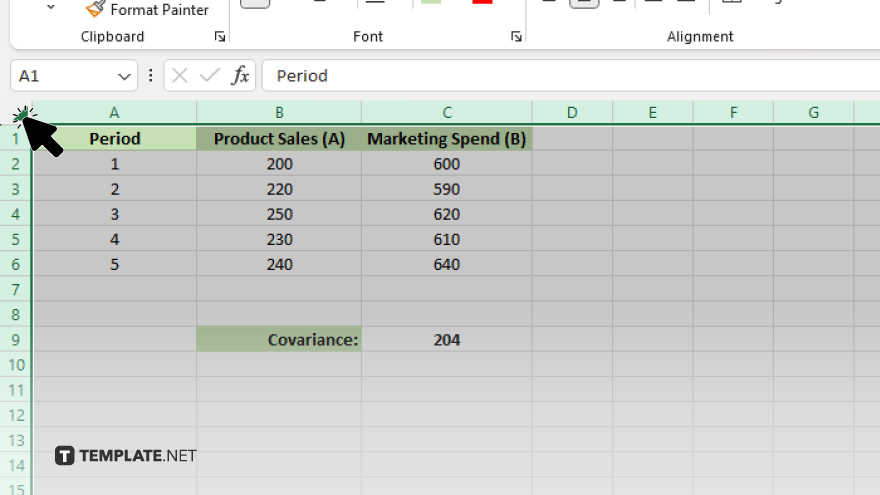
Alternatively, you can select all data by clicking the “Select All” button, which is located at the intersection of the row numbers and column letters in the top-left corner of your worksheet. A single click on this button selects all cells in the worksheet.
-
Step 4. Use the Name Box for Specific Ranges
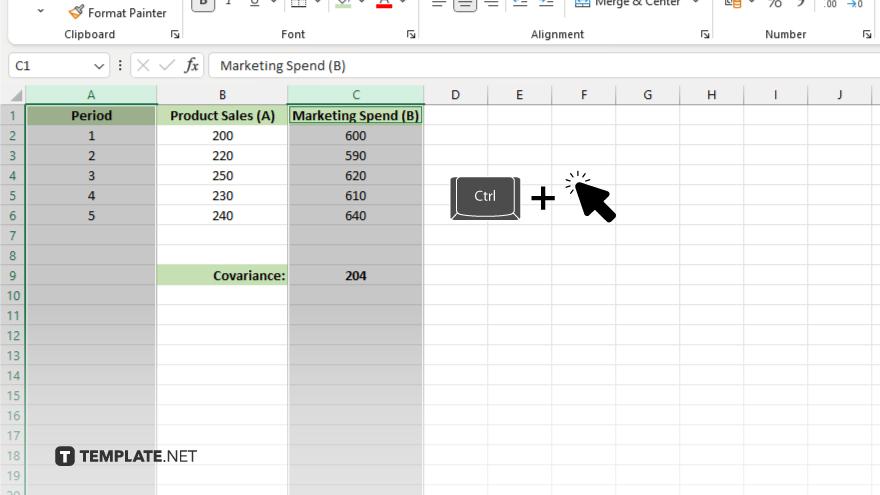
For more precise control, you can type a specific range into the Name Box to the left of the formula bar. After entering the range (e.g., A1:D10), press “Enter” to select that specific area.
-
Step 5. Select All Non-Contiguous Data
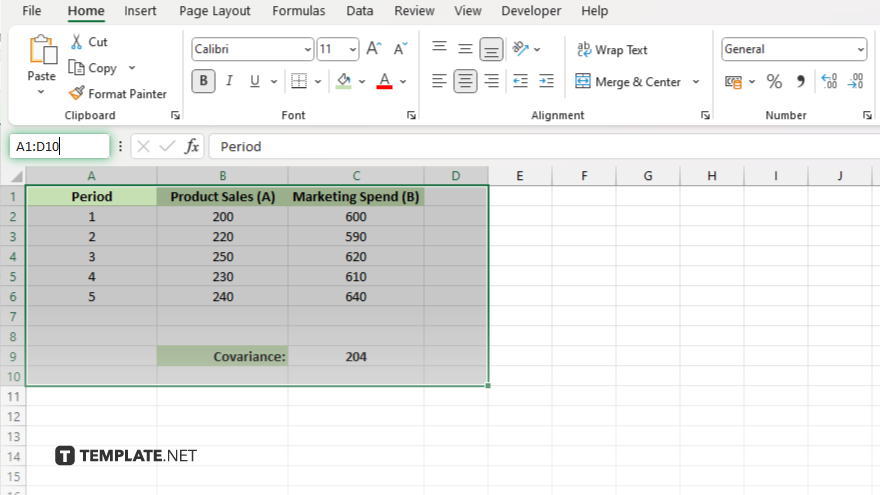
If you need to select non-contiguous data (data that is not in a connected block), hold down the “Ctrl” key while clicking the individual cells or ranges you wish to select. This method allows for more selective data manipulation.
You may also find valuable insights in the following articles offering tips for Microsoft Excel:
FAQs
How do I select everything in an Excel sheet?
Press “Ctrl” + “A” or click the “Select All” button at the top-left corner where the row and column headers meet.
Can I select all data in Excel without including formulas?
Selecting all data with “Ctrl” + “A” or the “Select All” button includes formulas; to exclude them, manually select the range or use filtering to select only data cells.
What’s the shortcut to select all data in a specific range in Excel?
There’s no direct shortcut for a specific range; you need to manually select the range or enter it in the Name Box and press “Enter.”
Why does Ctrl + A not select the entire sheet sometimes?
Initially, Ctrl + A selects the current data region. Pressing Ctrl + A again will select the entire sheet.
How can I select multiple non-adjacent ranges in Excel?
Hold down the Ctrl key and click on each range or cell you wish to select separately.






