How to Add Boxes in Microsoft Excel
Microsoft Excel includes versatile tools like text boxes, which are crucial for adding explanatory text or data grouping. Whether you’re a professional enhancing report readability or a student organizing project data, mastering how to add and customize boxes in Excel can significantly improve your spreadsheets’ effectiveness.
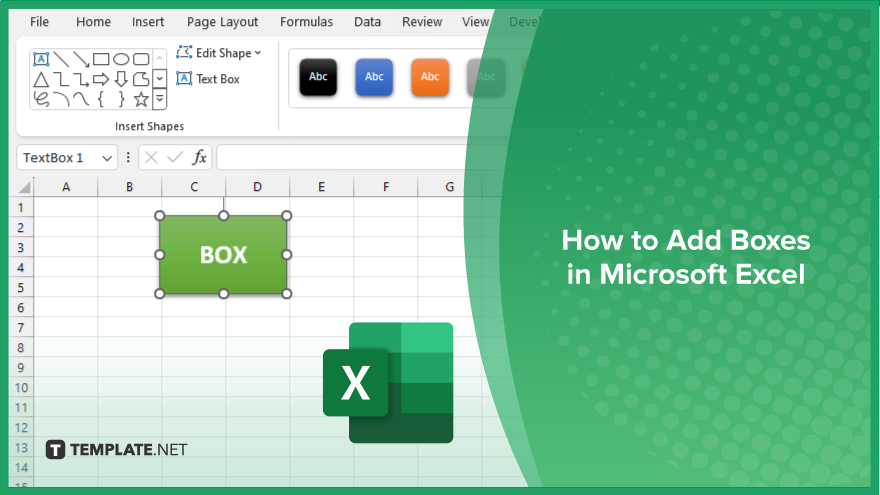
How to Add Boxes in Microsoft Excel
In Microsoft Excel, adding text boxes is a practical method for enhancing document organization and improving visual appeal. Follow the steps below to add boxes to your Excel spreadsheets efficiently:
-
Step 1. Open the ‘Insert’ Menu
Begin by navigating to the “Insert” tab on the Excel ribbon. Here you will find various options for enhancing your spreadsheet.
-
Step 2. Insert a Text Box
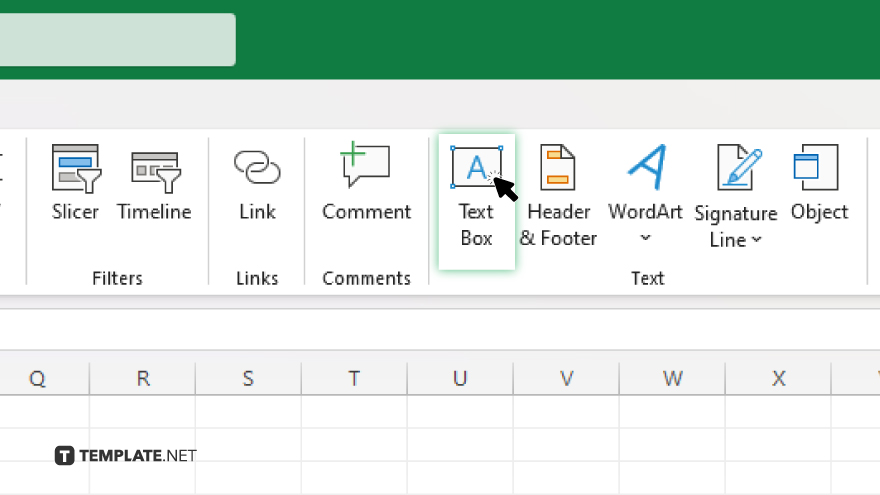
Click the “Text Box” button in the “Text” group. Your cursor will change to a crosshair, indicating that you can now draw a text box in your worksheet.
-
Step 3. Draw the Text Box
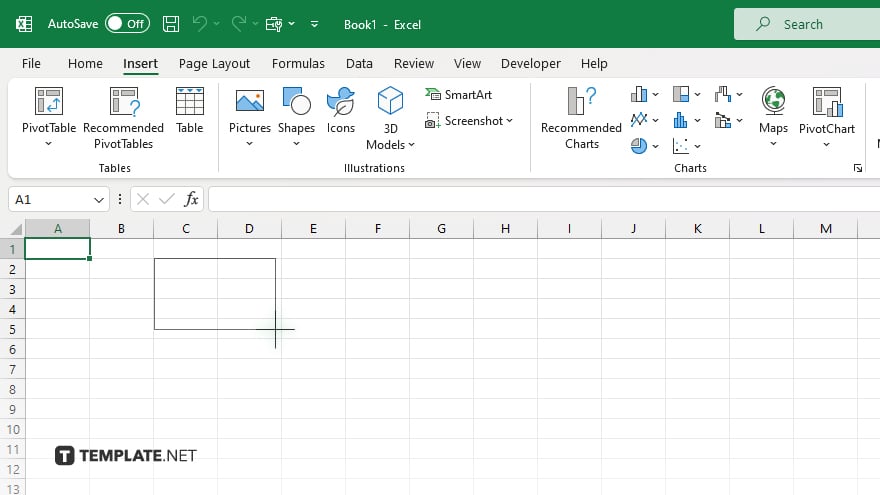
Click and drag your mouse on the area of the worksheet where you want the text box to appear. Adjust the size by dragging the resizing handles after placing the box.
-
Step 4. Enter Text in the Box
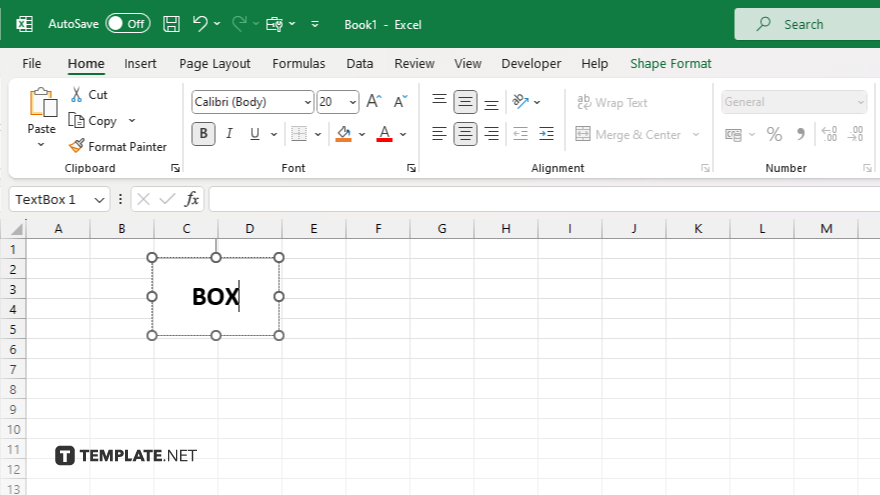
With the text box selected, start typing the text you want to include. The text will automatically wrap within the confines of the text box. Format the text using the “Home” tab tools, such as font size, style, and alignment.
-
Step 5. Format the Text Box
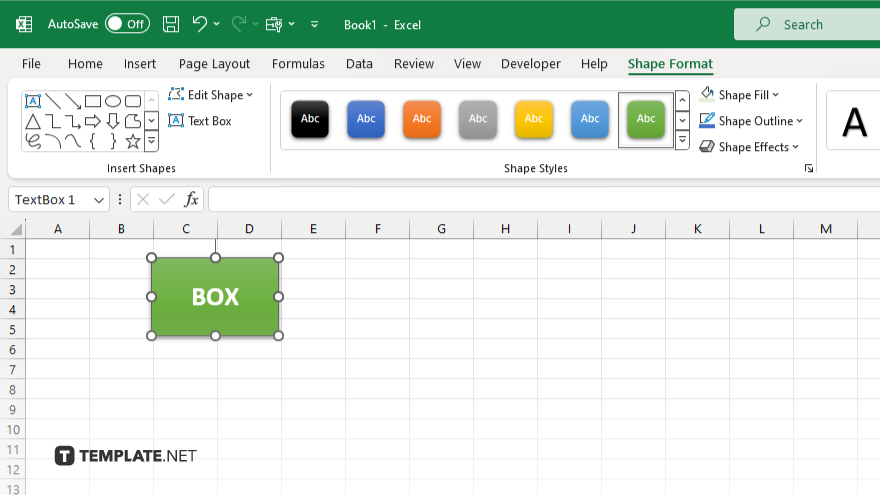
Select the text box to activate the “Format” tab under “Drawing Tools” on the ribbon. Use the options available to change the fill color, border style, and other formatting features to make the text box stand out or blend in with your layout as needed.
You may also find valuable insights in the following articles offering tips for Microsoft Excel:
FAQs
How can I move a text box in Excel?
Click on the text box, then drag it to your desired location on the worksheet.
Can I link a text box to a cell value in Excel?
Yes, select the text box, go to the formula bar, type “=,” and click on the cell you want to link.
Is it possible to adjust the size of a text box automatically based on the text inside?
No, Excel does not automatically adjust text box size but you can manually resize it by dragging the corners.
How do I copy and paste a text box in Excel?
Right-click on the text box, select “Copy,” then right-click where you want to paste it and select “Paste.”
Can I add multiple text boxes at once in Excel?
You must insert each text box individually but you can copy and paste existing ones to speed up the process.






