How to Goal Seek in Microsoft Excel
Microsoft Excel‘s Goal Seek function is a powerful tool for testing different scenarios and achieving specific outcomes. Mastering Goal Seek can help you solve complex problems by adjusting variables and making data-driven decisions effectively.
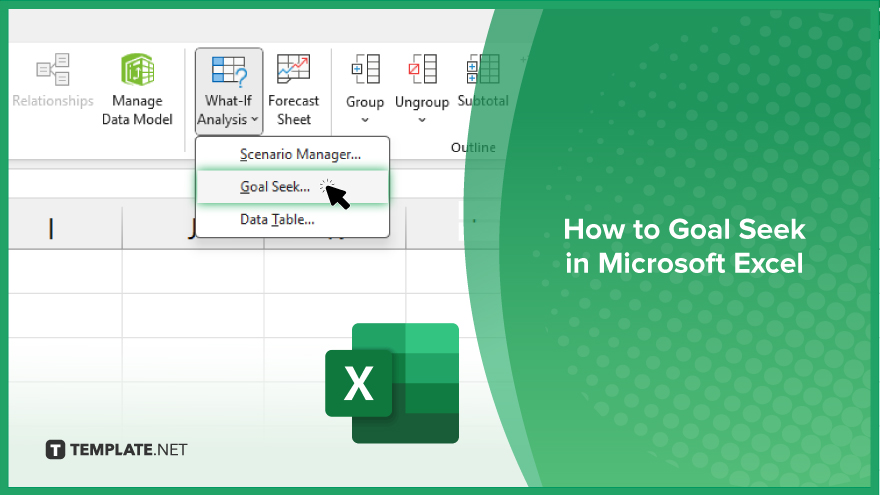
How to Goal Seek in Microsoft Excel
In Microsoft Excel, the Goal Seek feature is invaluable for exploring what-if scenarios and achieving specific targets by adjusting input variables. Follow these steps to leverage Goal Seek for data-driven decision-making:
-
Step 1. Set Up Your Formula
Before using Goal Seek, ensure you have a formula in place that links the relevant variables to your desired outcome. For example, if you want to determine the necessary sales to achieve a target profit, set up a formula that calculates profit based on sales.
-
Step 2. Select ‘Goal Seek’
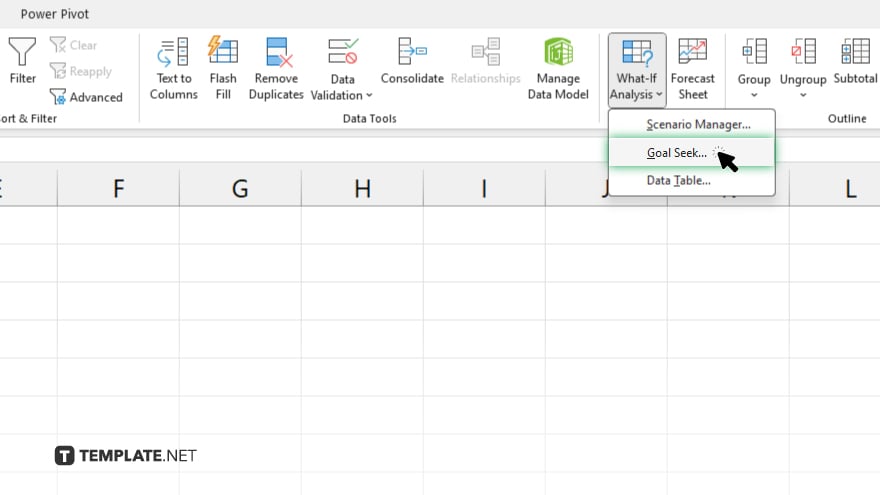
Navigate to the “Data” tab in the Excel ribbon, then select “What-If Analysis,” and choose “Goal Seek.” This opens the “Goal Seek” dialog box, which allows you to adjust one cell to reach a specific value in another.
-
Step 3. Specify Your Goal Seek Parameters
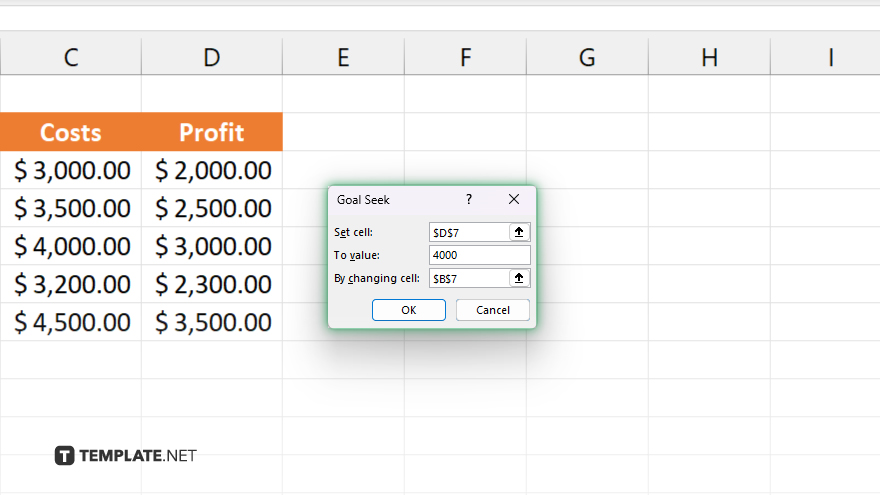
In the “Goal Seek” dialog box, specify the cell containing the formula you want to adjust in the “Set cell” field. In the “To value” field, enter the desired outcome, such as the target profit. In the “By changing cell” field, select the cell containing the variable you want to adjust, like the sales figure.
-
Step 4. Run Goal Seek
Click “OK” to start the Goal Seek process. Excel will adjust the selected variable to achieve the desired outcome in the formula cell. Once complete, Excel displays a confirmation message indicating whether Goal Seek found a solution.
-
Step 5. Review and Refine
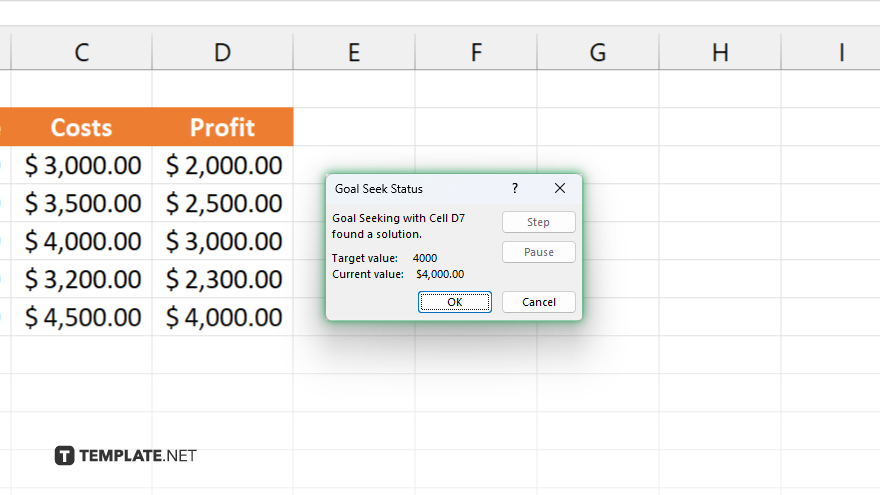
Examine the result to ensure it aligns with your expectations. If necessary, adjust the formula or Goal Seek parameters and rerun the tool to refine your outcome. This iterative process allows you to test different scenarios and make informed decisions.
You may also find valuable insights in the following articles offering tips for Microsoft Excel:
FAQs
What does Goal Seek do in Excel?
Goal Seek adjusts one cell’s value to achieve a specific result in another cell, which is useful for scenario analysis.
Can I use Goal Seek with multiple variables in Excel?
No, Goal Seek only works with one variable at a time but you can use the Solver function for multiple variables.
Is Goal Seek available in all Excel versions?
Yes, Goal Seek is available in most Excel versions, including desktop and online applications.
How precise is Goal Seek in Excel?
Goal Seek provides accurate results but the precision depends on the complexity of the formula and the nature of the variable being adjusted.
How do I stop Goal Seek if it’s taking too long?
You can stop Goal Seek at any time by pressing the “Esc” key, which will halt the process and retain the last computed solution.






