How to Insert a Comment in Microsoft Excel
Microsoft Excel enables you to insert comments, a helpful feature for providing context and feedback within your spreadsheets. Whether you’re working on team projects or documenting your analysis, knowing how to insert and manage comments is essential for effective collaboration.
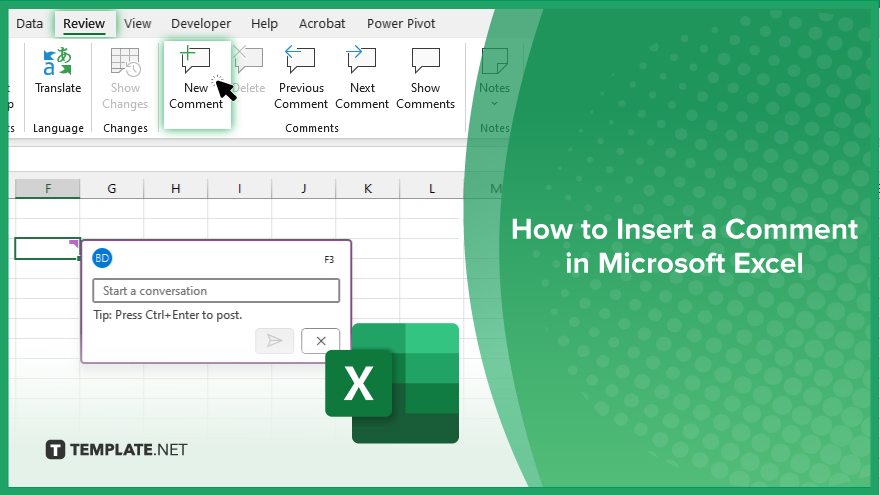
How to Insert a Comment in Microsoft Excel
In Microsoft Excel, inserting comments allows you to add valuable feedback and context to your data, enhancing collaboration and communication. Learn how to use this feature effectively by following the steps below.
-
Step 1. Select the Cell
Begin by clicking on the cell where you want to insert a comment. This helps ensure your feedback is tied to the correct data point.
-
Step 2. Insert the Comment
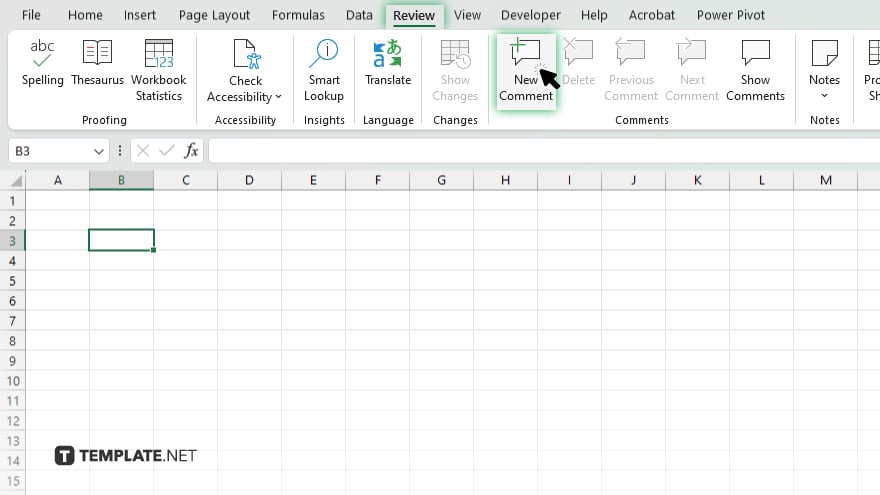
Go to the “Review” tab at the top of the Excel window. Click “New Comment” to open a comment box associated with the selected cell. You can also right-click on the cell and choose “New Comment” from the context menu.
-
Step 3. Write the Comment
Type your feedback or note into the comment box. Excel automatically associates the comment with your user name, making it clear who added the input.
-
Step 4. Save the Comment
Click outside the comment box or press “Enter” to save your comment. The cell now displays a small indicator, showing that a comment is present.
-
Step 5. Manage the Comment
To view, edit, or delete the comment, go back to the “Review” tab and use the options under “Comments.” Alternatively, you can right-click on the cell and choose to show, edit, or delete the comment from the context menu.
You may also find valuable insights in the following articles offering tips for Microsoft Excel:
FAQs
How can I tell if a cell has a comment in Excel?
A cell with a comment will have a small red triangle in the top-right corner.
Can I edit a comment after inserting it in Excel?
Yes, you can edit a comment by right-clicking on the cell and selecting “Edit Comment.”
Is there a keyboard shortcut to insert a comment in Excel?
Yes, press “Shift + F2” to quickly insert or edit a comment in the selected cell.
How do I delete a comment in Excel?
Right-click on the cell with the comment and choose “Delete Comment” from the context menu.
Can multiple users add comments to the same Excel file?
Yes, multiple users can add and edit comments, facilitating collaboration on shared Excel files.






