How to Insert an Arrow in Microsoft Excel
In Microsoft Excel, adding arrows to your spreadsheets is a simple yet effective way to emphasize key points or directions visually. In this guide, we’ll show you the easy steps to insert arrows in Excel, helping you enhance your data presentations effortlessly.
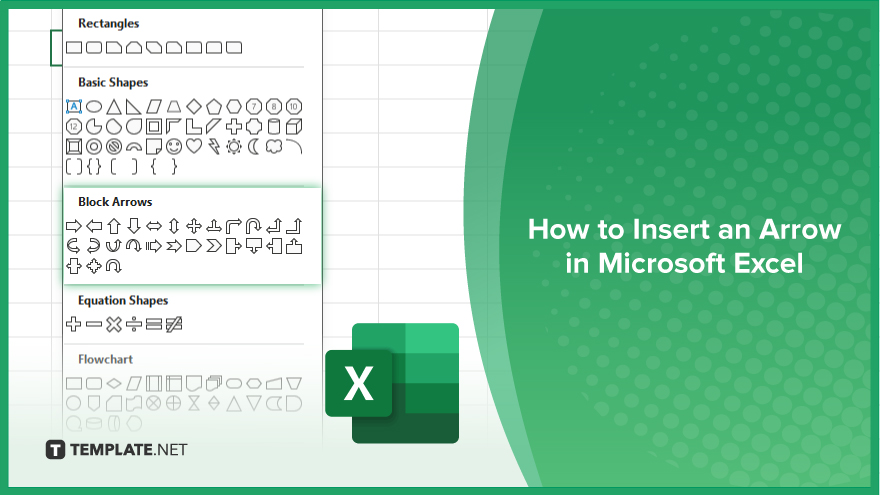
How to Insert an Arrow in Microsoft Excel
Arrows in Microsoft Excel are handy tools for highlighting trends, indicating direction, or drawing attention to specific data points within your spreadsheets. Follow these steps to insert arrows into your Excel documents effortlessly.
-
Step 1. Open Your Excel Spreadsheet
Launch Microsoft Excel and open the spreadsheet where you want to insert the arrow.
-
Step 2. Navigate to the ‘Insert’ Tab
Locate and click on the “Insert” tab at the top of the Excel window. This tab contains various options for adding elements to your spreadsheet.
-
Step 3. Select ‘Shapes’
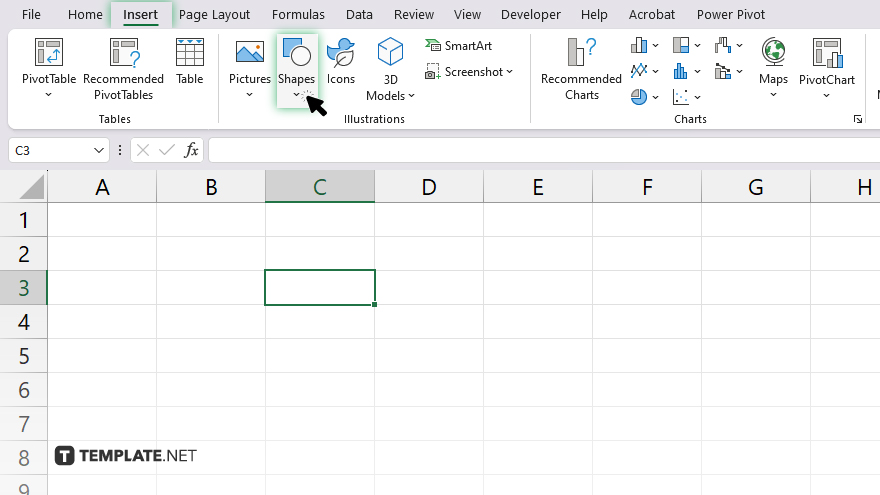
Within the “Insert” tab, find the “Shapes” option. Click on it to reveal a dropdown menu of different shapes you can insert into your spreadsheet.
-
Step 4. Choose an Arrow Shape
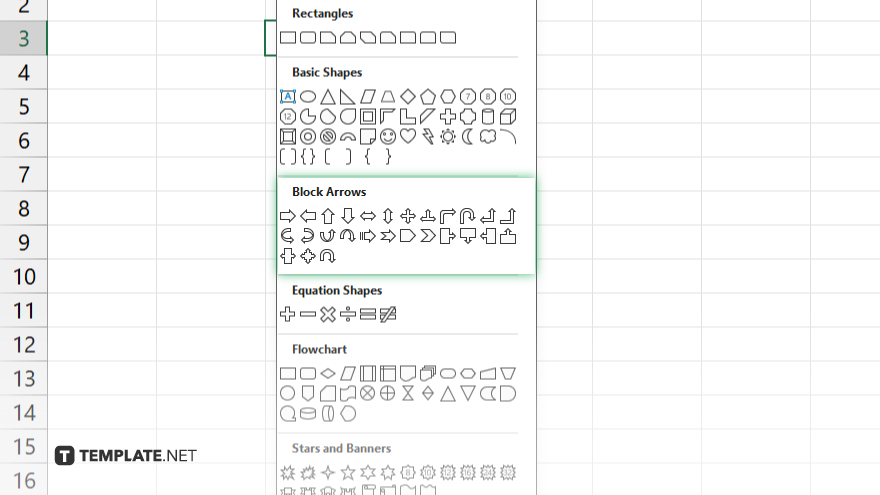
Scroll through the shapes menu and select the arrow shape best suits your needs. You’ll find various arrow styles, including straight arrows, curved arrows, and more.
-
Step 5. Click and Drag to Draw the Arrow
Once you’ve chosen the arrow shape, click and drag on your spreadsheet to draw the arrow in the desired location and size. You can adjust the arrow’s position and dimensions later if needed.
-
Step 6. Customize the Arrow
After drawing the arrow, you can customize its appearance by changing the color, line style, and thickness. Right-click the arrow, select “Format Shape,” and explore the available formatting options. Remember to save your Excel spreadsheet to preserve your changes once you’ve inserted and customized the arrow to your satisfaction.
You may also find valuable insights in the following articles offering tips for Microsoft Excel:
- How to Apply Calculation Styles in Microsoft Excel
- How to Calculate 95 Confidence Interval in Microsoft Excel
FAQs
How do I insert an arrow in Excel?
You can insert an arrow in Excel by going to the “Insert” tab, selecting “Shapes,” choosing an arrow shape, and then clicking and dragging on your spreadsheet to draw the arrow.
Can I customize the appearance of the arrow?
Yes, you can customize the appearance of the arrow by right-clicking on it, selecting “Format Shape,” and then adjusting the color, line style, and thickness.
Is it possible to add text to the arrow?
Absolutely, you can add text to the arrow by selecting it, then typing directly onto the arrow shape or using the “Format Shape” menu to adjust text formatting.
How can I resize the arrow?
To resize the arrow, click and drag on any of its resizing handles until it reaches the desired size.
Can I rotate the arrow to a specific angle?
Yes, you can rotate the arrow to a specific angle by clicking and dragging the rotation handle at the top of the arrow shape.






