How to Expand Rows in Microsoft Excel
Microsoft Excel offers flexible options to expand rows, accommodating various data sizes and improving worksheet clarity. Whether you’re working with text, numbers, or images, knowing how to adjust row height is crucial for optimal presentation.
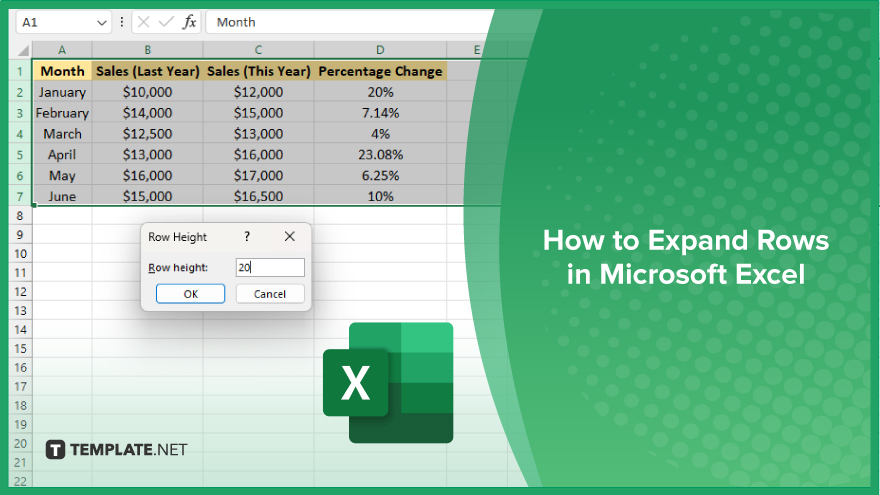
How to Expand Rows in Microsoft Excel
In Microsoft Excel, expanding rows can enhance the visibility of your data and make your spreadsheet easier to read. Follow these straightforward steps to adjust row heights and optimize your Excel worksheet:
-
Step 1. Select the Row to Expand
Start by selecting the row you want to expand. You can do this by clicking on the row number on the left side of the sheet. To select multiple rows, click and drag over the row numbers or hold down the “Ctrl” key while selecting the rows you want to adjust.
-
Step 2. Adjust the Row Height
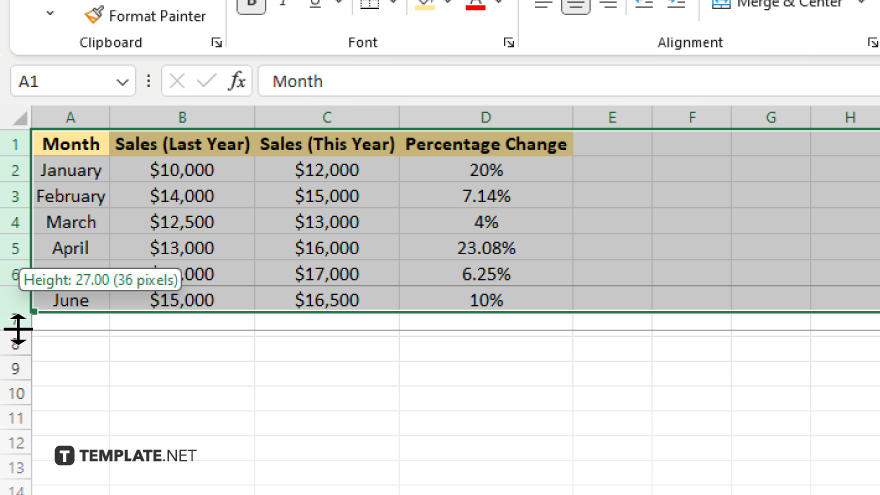
Once you’ve selected the row or rows, hover your mouse pointer over the boundary line between the selected row numbers. The pointer will change to a double-headed arrow. Click and drag the boundary downward to increase the row height. Release the mouse button when the desired height is achieved.
-
Step 3. Set a Specific Row Height
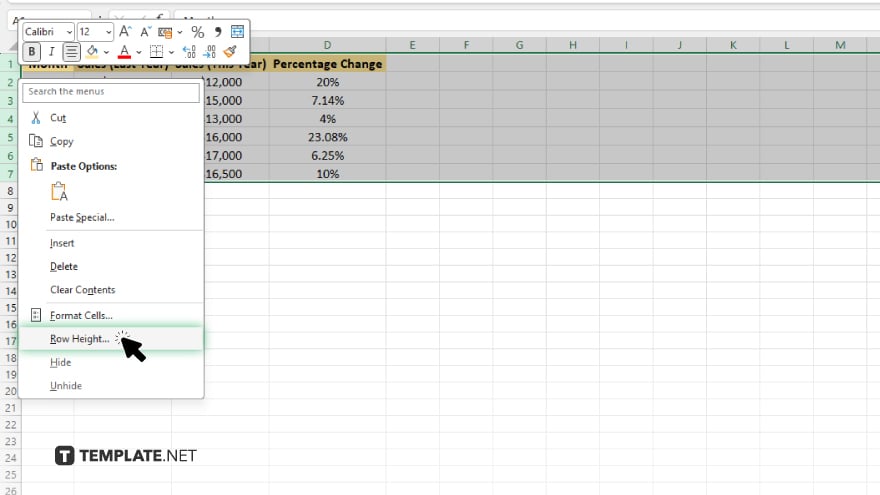
If you want to set an exact row height, right-click on the selected row number and choose “Row Height” from the context menu.
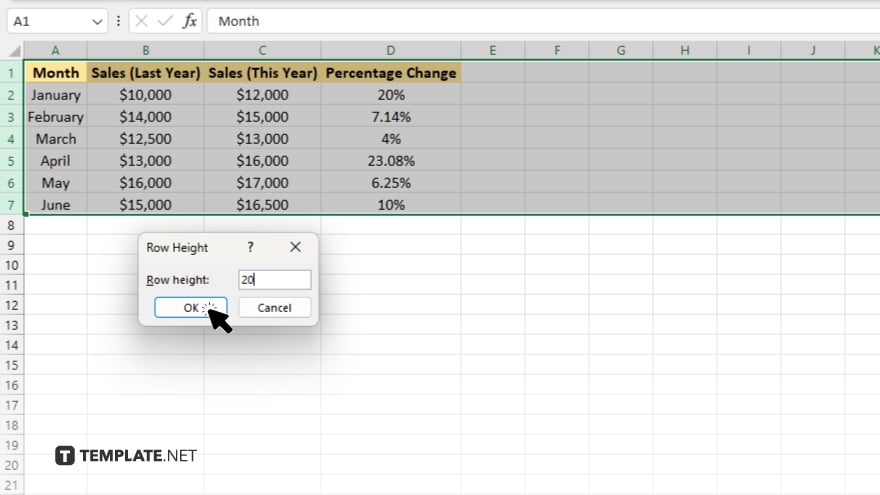
In the “Row Height” dialog box, enter the desired height in points and click “OK.” This approach allows for precise control over row height adjustments.
-
Step 4. AutoFit Row Height
To automatically fit the row height to the tallest content in the selected rows, double-click the boundary line between the selected row numbers. Excel will automatically adjust the row height to fit the largest cell content, ensuring that all data is visible.
-
Step 5. Verify the Changes
After expanding the rows, verify that the changes have improved your spreadsheet’s readability. Adjust further if necessary, either manually or using the AutoFit function, to achieve the best results for your data presentation.
You may also find valuable insights in the following articles offering tips for Microsoft Excel:
FAQs
How can I quickly adjust multiple row heights in Excel?
Drag over the row numbers or hold “Ctrl” while selecting rows and adjust the row height as needed.
What is the shortcut for AutoFitting row height?
Double-click the boundary line between selected row numbers to AutoFit the row height.
Can I set a specific row height in Excel?
Yes, right-click the row number, select “Row Height,” and enter a specific value in the dialog box.
What is the default row height in Excel?
The default row height in Excel is typically around 15 points, but this can vary based on the default font size.
Will adjusting row height affect the column width?
No, adjusting row height does not impact column width, allowing you to customize each independently.






