How to Remove Letters from a Cell in Microsoft Excel
In Microsoft Excel, removing unwanted letters from a cell is crucial for data cleaning and analysis. This guide will walk you through simple steps to efficiently eliminate specific letters, empowering you to streamline your spreadsheet tasks effortlessly.
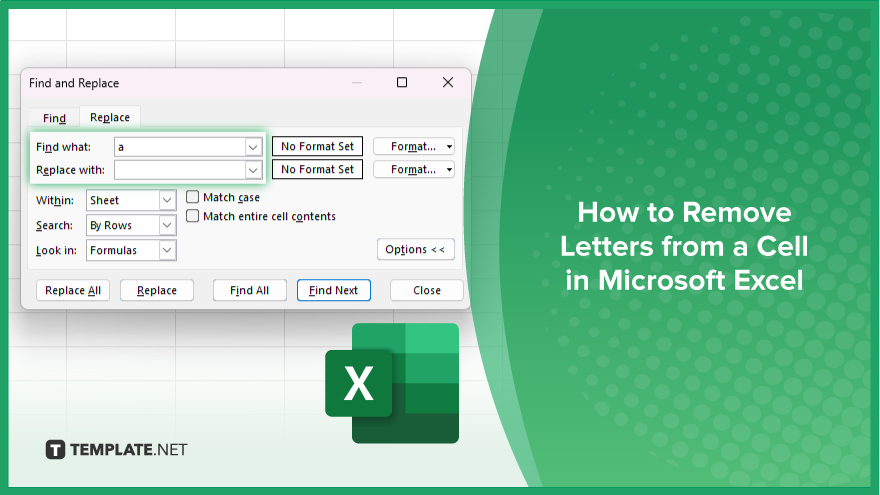
How to Remove Letters from a Cell in Microsoft Excel
Whether tidying up messy spreadsheets or preparing data for analysis, knowing how to remove specific letters can save you time and effort. Follow these steps to achieve clean, letter-free cells in Excel.
-
Step 1. Open your Excel spreadsheet
Launch Microsoft Excel and open the spreadsheet containing the cells in which you want to remove letters.
-
Step 2. Select the cells
Click and drag to select the cells containing the letters you wish to remove. You can also click on individual cells if you only need to remove letters from specific ones.
-
Step 3. Access the ‘Find and Replace’ tool
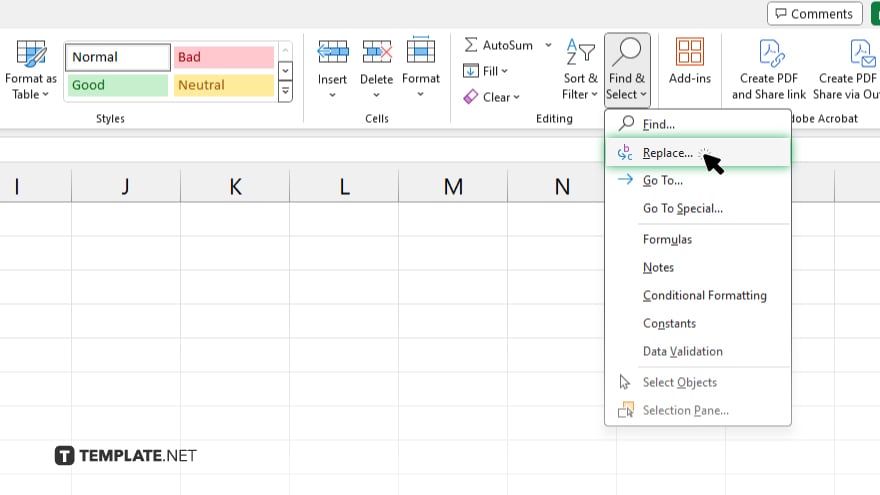
Navigate to the “Home” tab on the Excel ribbon. Locate the “Editing” group and click “Find & Select.” From the dropdown menu, choose “Replace” to open the Find and Replace dialog box.
-
Step 4. Enter the letter you want to remove
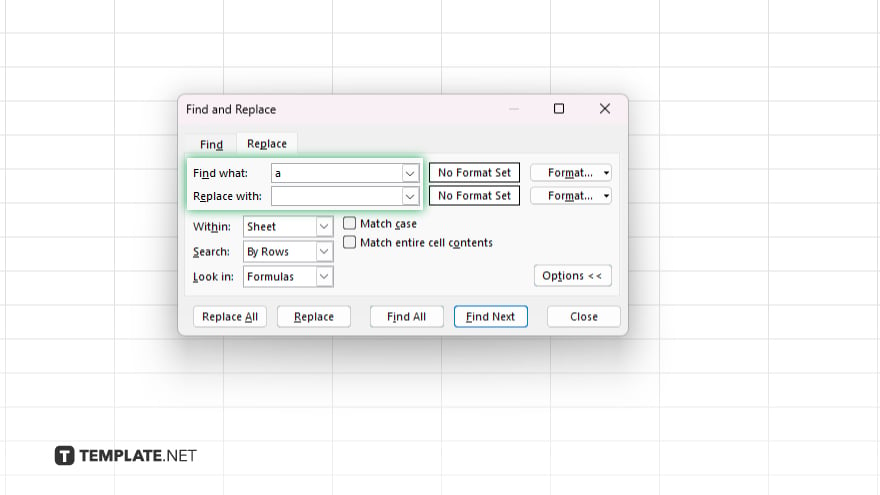
In the “Find what” field, type the letter or letters you want to remove from the selected cells. Leave the “Replace with” field blank to ensure the letters are deleted rather than replaced with something else.
-
Step 5. Execute the replacement
Click the “Replace All” button to remove the specified letters from all selected cells. If you prefer to review each change before committing, click “Replace” to remove them individually.
-
Step 6. Review and finalize
Review your spreadsheet once the replacement process is complete to ensure the desired letters have been removed accurately. Make any additional adjustments if necessary.
You may also find valuable insights in the following articles offering tips for Microsoft Excel:
- How To Calculate Percentage Increase or Decrease in Excel
- How to Refresh Formulas in Microsoft Excel
FAQs
How do I remove specific letters from Excel cells?
You can utilize the “Find and Replace” tool in Excel to eliminate specific letters from cells.
Can I decrease values in Excel cells by a certain amount?
Yes, using simple arithmetic formulas, you can subtract a specified amount from values in Excel cells.
Will removing letters affect the formatting of my Excel cells?
Removing letters from cells will not affect their formatting unless explicitly changed.
Is there a quick way to decrease values in a range of Excel cells?
You can apply the same arithmetic formula to a range of cells to decrease their values uniformly.
Can I restore original values if I make a mistake while decreasing values?
You can undo changes using the “Undo” feature in Excel (Ctrl + Z) to revert to the original values.






