How to Freeze Both Rows and Columns in Microsoft Excel
Microsoft Excel offers powerful tools for organizing and analyzing data. One essential feature is the ability to freeze rows and columns, ensuring critical information remains visible as you navigate large sheets. In this guide, we’ll walk you through the simple steps to freeze rows and columns in Excel, making data management a breeze.
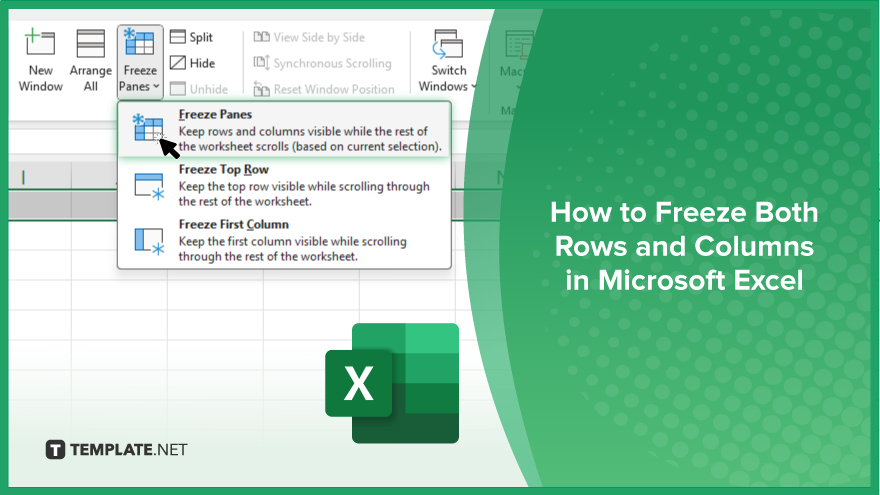
How to Freeze Both Rows and Columns in Microsoft Excel
Whether working with large datasets or simple tables, mastering this technique can greatly enhance your Excel experience. Follow these simple steps to learn how to freeze rows and columns in Excel.
-
Step 1. Select the Cell
Position your cursor on the cell, which is one row below the row you want to freeze and one column to the right of the column you want to freeze.
-
Step 2. Navigate to the ‘View’ tab in the Excel ribbon
Click on the “View” tab in the menu bar at the top of the Excel window.
-
Step 3. Click on the ‘Freeze Panes’ dropdown menu
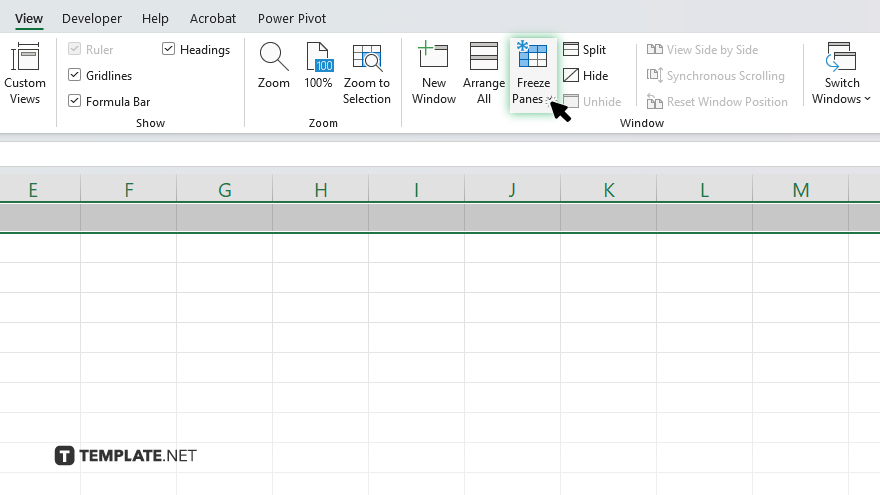
Within the “View” tab, locate the “Freeze Panes” option in the “Window” group. Click on the dropdown arrow next to it.
-
Step 4. Select ‘Freeze Panes’
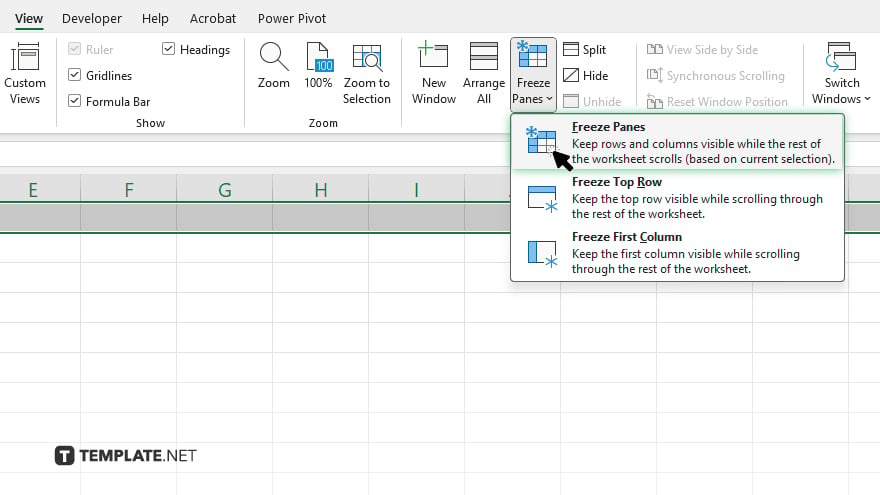
From the dropdown menu, choose the “Freeze Panes” option. This will freeze the rows above and the columns to the left of the selected cell.
-
Step 5. Verify that rows and columns are frozen
Scroll through your spreadsheet to ensure the rows and columns you wanted to freeze remain visible as you navigate the data.
You may also find valuable insights in the following articles offering tips for Microsoft Excel:
FAQs
How do I freeze both rows and columns in Excel?
Select the cell below the row and to the right of the column you want to freeze, then go to the “View” tab and choose “Freeze Panes.”
Can I freeze multiple rows and columns simultaneously?
No, you can only freeze one row and column at a time.
What if I want to freeze only the top row?
Select the row below the one you want to freeze, then follow the same steps to freeze panes.
How do I unfreeze rows and columns?
Go to the “View” tab, click on “Freeze Panes,” and select “Unfreeze Panes.”
Does freezing rows and columns affect my data?
No, freezing panes only affect the display of your spreadsheet, not the underlying data.






