How To Multiply 2 Cells in Microsoft Excel
Microsoft Excel offers the capability to multiply values across cells quickly, simplifying complex calculations. Learning how to multiply two cells is fundamental for accurate and efficient spreadsheet operations.
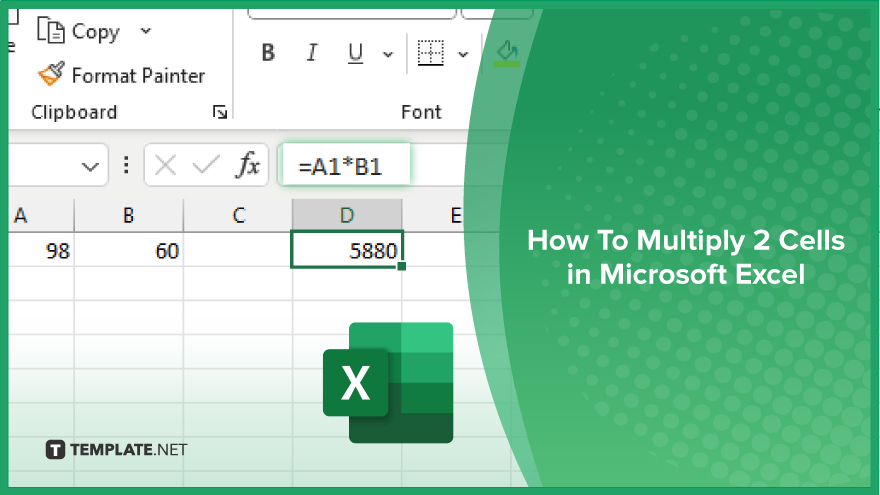
How To Multiply 2 Cells in Microsoft Excel
In Microsoft Excel, multiplying two cells is a fundamental operation to make the most out of your Excel sheets. Learn how to execute this simple yet powerful calculation by following the steps below.
-
Step 1. Select the First Cell
Start by clicking on the first cell that contains the value you wish to multiply in your sheet. Ensure you have selected the correct cell, as this value will be one of the factors in your multiplication.
-
Step 2. Enter the Multiplication Formula
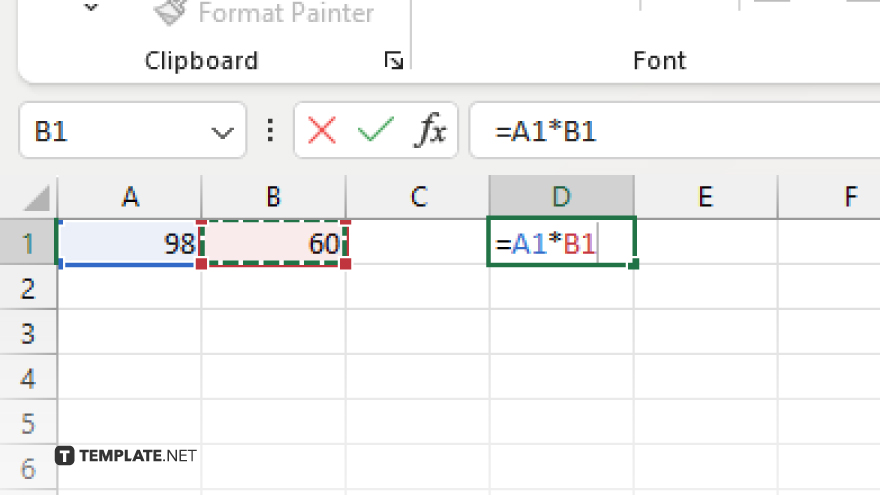
Click on the cell where you want the multiplication result to appear. Type “=” to begin your formula, followed by clicking on the first cell you selected. Type “*” (the multiplication symbol) and click on the second cell you wish to multiply.
-
Step 3. Complete the Formula
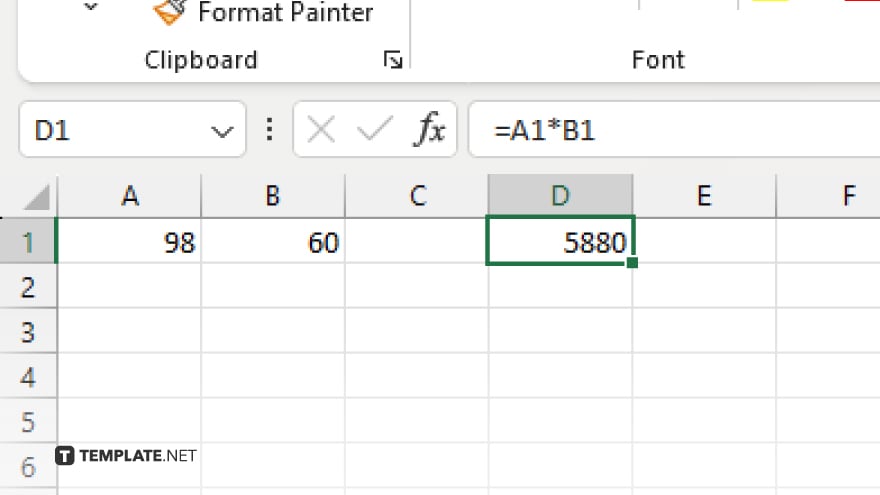
After selecting the second cell, press “Enter.” The cell will now display the product of the two cells you’ve multiplied. This method links the cells directly in the formula, making it easy to update the multiplication if the input values change.
-
Step 4. Copy the Formula (Optional)
If you need to perform similar multiplications across different rows or columns, you can copy the formula. Click on the cell with the completed formula and drag the fill handle (a small square at the bottom right corner of the cell) across other cells to replicate the multiplication process.
-
Step 5. Format the Result
To ensure clarity and consistency, format the result cell appropriately. Right-click on the result cell, choose “Format Cells,” and select the number format that best suits your data, such as “Number,” “Currency,” or “Percentage,” depending on what the data represents.
You may also find valuable insights in the following articles offering tips for Microsoft Excel:
FAQs
Can I multiply more than two cells in Excel?
Yes, you can multiply multiple cells by continuing to add multiplication symbols and cell references in the formula.
What happens if I multiply a cell with text by a number?
Excel will return an error because you cannot perform mathematical operations on text.
How do I ensure the multiplication formula updates automatically if I change the input values?
Ensure the formula directly references the cells involved and it will update automatically when input values change.
Can I use the multiplication formula across worksheets?
Yes. You can reference cells from different worksheets in your multiplication formula by including the sheet name in the cell reference.
Is there a shortcut to multiply two cells and apply the formula to an entire column?
After entering the formula, you can double-click the fill handle to automatically apply it down the entire column where adjacent cells contain data.






