How to Insert a Graph in Microsoft Excel
Microsoft Excel, the ubiquitous spreadsheet software, offers powerful tools for data visualization. Tackling your first spreadsheet project helps you master this skill will elevate your presentations and reports. In this guide, we’ll show you how to insert a graph in Microsoft Excel with clear, easy-to-follow steps.
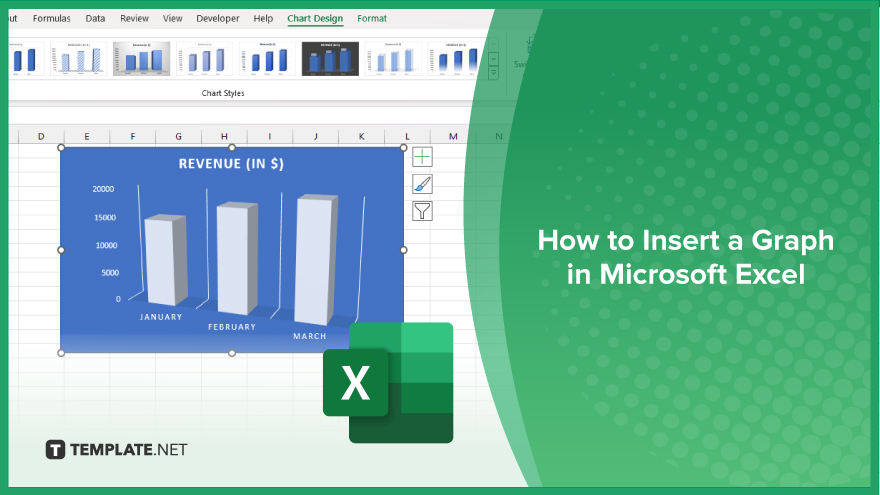
How to Insert a Graph in Microsoft Excel
Graphs are essential for visualizing data in Microsoft Excel, making it easier to understand trends and patterns. Here are the steps to insert a graph into your Excel spreadsheet effortlessly.
-
Step 1. Select Your Data
Highlight the data you want to include in your graph by clicking and dragging over the cells containing your data.
-
Step 2. Navigate to the Insert Tab
At the top of the Excel window, locate and click on the “Insert” tab in the toolbar. This tab contains various options for inserting objects into your spreadsheet, including graphs.
-
Step 3. Choose Your Graph Type
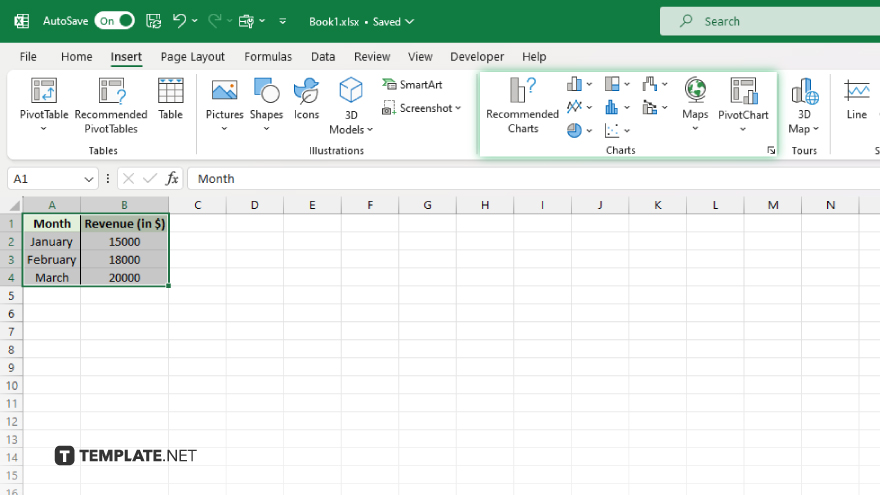
Select the type of graph you want to create within the “Charts” group on the Insert tab. Excel offers various options such as column, line, pie, and bar charts.
-
Step 4. Insert Your Graph
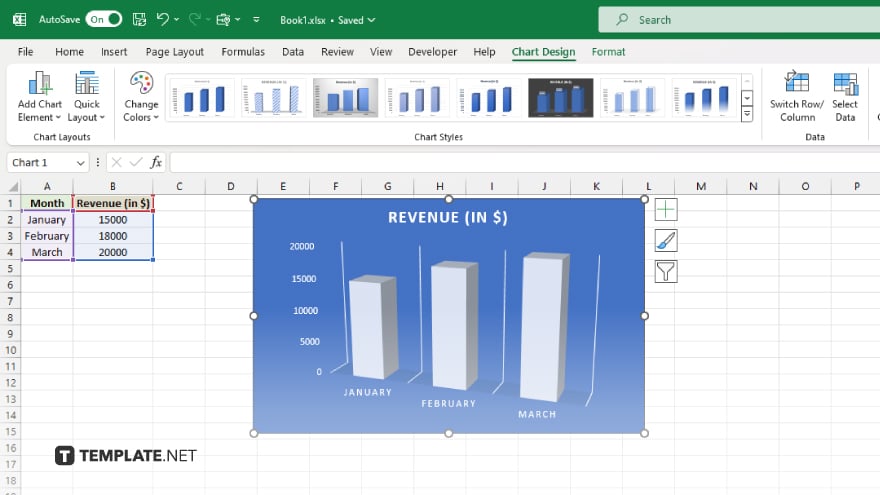
After selecting your desired graph type, click on it to insert the graph into your spreadsheet. Excel will automatically generate a basic graph using the data you selected. Once your graph is inserted, you can customize it to suit your preferences. Right-click on different graph elements to access formatting options such as changing colors, adding titles, and adjusting axis labels. After customizing your graph, review it to ensure it accurately represents your data. Once you’re satisfied, save your Excel file to preserve your work.
You may also find valuable insights in the following articles offering tips for Microsoft Excel:
FAQs
How do I select the data for my comparison chart?
Highlight the cells containing the data you want to include in your chart.
Can I customize the appearance of my comparison chart?
You can customize titles, colors, labels, and more to suit your preferences.
What types of comparison charts can I create in Excel?
Excel offers various chart types, including bar charts, column charts, line charts, and pie charts, among others.
Is it possible to update my comparison chart if my data changes?
Absolutely, Excel charts automatically update when you modify the underlying data.
Can I export my comparison chart to other documents or presentations?
Yes, you can easily save your chart as an image or PDF and insert it into other files.






