How to Save in Microsoft Excel
Microsoft Excel provides versatile options for saving your work, essential for safeguarding your data and accessing it later. Learn to save documents in Excel, ensuring you can manage and protect spreadsheets confidently.
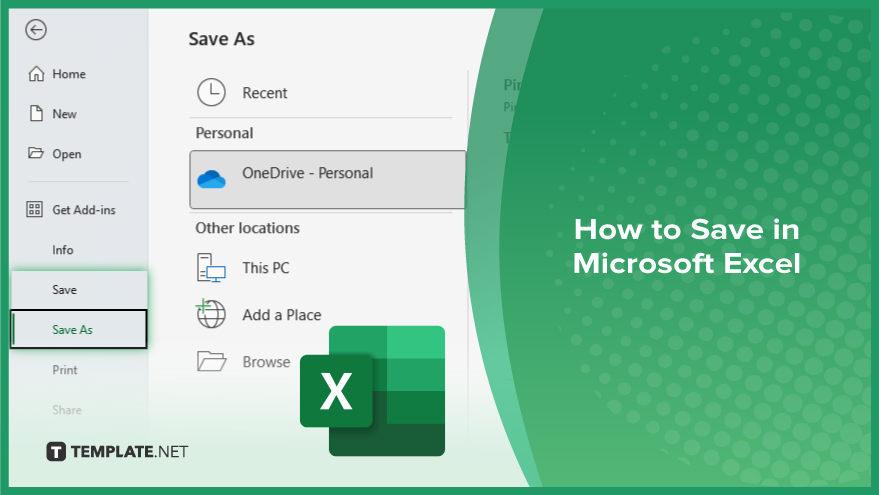
How to Save in Microsoft Excel
In Microsoft Excel, saving your work regularly is crucial to ensure data security and to prevent loss of information. Follow these steps to save your spreadsheets and maintain your work progress effectively:
-
Step 1. Access the Save Options
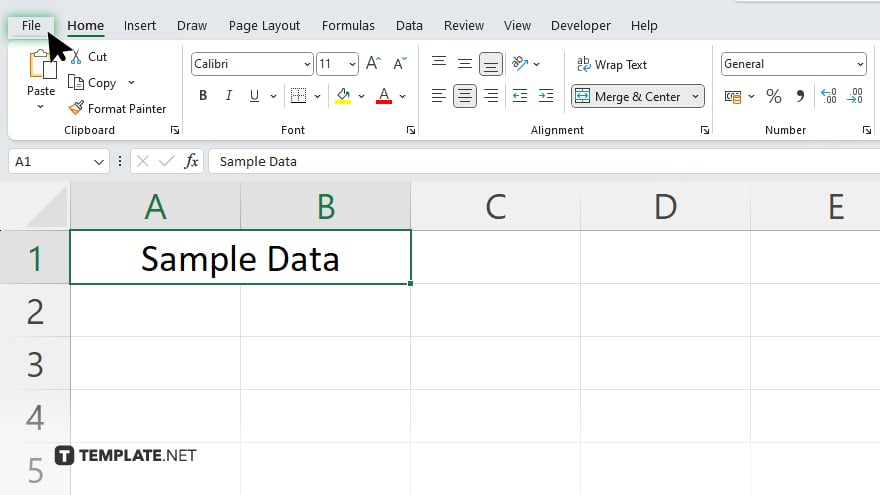
Click on the “File” tab located in the upper-left corner of your Excel window to open the backstage view where various file options are available.
-
Step 2. Choose ‘Save As’ or ‘Save’
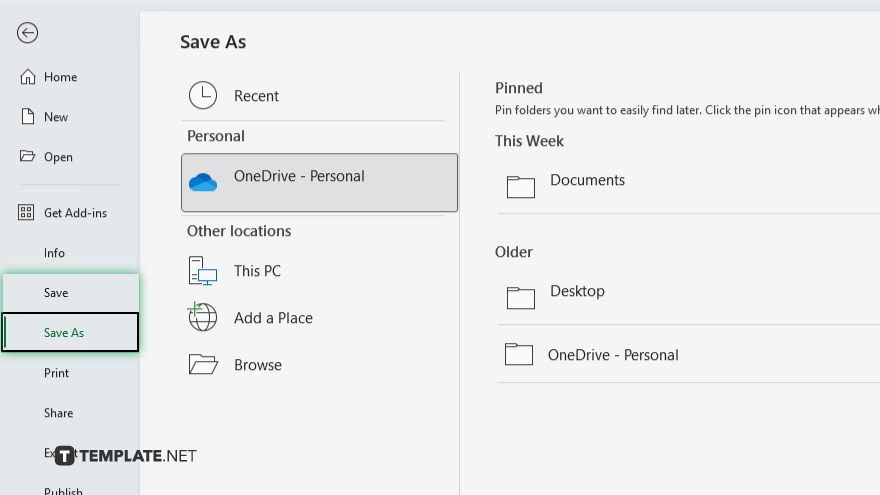
If you are saving the file for the first time or want to save the current document under a new name or format, select “Save As”. Otherwise, you can click “Save” to overwrite the existing file.
-
Step 3. Select the File Location
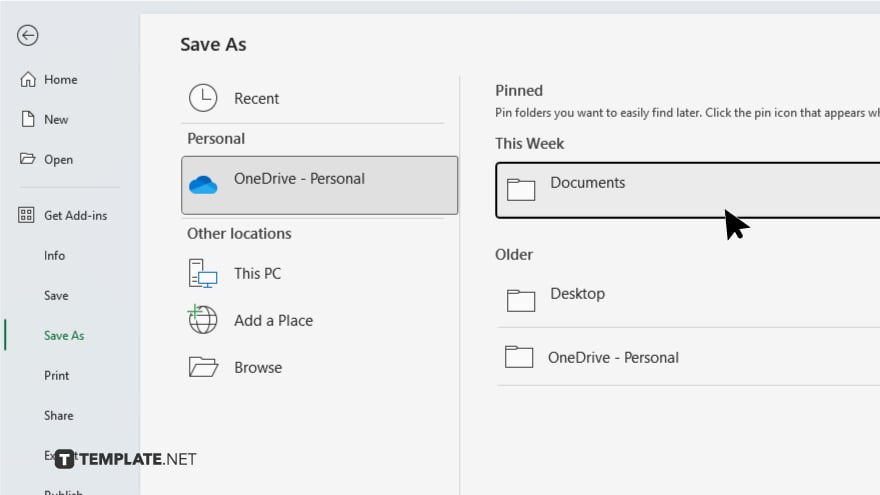
In the “Save As” window, choose the location where you want to store your file. You can select from options like your local drive, OneDrive, or other cloud storage options.
-
Step 4. Enter the File Name
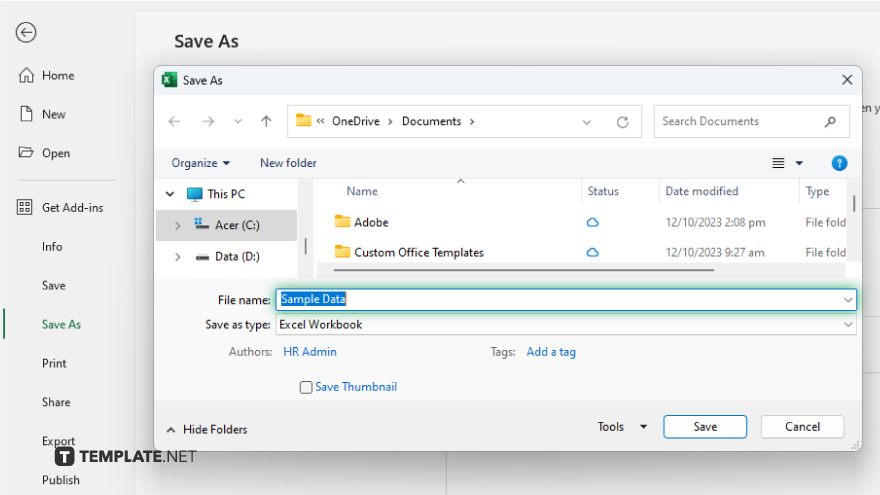
Type in your desired file name in the “File Name” field. Be sure to choose a name that makes it easy to identify the file later.
-
Step 5. Choose the File Format
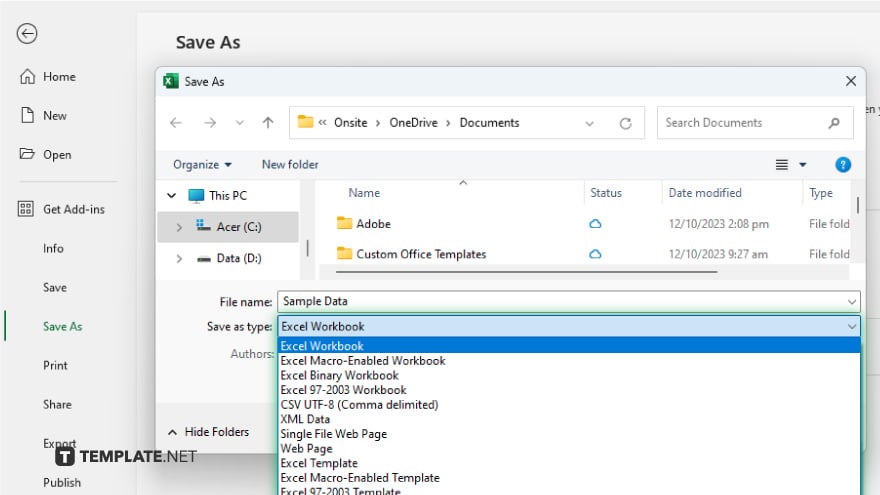
Select the file format from the “Save as type” dropdown menu. Excel provides multiple formats, including .xlsx, .xls, .csv, and more, depending on your needs.
-
Step 6. Save the Document
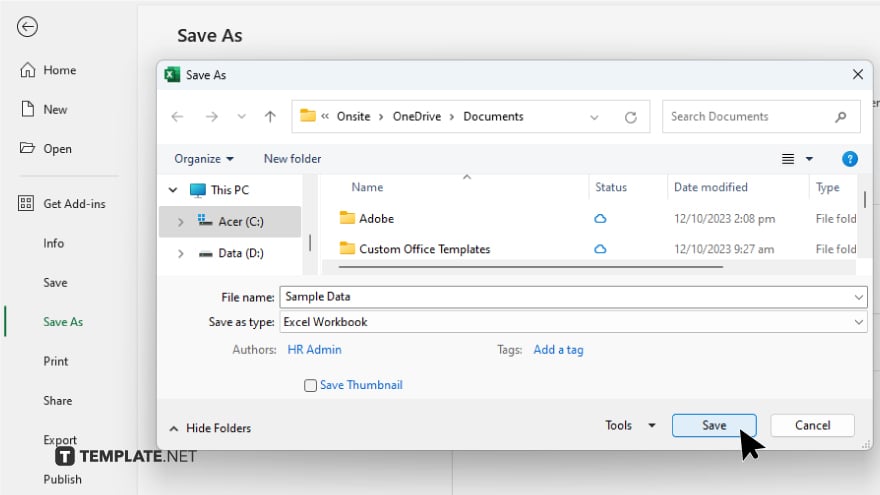
After setting all the options, click the “Save” button to save your document. Excel will commit all current data and formatting to the chosen file and location.
You may also find valuable insights in the following articles offering tips for Microsoft Excel:
FAQs
What is the difference between ‘Save’ and ‘Save As’ in Excel?
“Save” updates the current document while “Save As” creates a new file or saves the existing file under a new name or format.
Can Excel autosave my work?
Yes, Excel can autosave your work if you enable the “AutoSave” feature, which is particularly useful when working with files stored on OneDrive or SharePoint.
How can I save an Excel file as a PDF?
Choose “Save As” and select “PDF” from the “Save as type” dropdown menu in the dialog box.
Is it possible to recover unsaved Excel files?
Yes, you can recover unsaved Excel files using the “Recover Unsaved Workbooks” feature under the “File” tab’s “Info” option.
What should I do if Excel fails to save my file?
Ensure there are no permissions issues with the save location, check for sufficient storage space, and consider saving the file with a different name or in a different format.






