How to Merge in Microsoft Excel
Microsoft Excel provides a valuable feature to merge multiple cells, simplifying the layout of your data for clearer, more effective communication. Study the practical steps to merge cells in Excel, making it a straightforward process to enhance spreadsheet appearance and functionality.
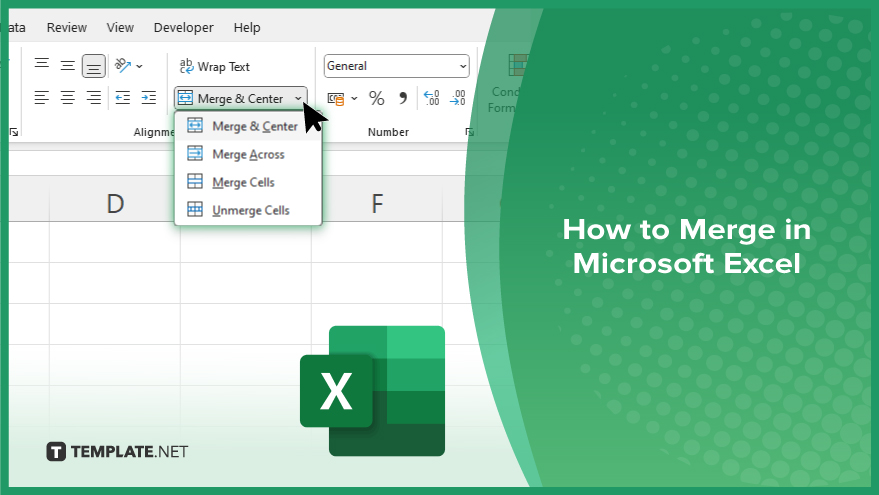
How to Merge in Microsoft Excel
In Microsoft Excel, merging cells is a common practice to improve the layout and readability of your spreadsheets. Follow these steps to combine cells and streamline the appearance of your data:
-
Step 1. Select the Cells to Merge
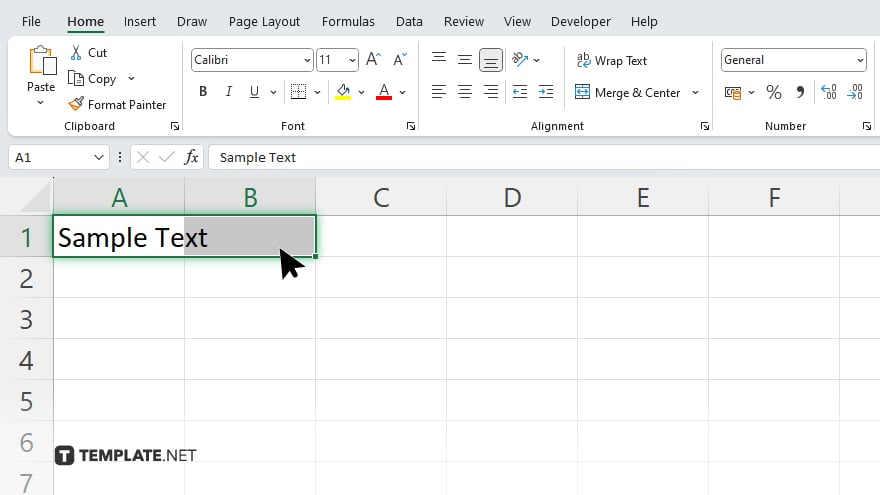
Begin by selecting the cells you want to merge in your sheet. You can do this by clicking and dragging across the cells, or by clicking the first cell and holding the shift key while clicking the last cell in the range you wish to merge.
-
Step 2. Open the ‘Merge & Center’ Tool
Navigate to the “Home” tab on the Excel ribbon. In the “Alignment” group, you’ll find the “Merge & Center” button. Click on this button to see various merging options.
-
Step 3. Choose Your Merge Option
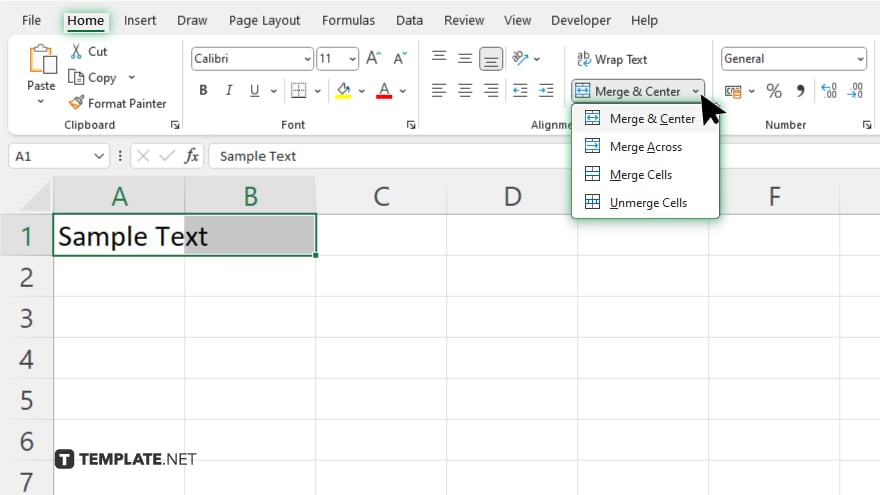
From the drop-down menu under “Merge & Center,” choose the appropriate merging option for your needs. You can select “Merge & Center” to combine the cells and center the content, “Merge Across” to combine cells in each row of the selection, or “Merge Cells” to simply merge without centering.
-
Step 4. Apply the Merge
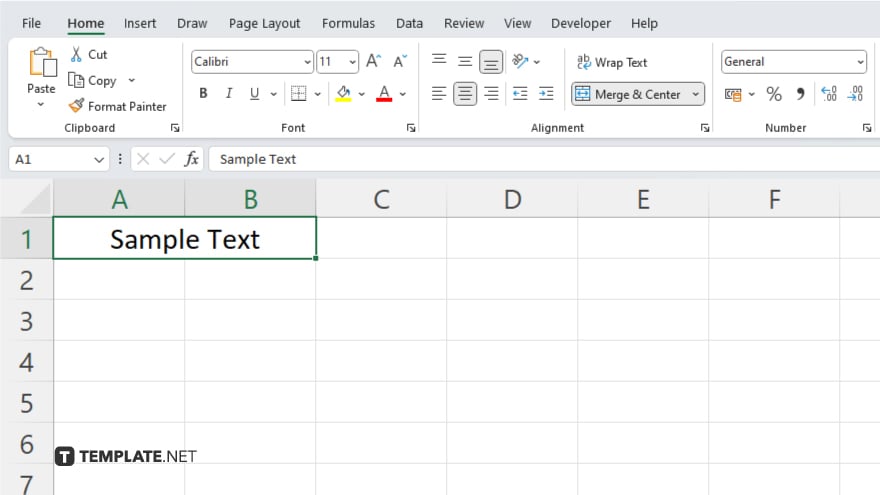
Click your chosen option to apply the merge. The selected cells will be combined into one larger cell, which can improve the organization and presentation of data in your spreadsheet.
-
Step 5. Adjust the Formatting
After merging, you might need to adjust the formatting, such as the alignment or font size, to ensure the merged cell looks as intended. Review the merge to ensure it meets your layout requirements and make any necessary adjustments.
You may also find valuable insights in the following articles offering tips for Microsoft Excel:
FAQs
What happens to the data in cells when they are merged?
When cells are merged in Excel, only the upper-left cell’s data is retained; all other data in the merged cells is deleted.
Can I merge cells across different rows and columns at the same time?
Yes, you can merge cells across both rows and columns simultaneously, creating a single larger cell.
Is it possible to unmerge cells after merging them?
Yes, you can unmerge cells by selecting the merged cell and clicking “Merge & Center” again or by choosing “Unmerge Cells” from the dropdown menu.
Does merging cells affect the functionality of my spreadsheet?
Merging cells can affect functionality by limiting the ability to sort data and potentially complicating formula references.
Can I still apply formulas to merged cells?
You can apply formulas to merged cells but only the top-left cell of the merged area can contain the formula or data.






