How To Autofill Numbers in Microsoft Excel
Microsoft Excel‘s Autofill feature is a time-saver when it comes to entering numerical sequences or data patterns. Practice how to use Autofill to automatically populate cells with numbers, dates, or even custom lists, making your spreadsheet work faster and more efficient.
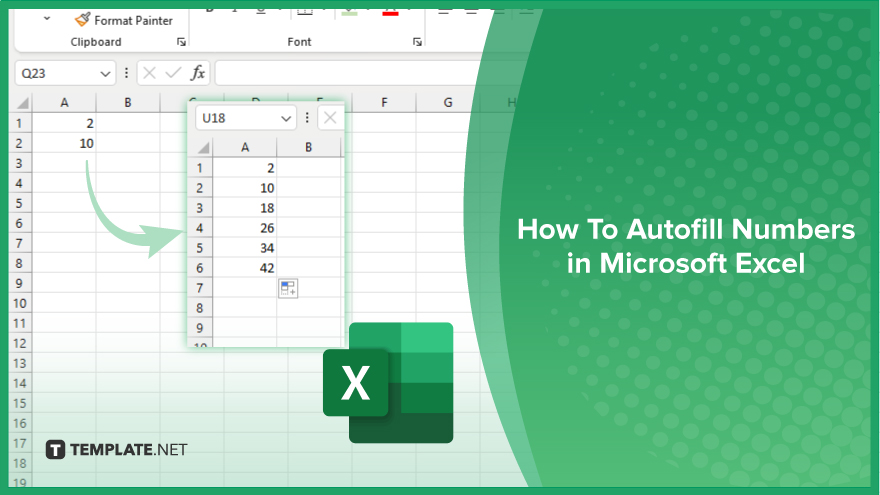
How To Autofill Numbers in Microsoft Excel
Autofilling numbers in Microsoft Excel is a key skill that streamlines data entry and ensures accuracy in spreadsheets. Learn to leverage the Autofill feature for quick, consistent number sequences across your projects.
-
Step 1. Select Your Starting Cell
Begin by entering the starting number of your sequence in a cell of your sheet. This number serves as the basis for the Autofill sequence.
-
Step 2. Initialize the Autofill Handle
Hover your cursor over the bottom-right corner of the cell until it changes to a plus sign (+), known as the fill handle.
-
Step 3. Drag the Fill Handle
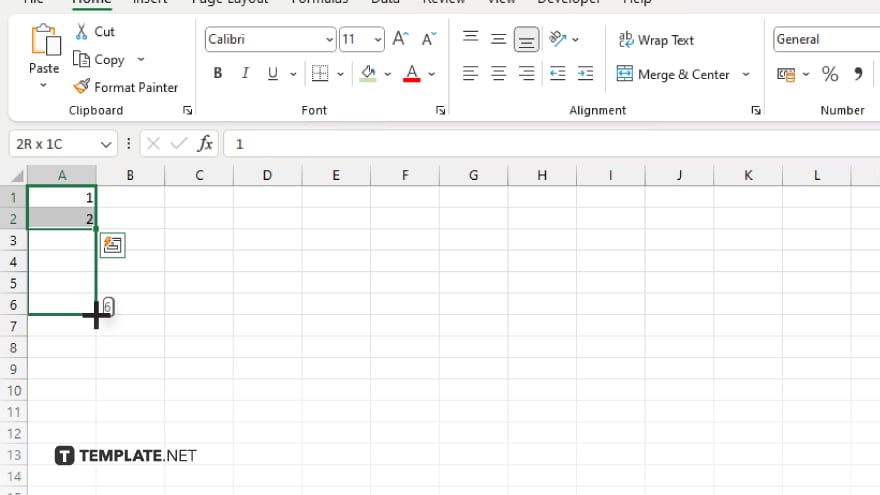
Click and drag the fill handle down or across the cells where you want the sequence to be filled. Excel will automatically continue the number sequence based on your initial input.
-
Step 4. Adjust the Autofill Options
Once you release the mouse button, a small Autofill Options box appears. Click it to select if you want to copy the same number across cells or if you prefer Excel to fill the series by incrementing the numbers.
-
Step 5. Customize Your Sequence (Optional)
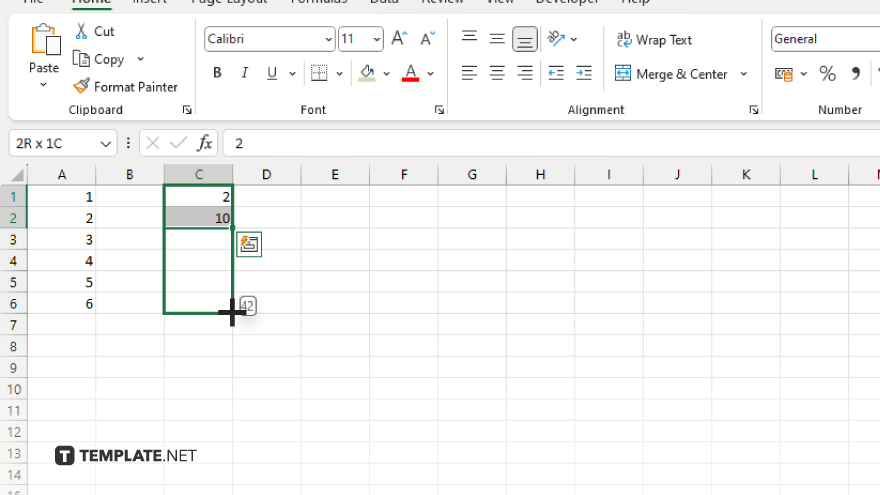
For more complex sequences (like increments other than 1), enter the first two numbers of the sequence, select both cells and then use the fill handle. Excel will recognize the pattern and fill the series accordingly.
You may also find valuable insights in the following articles offering tips for Microsoft Excel:
FAQs
Can Excel autofill numbers in a non-sequential pattern, like skipping every other number?
Yes, by entering the first two numbers of your pattern and using the fill handle, Excel can continue the sequence with the specified interval.
How do I stop Excel from changing numbers to dates when using Autofill?
Pre-format the cells as “Text” before using Autofill to prevent Excel from converting number sequences into dates.
Is it possible to autofill numbers horizontally instead of vertically?
Absolutely. You can drag the fill handle to the right or left to autofill numbers horizontally across columns.
Can Excel autofill a series of numbers based on a custom step value?
Yes, by using the “Series” option under the “Fill” menu in the “Editing” group on the “Home” tab, you can specify a custom step value for your sequence.
Why does Excel sometimes only copy the first cell’s value instead of autofilling the sequence?
If Excel only copies the first cell without continuing the sequence, it may not recognize a pattern; ensure you’ve selected at least two cells with the beginning of your desired pattern before dragging the fill handle.






