How to Create a Named Range in Microsoft Excel
Microsoft Excel enhances data organization and retrieval through the use of named ranges, a feature that allows you to assign memorable names to specific cell ranges. By learning to name ranges, you’ll streamline your Excel workflows, improving accuracy and speed.
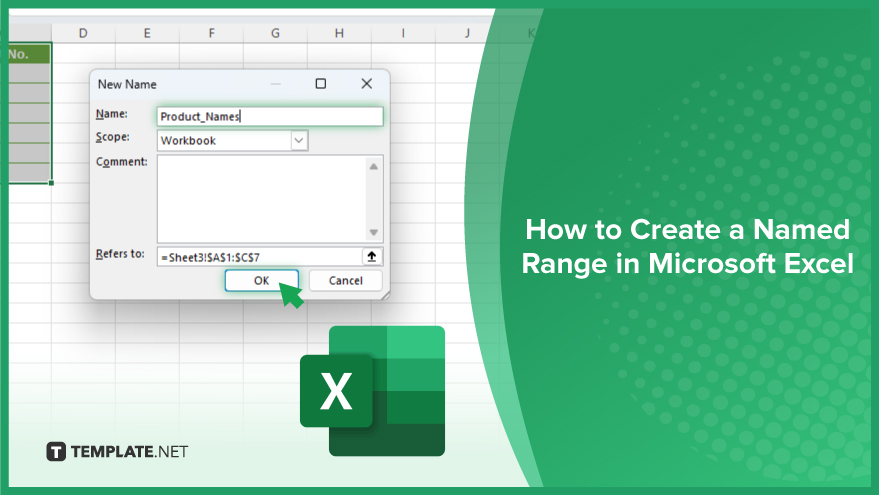
How to Create a Named Range in Microsoft Excel
Creating a named range in Microsoft Excel streamlines your data analysis and formula creation by allowing you to reference cells with easy-to-remember names. Follow the steps below to learn how to efficiently assign names to your cell ranges.
-
Step 1. Select the Cell or Range
Begin by opening your Excel workbook and navigating to the sheet containing the cells you wish to name. Click on a single cell or click and drag to select a range of cells you want to assign a name to. It’s important to select exactly the cells you need for your named range.
-
Step 2. Access the Define Name Feature
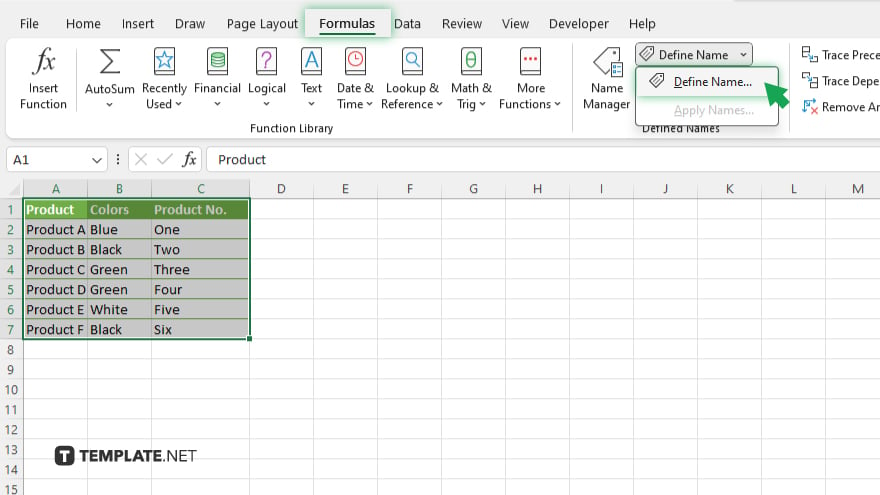
With your cells selected, go to the “Formulas” tab on the Excel ribbon. Look for the “Defined Names” group, and click on “Define Name.” This action will open the New Name dialog box, where you can specify the details of your named range.
-
Step 3. Enter the Name
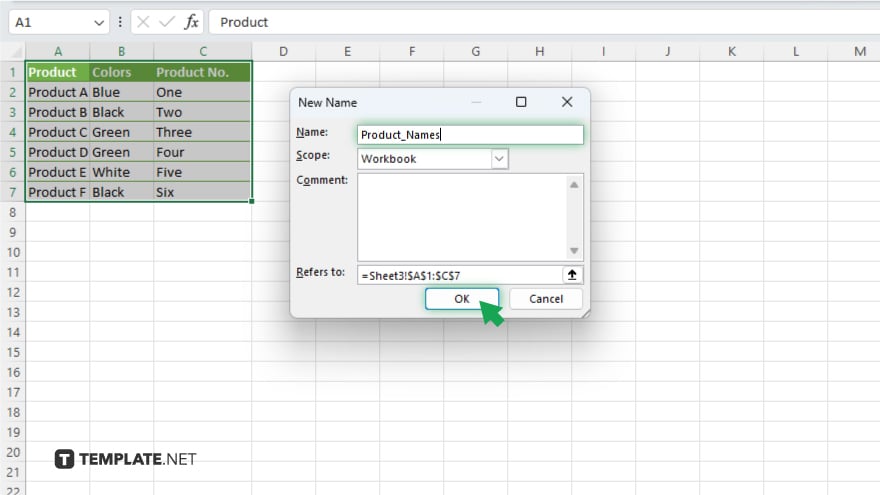
In the New Name dialog box, find the “Name” field and enter the desired name for your selected cells. Remember that names must start with a letter, underscore, or backslash and cannot contain spaces or resemble cell references like “A1.”
-
Step 4. Confirm and Create the Named Range
After entering a name and ensuring it adheres to Excel’s naming conventions, click “OK” to create your named range. Your selected cells are now accessible through the name you’ve assigned, simplifying formula creation and data reference.
You may also find valuable insights in the following articles offering tips for Microsoft Excel:
FAQs
How do I create a named range in Excel?
Select the range of cells, go to the Formulas tab, click “Define Name,” and enter the desired name.
Can a named range in Excel include multiple non-adjacent cells?
Yes, by holding Ctrl while selecting non-adjacent cells before creating the named range.
How can I use a named range in a formula?
Simply type the named range in place of cell references in your formula.
Is it possible to edit an existing named range in Excel?
Yes, by going to the Formulas tab, selecting “Name Manager,” choosing the range, and clicking “Edit.”
Can I delete a named range in Excel?
Yes, use the “Name Manager” under the Formulas tab, select the named range, and click “Delete.”






