How to Divide on Microsoft Excel
Microsoft Excel is an invaluable tool for performing a wide array of mathematical operations, including division. Whether you’re dividing expenses, calculating averages, or analyzing financial ratios, mastering division in Excel will empower you to make more informed decisions based on accurate and comprehensive data analysis.
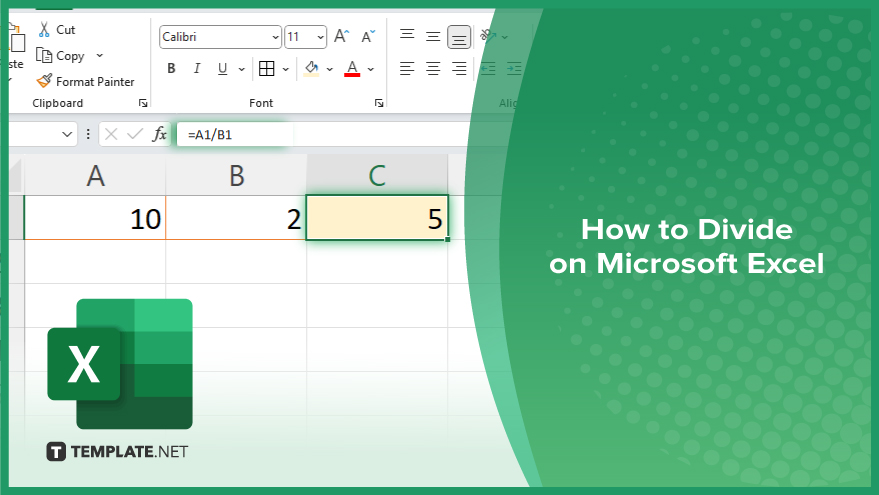
How to Divide on Microsoft Excel
Mastering division in Microsoft Excel is a key skill for efficient data management and analysis, enabling users to perform precise calculations with ease. Follow the steps below to learn the simple yet powerful process of executing division operations in your spreadsheets.
-
Step 1. Select the Cell for the Result
Initiate by selecting the cell where you wish the division result to be displayed. This cell will serve as the output location for your calculated value, ensuring your spreadsheet remains organized and easy to navigate.
-
Step 2. Start with the Equal Sign
Begin every formula in Excel with an equal sign (=). This crucial step signals to Excel that you’re entering a formula rather than plain text or numerical data, preparing the software to perform a calculation.
-
Step 3. Enter the Division Formula
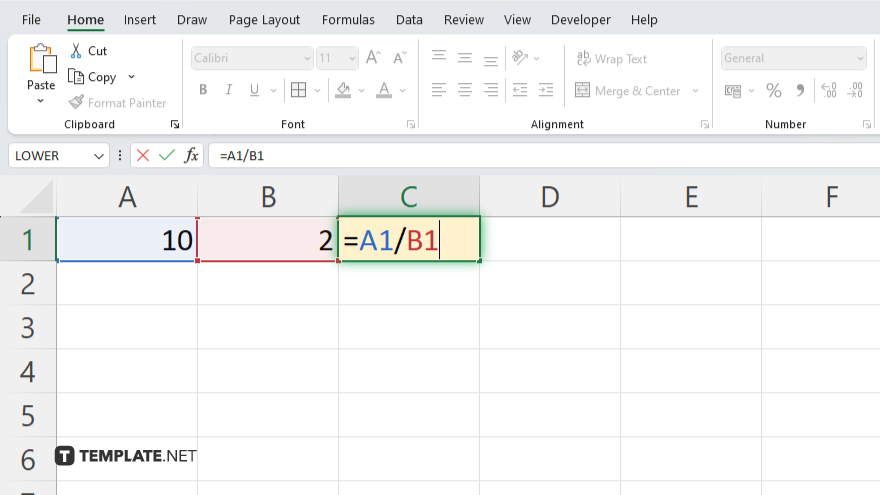
Directly after the equal sign, input your division formula. Division in Excel is performed using the forward slash (/) as the division operator. For example, to divide the number in cell A1 by the number in cell B1, you would type “=A1/B1” into your selected cell.
-
Step 4. Execute the Formula
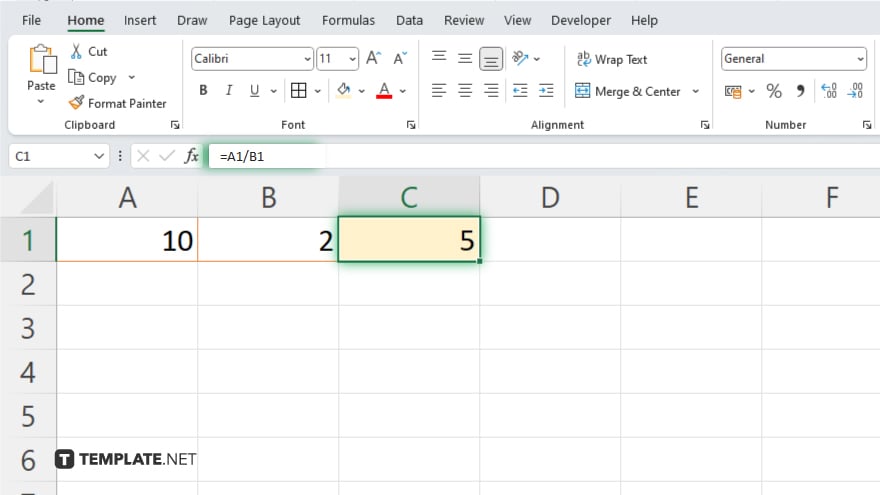
Once your formula is correctly entered, press Enter. Excel will compute the division operation and display the result in the cell you initially selected. If the formula needs adjustment or correction, simply click on the cell again, modify the formula in the formula bar, and press Enter to recalculate.
You may also find valuable insights in the following articles offering tips for Microsoft Excel:
FAQs
Can I divide numbers directly in a formula without using cell references?
Yes, you can perform direct division by typing numbers into the formula, like “=10/2.”
How do I divide a column of numbers by a constant value in Excel?
Use the Fill Handle to drag the formula down the column, ensuring the constant value is absolute referenced (e.g., $A$1) if it’s in a cell or directly input into the formula.
What happens if I try to divide by zero in Excel?
Dividing by zero will result in an error, displayed as “#DIV/0!” in the cell.
Can I use division in combination with other operations in a single formula?
Yes, Excel allows you to combine division with other arithmetic operations in a single formula, following the order of operations.
Is it possible to display the division result as a percentage?
To display the result as a percentage, format the cell with the result using the Percentage format in the ‘Number’ group on the ‘Home’ tab.






